реклама
 FreeNAS е безплатна, отворена версия, базирана на BSD операционна система, която може да превърне всеки компютър в неподвижен файлов сървър. Днес ще ви преведа през основна инсталация, настройка на просто споделяне на файлове и настройка на нещата нагоре, така че можете да получите достъп до вашите файлове от всяка точка на Интернет, като използвате шифрования защитен FTP през SSH опция.
FreeNAS е безплатна, отворена версия, базирана на BSD операционна система, която може да превърне всеки компютър в неподвижен файлов сървър. Днес ще ви преведа през основна инсталация, настройка на просто споделяне на файлове и настройка на нещата нагоре, така че можете да получите достъп до вашите файлове от всяка точка на Интернет, като използвате шифрования защитен FTP през SSH опция.
Изисквания и алтернативи
За да настроите това днес, трябва или работеща инсталация на FreeNAS, която вече е настроена и работи, или:
- Последната инсталирате ISO от Страница за изтегляне на FreeNAS.
- Резервен компютър или VM.
- USB стик 4GB или по-голям.
Освен за да настроите отдалечен достъп, ще трябва и:
- Възможността да конфигурирате вашия рутер към пренасочващи портове или настройка на dyndns адреси.
- Интернет доставчик, който не блокира всеки порт.
Ако FreeNAS не е вашето нещо, ето няколко алтернативи:
- Домашен сървър на Microsoft Windows Домашен сървър на Windows е най-надеждният архив и файлов сървър?Windows Home Server е един от онези неясни продукти на Microsoft, които никога не сте знаели, че имате нужда. Това е солидно надеждно, лесно за управление с познат интерфейс на Windows и моят личен избор за дома ... Прочетете още е настоящият ми избор на домашен файл и сървър за архивиране и е абсолютна кражба от едва $ 49 за лиценз за OEM.
- Домашен сървър на Amahi Как да настроите домашен сървър с Amahi [Linux] Прочетете още е безплатно базирано на Linux решение, което се предлага в комплект с магазин за приложения за добавяне на функционалност с инсталации с едно щракване. Той е добре развит, но някои функции като обединяване на дискове все още са малко схематични за обикновения потребител и понякога изискват малко хакерско командване, за да се оправят нещата точно.
- unRAID, който работи чудесно като домашен NAS сървър 5 причини защо да се откаже е най-доброто домашно NAS решениеИскате ли да изградите NAS сървър, но не е сигурно кое RAID решение да използвате? Ето как Unraid може да захранва супер вашето домашно NAS решение. Прочетете още и за използване в малкия бизнес.
- Рутер с DD-WRT Топ 6 алтернативни фърмуери за вашия рутерТърсите алтернативен софтуер за рутери като DD-WRT? Фърмуерът на персонализиран рутер може да добави функционалност, но дали е безопасен за употреба? Прочетете още хакнат върху него и прикачен USB твърд диск също може да изпълнява същата функция, но отново има много хакерски действия, за да работи правилно.
Можете също да разгледате нашето сравнение на FreeNAS vs. OpenMediaVault vs. бавачка FreeNAS vs. OpenMediaVault vs. Амахи: Кое е най-доброто за DIY NAS?Планирате DIY NAS, но не знаете кое решение да изберете? Разберете кое е най-доброто за вас: FreeNAS, OpenMediaVault или Amahi! Прочетете още аз за повече помощ.
Инсталация
Първо, FreeNAS не е нещо, което ще бъдете с двойно зареждане и дори не идва с хубава помощна програма за графичен дял. Ако инсталирате на вашето хубаво 1TB устройство, тогава пространството ще се губи. Трябва да инсталирате FreeNAS или на USB устройство, или на SD карта, ако вашият компютър ги поддържа.
Ако не сте сигурни, опитайте първо на виртуална машина (нашата ръководство за VirtualBox Как да използвате VirtualBox: Ръководство за потребителяС VirtualBox можете лесно да инсталирате и тествате множество операционни системи. Ще ви покажем как да настроите Windows 10 и Ubuntu Linux като виртуална машина. Прочетете още трябва да ви помогне там). За да напиша това ръководство, използвах Parallels на Mac, но има проблеми със зареждането от USB устройства, така че ще трябва да създадете отделно 4GB вътрешно устройство, за да може и той да се инсталира.
След зареждане, изберете опцията по подразбиране в горната част и не забравяйте да изберете правилното място за инсталиране. Извадете CD или отделете изображението, когато сте готови, и рестартирайте.
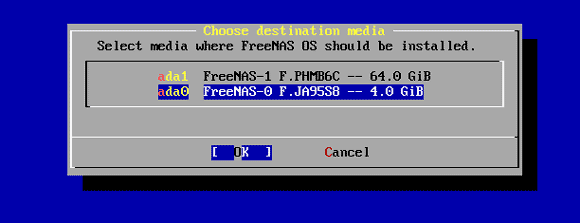
След като бъде инсталиран, трябва да има списък с уеб GUI URL адрес, така че можете да превключите обратно към основния си компютър и да продължите да конфигурирате нещата през LAN.
Кликнете върху Потребители -> Промяна на паролата за втвърдяване на системата - по подразбиране няма зададена администраторска парола След това щракнете Потребители -> Добавяне на потребител и продължете да създавате свой собствен редовен потребителски акаунт. Ще използваме това за удостоверяване по-късно.
Конфигурирайте споделяне
Конфигурирането на дял включва първо добавяне на "том" - тоест твърд диск - след това създаване на споделяне. Ако имате повече от един диск, можете да ги конфигурирате като софтуер RAID Какво е RAID съхранение и мога ли да го използвам на домашния си компютър? [Обяснена технология]RAID е съкращение за излишен масив от независими дискове и е основна функция на сървърния хардуер, който гарантира целостта на данните. Това е просто фантазия за два или повече твърди диска, свързани ... Прочетете още също за повишена цялост на данните, но днес няма да навлизам в подробности.
Кликнете върху бутона за съхранение в горното меню.
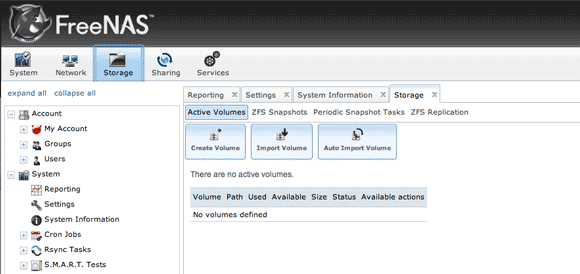
Кликнете създайте обем. Името, което присвоявате, няма никакво значение, но ще трябва да се уверите, че проверявате устройствата, които искате да бъдат в томчето. За нашите цели имам едно устройство, което ще добавя към него.
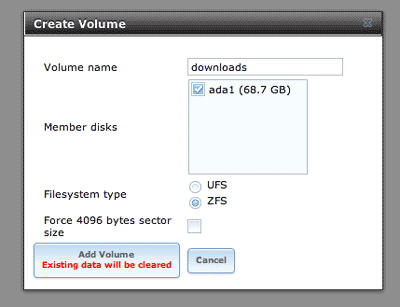
Сега трябва да видите, че имате 1 „активен“ том. Кликнете промяна на разрешенията и направете собственика на групата потребителя, който сте създали преди, както и включете квадратчето за отметка за Група -> Пиши разрешение. В реален сценарий бихте създали група за всички потребители и ще присвоите собствеността върху това, а не на отделен потребител, но за целите на тестване това е добре.
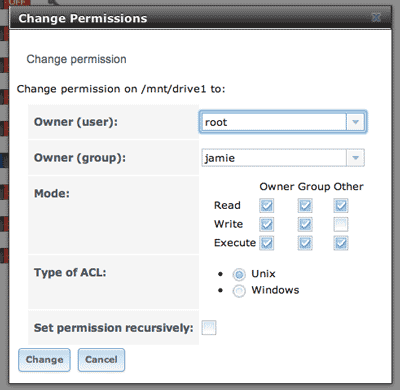
След това щракнете върху споделяне раздел. Тук можете да избирате между акции на Apple, Unix или Windows. За сега ще премина към споделяне на Windows и щракнете Добавете Windows Share. Единствената трудна част за следващото е избирането на папката - току-що направих моя корен на /mnt/drive1 обем, който добавих.
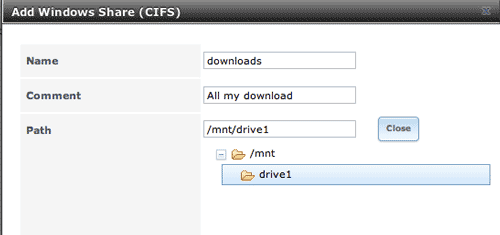
Също така ще трябва да активирате услугата CIFS, която стартира „слушател“ за споделяне на Windows. Кликнете върху Услуги -> Услуги за контрол от страничната лента и включете CIFS. Превключете SSH докато вие също сте на този екран, който ще използваме по-късно, за да защитим FTP (все пак не разрешавайте обикновената FTP услуга).
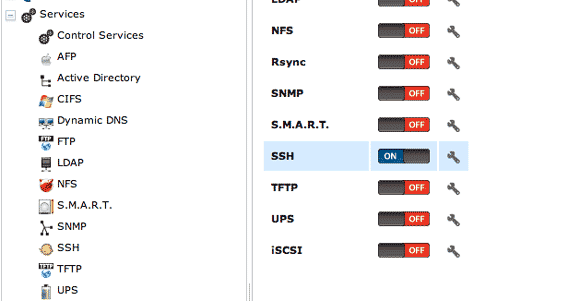
В този момент трябва да имате достъп до споделянето от машина с Windows - ако тя все още не се показва в мрежата, просто въведете \\ FreeNAS директно в адресната лента, за да го принудите. Ако пишете //freenas, вместо това ще получите достъп до уеб GUI - добре да знаете.
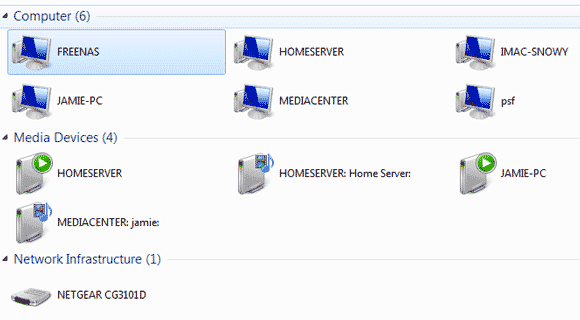
След като потвърдихте, че споделянето на Windows работи, нека преминем към отдалечен достъп до вашите данни.
DynDNS
За да използваме прост URL адрес за достъп до нашите файлове, ще присвоим безплатен динамичен DNS адрес на домашния ни IP адрес. Преминете към DynDNS за създаване на безплатен акаунт.
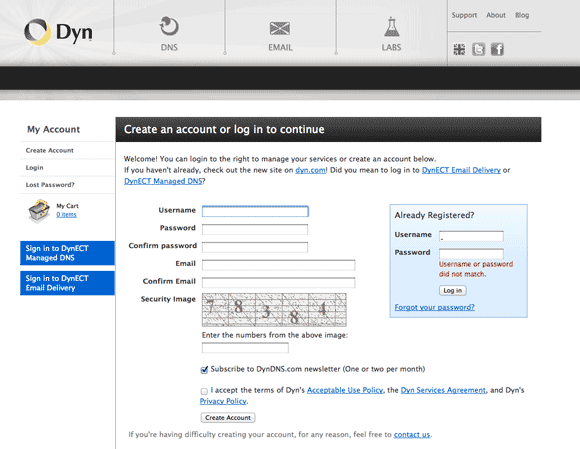
Ще трябва да потвърдите и имейл адреса. Когато това стане, ще ви бъде представена страница с план за услуги. Малко писмено в долната част е връзката за създаване на безплатен акаунт за до 2 имена на хостове. Щракнете върху това.

Въведете желаното име на хост (можете да изберете различни домейни от падащото меню), след което щракнете върху синия текст, в който е изброен вашият IP адрес. Това автоматично ще попълни вашия IP адрес.
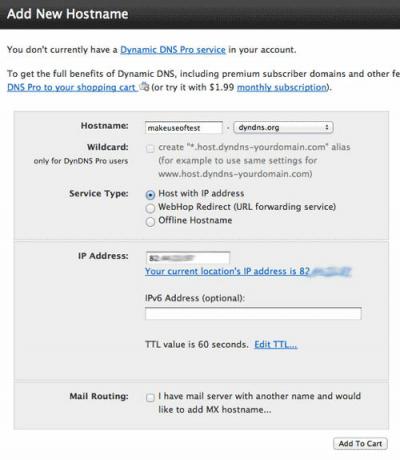
Пренасочване на пристанища
Това е различна конфигурация за всеки рутер, така че наистина е трудно да ви покажем как трябва да се направи на вашия точен модел. От моя страна получих достъп до конфигурацията на рутера на 192.168.0.1, и щракна върху Пренасочване на пристанища

Трябва да препратите SSH сервизния порт - 22 - към вашия вътрешен IP адрес на FreeNAS. Това е .11 в моя случай.
Тест:
Първо, нека да видим дали редовното SSH работи. От linux или OsX терминал въведете:
Потребителското име, което сте задали по-рано, а домейнът е адресът, който сте избрали в DynDNS. Може да получите грешка относно проверката на автентичността на хоста, но не се притеснявайте, въведете ДА да се свържете така или иначе.
Ако видите куп текст, знаете, че работи.
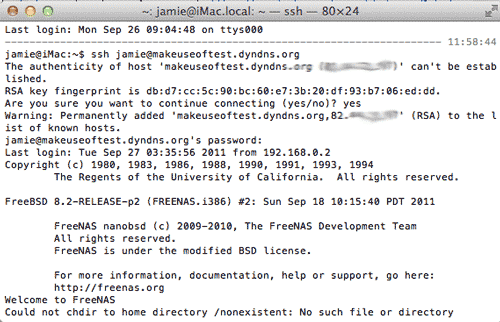
Сега отворете любимата си програма FTP и въведете същите подробности - потребителско име, домейн DynDNS, парола - но се уверете, че протоколът е настроен на SFTP - това е от решаващо значение.
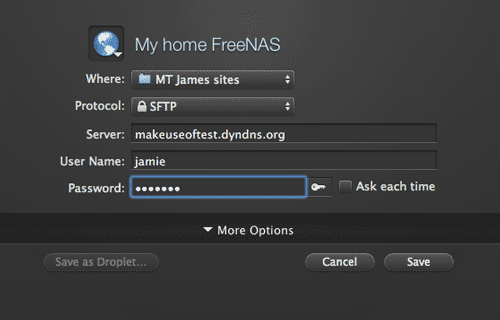
Ако всичко вървеше добре, трябва да ви бъде представен прав преглед на цялата файлова система, така че вече можете да разгледате точната папка или да споделите, до която искате да получите достъп. Поздравления, сега имате пълен достъп до вашите акции от всяка точка на света!
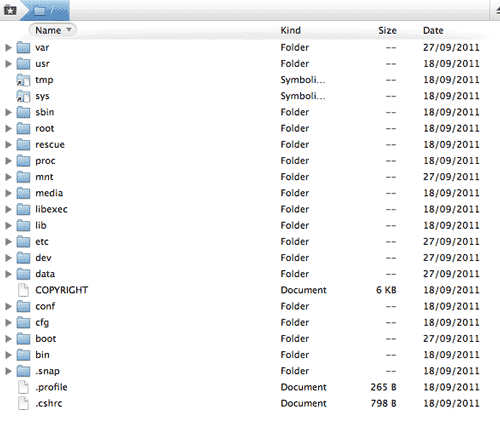
Ние наистина само просто надраскахме повърхността на това колко мощен FreeNAS е - надявам се да подчертая някои от другите му функции в бъдеще, така че бъдете в течение. Надявам се и вие да опитате да копирате файл, за да видите колко плашещо е бързо!
Джеймс има бакалавърска степен по изкуствен интелект и е сертифициран като CompTIA A + и Network +. Той е водещ разработчик на MakeUseOf и прекарва свободното си време, играейки VR пейнтбол и настолни игри. Той изгражда компютри още от дете.