реклама
Независимо дали използвате Windows 8.1 на десктоп, таблет или нещо средно, има различни полезни ощипвания, за които трябва да знаете. Тези опции ви позволяват да направите всичко - от това Windows 8.1 да работи по-добре на настолен компютър до настройването на начина, по който работи на таблет.
Много от тези опции са изцяло нови в Windows 8.1 или са се преместили от мястото, където са били в Windows 8. Windows 8.1 е доста голяма актуализация в сравнение със старите сервизни пакети на Microsoft за предишни версии на Windows.
Интегриране на работния плот
Windows 8.1 носи много полезни опции за потребители на десктоп. Ако беше Windows 8 Обявяването на Microsoft за война на настолни потребители 6 начина на Microsoft убива традиционния работен плот в Windows 8 [Становище]Традиционният десктоп все още съществува в Windows 8 и той вероятно е най-добрият работен плот на Windows досега (освен че няма меню Старт.) Но Microsoft го настройва за убийството. Писането ... Прочетете още , тези опции в Windows 8.1 са опит за мирно предлагане от Microsoft.
За достъп до тези опции кликнете с десния бутон на мишката върху работната лента на работния плот и изберете Свойства. Щракнете върху раздела Навигация и използвайте опциите тук, за да конфигурирате Windows 8.1 по ваш вкус. Можете да стартирате Windows на работния плот, да покажете фона на работния си плот на началния екран, автоматично да покажете изгледа на приложенията, когато активирате Бутон Старт и деактивирайте превключвателя на приложения и очарова горещи ъгли, които се появяват, когато преместите мишката в горния ляв и горния десен ъгъл на вашия екран.
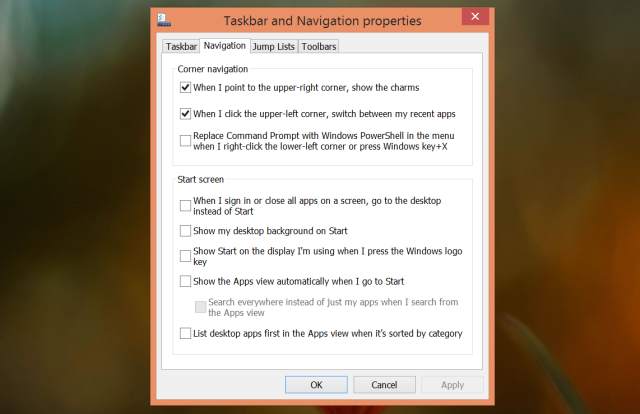
Изтриване на стари инсталационни файлове на Windows
Когато надграждате от стара версия на Windows, Windows поддържа a C: \ Windows.old папка Какво е TrustedInstaller и защо ме предпазва от преименуване на файлове?TrustedInstaller е вграден потребителски акаунт в Windows 8, Windows 7 и Windows Vista. Този потребителски акаунт „притежава“ различни системни файлове, включително някои файлове в папката на Program Files, папката ви в Windows и ... Прочетете още със старите си файлове, в случай че има проблем. Ако процесът на надстройката ви вървеше добре и имате всички свои стари файлове, можете да изтриете тази папка, за да освободите гигабайти дисково пространство.
За да направите това, натиснете клавиша Windows + S, потърсете почистване на диска и щракнете върху пряк път Безплатно пространство на диска. Щракнете върху бутона Изчистване на системните файлове, активирайте опцията за предишна инсталация (и) на Windows и стартирайте почистване на диска. Ако не виждате тази опция, няма какво да почистите.
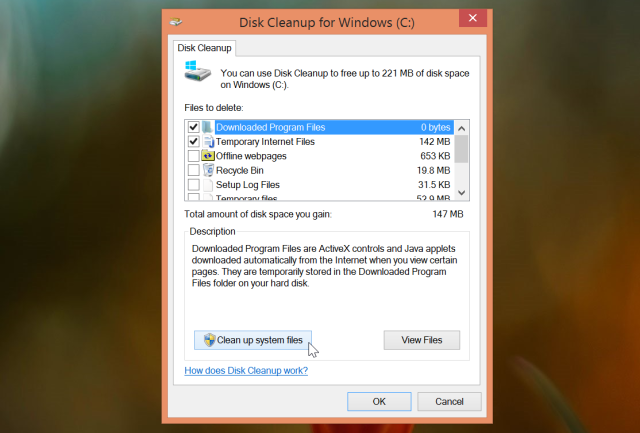
Премахнете старите безжични мрежи
Windows 8.1 вече не ви позволява да забравяте WiFi мрежите, които сте запазили в графичния интерфейс. Ако все пак искате да направите това, можете да го направите от командния ред. Натиснете Windows Key + X и щракнете върху команден ред (администратор). Изпълнете следната команда, за да видите запаметените си безжични мрежи и техните имена:
netsh wlan показват профили
След това изпълнете следната команда, за да изтриете запазена WiFi мрежа:
netsh wlan изтриване на името на профила = “PROFILE”
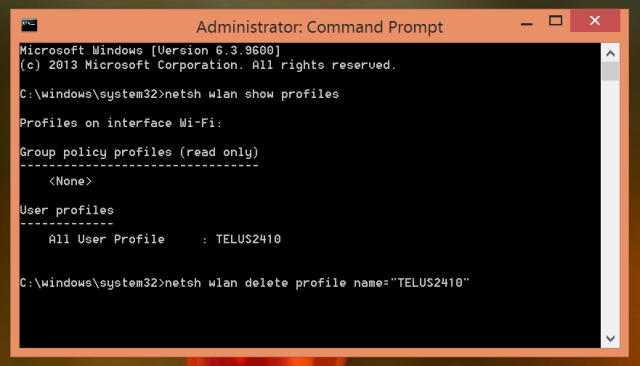
Възстановяване на библиотеките
Microsoft се скри библиотеки Накарайте библиотеките на Windows 7 и 8 да работят за васБиблиотеки, открити в Windows 7 и 8. са повече от списък с предложени папки за запазване на документи, музика, снимки и видео. Персонализирането на вашите библиотеки не е само настройване в името на настройването - с ... Прочетете още по подразбиране в Windows 8.1. Можете да ги активирате отново от прозореца на File Explorer, ако все още искате да ги използвате.
За целта отворете прозорец на File Explorer, щракнете върху раздела Изглед на лентата и щракнете върху бутона Опции. Активирайте опцията Показване на библиотеки в долната част на прозореца Опции на папките.

Деактивирайте интеграцията на SkyDrive
Microsoft не предлага лесен начин да деактивира интеграцията на SkyDrive в Windows 8.1. В типичните версии на Windows 8.1, вие може да деактивира това само чрез редактора на системния регистър, ако сте активирали интеграцията на SkyDrive, когато настроите вашия потребител на Windows сметка.
Не препоръчваме да деактивирате това като толкова много функции в Windows 8.1 зависят от SkyDrive Как да поддържате вашите файлове синхронизирани с SkyDrive в Windows 8.1Съхраняването на данни от разстояние и синхронизирането им на устройства никога не е било толкова лесно, особено ако използвате Windows 8.1. SkyDrive получи значителна актуализация, като подобри интеграцията си с Windows и добави интересни нови Характеристика. Прочетете още , но можете да го деактивирате, ако наистина искате. Най-лесният начин да направите това е чрез изтегляне на Disable_SkyDrive_Integration.reg файл от тук и щракнете двукратно върху него. Това ще ви спести от това да се налага редактирайте системния регистър на ръка Какво представлява системният регистър на Windows и как да го редактирам?Ако трябва да редактирате системния регистър на Windows, да направите няколко бързи промени е лесно. Нека научим как да работим с регистъра. Прочетете още .

Деактивирайте автоматичната яркост
Сега Windows има интегрирана поддръжка за автоматично регулиране на нивото на яркост на вашия екран, което ще прави на лаптопи и таблети със сензори за яркост. Автоматичното регулиране на вашата яркост може да помогне на вашето устройство да спести батерията.
Ако предпочитате сами да контролирате яркостта на екрана, можете да деактивирате това от прозореца Опции за захранване. Натиснете Windows Key + S, напишете Опции за захранване и изберете пряк път Опции за захранване, за да го отворите.
Щракнете върху Промяна на настройките на плана до плана за захранване, който използвате, след което изберете Промяна на разширените настройки за захранване. Разширете секцията Display, разгънете Активиране на адаптивната яркост и я задайте на Off. Можете да го деактивирате докато сте включени и да го използвате само при захранване на батерията, ако желаете.
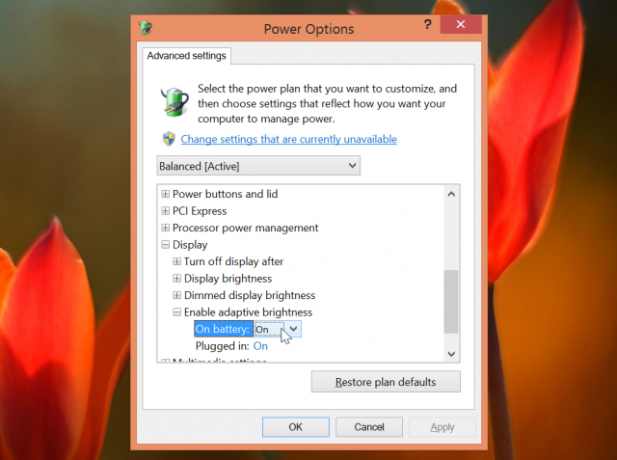
Деактивиране на търсене в Bing
Windows 8.1 включва интегрирано търсене в Bing, така че можете да търсите с Bing от чара за търсене в цялата система. Това също означава, че Windows изпраща вашите думи за търсене на Bing, дори ако просто търсите приложения, настройки и файлове на вашия локален компютър. Можете да деактивирате тази интеграция от приложението за настройки на компютъра, ако предпочитате да не я използвате.
За да направите това, отворете приложението Промяна на настройките на компютъра - натиснете клавиша на Windows + C, щракнете или докоснете иконата за настройки и изберете Промяна на настройките на компютъра. Изберете Търсене и приложения и деактивирайте опцията Използване на Bing за търсене онлайн.
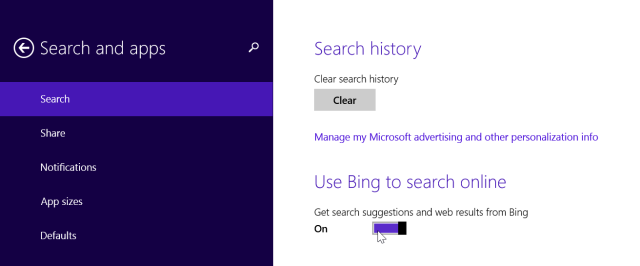
Използвайте тихи часове
Вградените известия на Windows 8.1 Управление на известия в Windows 8Новата платформа за приложения на Windows 8 осигурява интегрирана система за уведомяване за модерни приложения. Приложенията в стил Windows 8 могат да използват няколко различни вида известия - традиционните известия за тост, известия за заключен екран и плочки на живо. Всички... Прочетете още изскачат и ви уведомяват за нови имейли, туитове и друга информация. Това може да бъде сериозно разсейване, ако използвате компютъра си за работа и предпочитате да се съсредоточите върху това, което трябва да направите.
Ако никога не искате да виждате известия в работно време или друг период от време, можете да използвате функцията Quiet Hours. В приложението Настройки за компютър, отворете Търсене и приложения> Известия и изберете тихите часове, които искате да използвате.
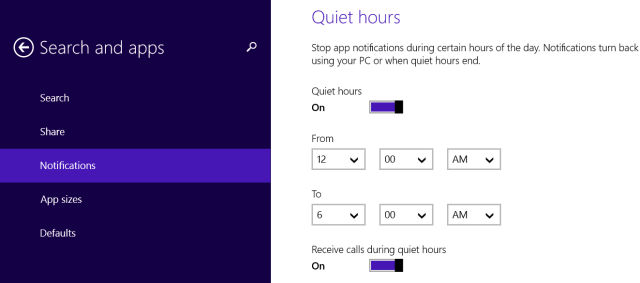
Не забравяйте използвайте менюто на потребителя на захранването 8 начина да подобрите Windows 8 с редактор на менюто Win + XWindows 8 съдържа почти скрита функция, за която трябва да знаете! Натиснете Windows Key + X или щракнете с десния бутон в долния ляв ъгъл на екрана, за да отворите меню, което вече можете да персонализирате. Прочетете още също - натиснете клавиша Windows + X или щракнете с десния бутон върху бутона за старт на лентата на задачите, за да го отворите. Това меню ви позволява бързо да получите достъп до важни приложения като Контролния панел и бързо да изключите компютъра си. Той помага да се компенсира липсата на изскачащо меню "Старт" на работния плот на Windows 8.1.
Знаете ли някакви други трикове за големи потребители за потребители на Windows 8.1? Оставете коментар и ги споделете!
Кредит за изображение: Родриго Гедин на Flickr
Крис Хофман е технологичен блогър и всеобщ технологичен наркоман, живеещ в Юджийн, Орегон.
