реклама
Linux е всичко за свободата. Докато защитените операционни системи са склонни да ви насочват към подразбиране за всеки тип приложение (например уеб браузър), Linux предоставя инструментите за адаптиране на вашата система по ваш вкус. Би трябвало да можете да имате толкова различни програми от даден тип, колкото искате. И това е какво актуализирането алтернативи е всичко - лесен начин за превключване между опциите.
Ето как да го използвате в Ubuntu (и други системи, базирани на Debian).
Системата за актуализиране на алтернативите
Преди да се задълбочим в различните алтернативи, ще разгледаме нещата зад кулисите. Една алтернатива, редактор, предоставя редактор на текстови текстови редактор:
където редактор. редактор: / usr / bin / editor /usr/share/man/man1/editor.1.gzИ отварянето на текстов файл с тази команда прави точно това, което очаквате:
sudo editor / etc / fstabТова ще отвори файловата система конфигурационен файл Какво представляват конфигурирането на файлове и как можете да ги редактирате? По-голямата част от софтуерните приложения са конфигурирани чрез интерфейс на менюто, но някои изискват да направите стъпка отвъд и всъщност да редактирате текстов файл. Но как работят тези "конфигурационни файлове"? Прочетете още в текстов редактор... но кой? На долната система, в която се отвори нано:

Най- редактор командата всъщност е a символична връзка Какво е символна връзка (Symlink)? Как да създадете такъв в LinuxПреки пътища към файлове са полезни, но символните връзки (символни връзки) могат да променят начина, по който използвате файлове и папки в Linux, macOS и Windows. Прочетете още (Символна връзка). Връзка към нано, може да попитате? Nope! Командата /usr/bin/editor е връзка към /etc/alternatives/editor. Най- /etc/alternatives директория е мястото, където всички алтернативи в системата се управляват като символни връзки. Това са връзките, които сочат към реалната въпросна програма. Така че това е връзка (във вашия PATH) към връзка (в директорията с алтернативи) към програма.
Както може би се досещате, актуализирането алтернативи е инструментът, който ви помага да управлявате тези връзки. Нека да разгледаме как да го използвате.
Пример-алтернативи за актуализация Използване
най-много актуализирането алтернативи команди, които ще използвате, следва този модел:
sudo актуализация-алтернативи [опция] [алтернатива (и)]В горното, алтернатива (и) се отнася до програмата, която в крайна сметка ще използвате. Най- опция е това, което искате да направите с него. Да продължа с редактор компонент, преди да обиколим, да разберем земята. Най- показ опцията ни показва някои детайли.
актуализация-алтернативи - дисплей редактор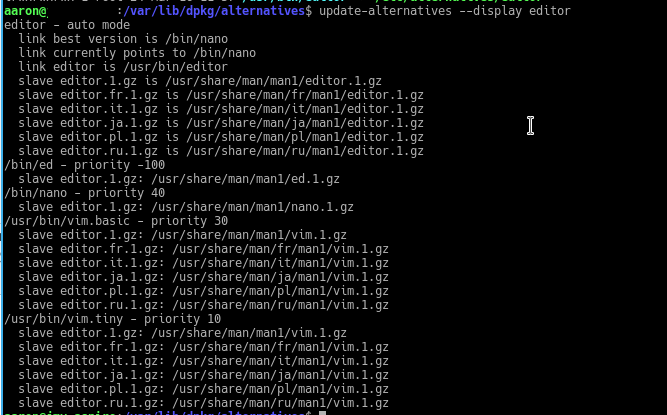
Горните редове ни казват пътя към редактор самата команда, както и какво е свързано в момента. Въпреки това има много неща, включително, включително мъж преводи на страници и други. По-фокусиран списък командата прави нещата по-лесни за разбиране:
update-alternative - редактор на списъци
Там можете да видите това нано наистина е посочен като алтернатива за редактор. Но какво друго бихме могли да използваме? Това ни дава три възможности, включително ВИМ. Можете да преназначите редактор да се обадя на ВИМ програма вместо с конфигурационния опция.
sudo актуализация-алтернативи --config редактор
Използвайки интерактивното меню, можете да изберете нова опция. Или ако знаете програмата, която искате, използвайте комплект опция:
sudo update-alternative - set editor /usr/bin/vim.basicСлед това ще разгледаме няколко алтернативи, които може да искате да опитате.
Забележителни актуализации за алтернативи
Както споменахме, вече има много пакети, които използват актуализирането алтернативи система. Ето някои, които могат да се окажат полезни при управлението на вашата система:
актуализация-алтернативи --config javaНякои програми очакват / изискват да бъде инсталирана определена версия на Java. На системи, базирани на Ubuntu, можете инсталирайте множество версии на OpenJDK Как да проверите дали Java е инсталирана в Ubuntu (и да се инсталира, ако не е)Много Java приложения са написани на Java, така че ако искате да прекарате добре в Linux, вероятно ще трябва да го инсталирате като някаква точка или друга точка. Прочетете още (отворен код Java) от хранилища, както и инсталирайте множество версии на официалния Oracle JRE на ръка. Конфигурирането на последните като алтернативи ще ви позволи да превключвате коя Java среда стартира програми в движение.
Забележка: Съществуват редица алтернативи, свързани с Java, които трябва да се актуализират заедно. Вижте приложението за удобство актуализирането на Java алтернативи, което върши някои от специфичните за Java задачи за вас.

актуализация-алтернативи --config x-www-browser / gnome-www-browserДоста самостоятелно обяснение, това ще ви позволи да зададете вашия уеб браузър по подразбиране. Ако работите на десктоп, базиран на GNOME, трябва също да разгледате гном-WWW-браузър също.
актуализация-алтернативи --config mozilla-flashpluginЗа по-добро или лошо, все още има много сайтове, които използвайте Flash Как да накарате най-новия Flash Player да работи в Firefox на LinuxНе пропускайте новите функции и подобрения на производителността във Flash, просто защото искате да използвате Firefox. Ето как да получите най-новата версия на Flash за Firefox в Linux. Прочетете още . Това ще ви помогне да преминете между официалната версия на Adobe и тези с отворен код като скърцам със зъби от яд.
Ако се интересувате от пълния набор от налични алтернативи, опитайте следното, за да ги изброите по цялата текуща настройка:
update-alternative --get-selectПерсонализиране на вашите алтернативи
Управлението на опциите, които Canonical ни дава, е всичко добре и добре. Но не би било свобода, ако не можехте да го направите свой, нали? В следващите раздели ще разгледаме как да добавите и премахнете собствените си алтернативни групи.
Добавяне на алтернативи от системата
Алтернативите се добавят към вашата система автоматично, когато инсталирате поддържани пакети. Например, ако сте инсталирали Emacs, инсталационният процес би изпълнил скрипт, който създава необходимата опция в /etc/alternatives, включително приоритет.
Но можете да създадете свои собствени алтернативи, ако сте достатъчно приключенски. Ако го направите, трябва да имате предвид, че ще трябва да попълвате тези алтернативи ръчно. Например, ако създадете нова алтернатива, озаглавена х-текстов редактор, ще трябва да добавите на ръка първата и всички следващи програми. Също така ще трябва да ги премахнете, в противен случай може да намерите алтернатива, сочеща към програма, която вече не съществува.
Нека добавим група, наречена х-текстов редактор и една алтернатива (в случая отличният писател LibreOffice 9 ефективни съвета на писателя LibreOffice за повишаване на вашата продуктивностЕдинствената безплатна алтернатива на Microsoft Office, която блести над останалите, е LibreOffice. Ще ви помогнем да се запознаете (по-подробно) и продуктивно с този универсален офис пакет. Прочетете още ) е както следва:
sudo update-alternative --install / usr / bin / word-procesor x-word-procesor / usr / bin / lowriter 40Тази команда създава:
- Нова команда (всъщност символна връзка), наречена текстов редактор представляващ;
- Нова група алтернативи, наречена х-текстов редактор, който;
- Съдържа (и по подразбиране) приложението /usr/bin/lowriter, който има;
- Приоритет 40.
повикване текстов редактор от командния ред сега ще стартира LibreOffice Writer (посочен по-горе като lowriter). Можете да добавите други (например текстовия процесор в текстов режим wordgrinder) със същата команда, променяща пътя на реалното приложение според нуждите:
sudo update-alternative --install / usr / bin / word-procesor x-word-procesor / usr / bin / wordgrinder 20Сега заявка за х-текстов редактор група ще покаже тези две опции.

По подразбиране групата е в режим „автоматично“, което означава, че системата ще използва опция с най-високата приоритет (по номер), която съдържа - в този случай LibreOffice (40 срещу) wordgrinder на 20). Можете да използвате конфигурационния опция, описана по-горе, за да промените това.
Премахване на алтернативи от системата
Ако решите, че не се нуждаете от опция, проста команда, използвайки Премахване опция ще се отървете от него.
sudo update-alternative --ремонтирайте x-word-процесора / usr / bin / wordgrinderНакрая премахнете всички опцията ще изтрие цялата група, включително всички нейни алтернативи:
sudo update-alternative --remove-all x-word procesorОбърнете внимание, че те премахват актуализирайте алтернативи записи, но не програмите, с които са свързани.
Имали ли сте някога актуализации-алтернативи в действие преди? Някакви съвети или трикове, свързани с работата с алтернативи? Уведомете ни в коментарите!
Кредитна снимка: momente чрез Shutterstock.com
Aaron е дълбоко в технологиите като бизнес анализатор и мениджър на проекти, за да продължи вече петнадесет години, и е лоялен потребител на Ubuntu от почти толкова дълго време (от Breezy Badger). Интересите му включват отворен код, приложения за малък бизнес, интеграция на Linux и Android и компютри в обикновен текстов режим.


