реклама
От няколко години мощната програма Preferences, SteerMouse беше един от любимите ми и най-използваните инструменти на моя Mac. SteerMouse ви позволява да персонализирате бутоните на вашия USB или Bluetooth, за да активирате елементите от менюто и натискането на други клавиши на мишката. За мен използването на тази програма е десет пъти по-бързо от запаметяването и въвеждането на клавишни комбинации.
Това е особено полезно за потребители на Mac, които вършат много работа в приложения като iPhoto или Aperture или които сърфират в интернет. Тя ви позволява с едно натискане на бутон да затваряте раздели в Safari, да изтривате имейл съобщения, да запазвате документ и много, много повече, без да повдигате ръката си от мишката.
Сега същата мощна технология може да се използва с Apple MagicMouse, Magic Trackpad и trackpad на Mac лаптопи. Приложението е подходящо наречено BetterTouchToolи според мен трябва да получи заглавието на Application Of The Year. Нека обясня защо.
Какво прави
Ако сте потребител на Trackpad или Magic Trackpad, ще знаете, че можете да конфигурирате жестове с два, три и четири пръста за извършване на определени действия на вашия Mac. Това включва активиране на Exposà ©, прекарване на наляво / надясно за превключване на приложения или използване на два пръста за завъртане на изображение в Preview. Е, BetterTouchTool е жест с пръсти върху стероиди. Да, това е клише, но това е най-добрият начин да го опишем.
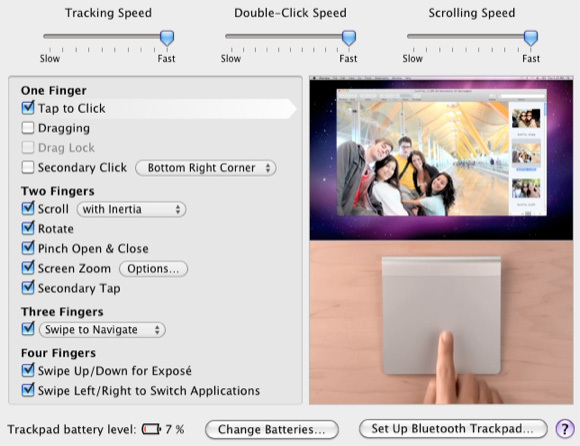
BetterTouchTool включва списък от над 100 жеста и действия, които можете да персонализирате за вашия тракпад или Magic Mouse. Бях слюнка за броя на възможностите, които това приложение ще предостави за навигиране в моя MacBook Air.
С BetterTouchTool можете да зададете жестове, например, да отворите файл или URL адрес, да заспите вашия компютър, създайте нов файл в текуща папка, покажете превключвателя на прозореца за активно приложение, скрийте или покажете всички прозорци; и ако имате два монитора, можете да зададете жест на пръст, за да преместите бързо основния си екран към вторичния си. Това е напълно сладко!
Как да го настроите
Най- инструкции на уебсайта са доста ясни, но с две думи, когато стартирате първото приложение, ще се появи прозорецът му за предпочитания. Можете също така да получите достъп до приложението от лентата с менюта на вашия компютър. Можете да зададете действия за вашата Магическа мишка, Trackpad / Magic Trackpad, клавиатура и нормална мишка.

В прозореца Предпочитания можете да изберете за кое устройство искате да зададете жестове. В този пример съм избрал Magic Trackpad. След това щракнете върху „+ Добавете нов жест, “И след това щракнете върху бутона на изскачащото меню с жест на тъчпада, за да получите дългия списък с жестове, който включва„Единичен пръст Докоснете горната средна част“, “Три докосвания отдолу“, “Триъгълник прекарайте пръст в горния ляв ъгъл“, “Единичен пръст Докоснете горе вдясно„… Има над 50 жеста, включително“11 Докосване с пръст / Цяла ръка"За най-добрия жест на сила.

След това щракнете върху изскачащото меню Предварително действие, за да зададете действието, което искате да извърши вашият жест.
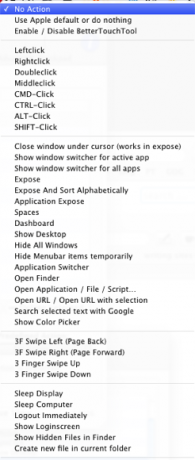
Например, аз поставих „Три пръста докоснете”, За да отворите уебсайта MakeUseOf. Поставих „Единичен пръст докоснете горе вляво“, За да заглуша звука на моя Mac.

Както можете да правите със SteerMouse, можете да настроите BetterTouchTool да изпълнява определено действие само в конкретно приложение. Така например можете да използвате „TipSwipe Ляв пръст надолу”, За да затворите отделни раздели в Safari.

Разширени функции
Има разширени функции, за които ще трябва да отделите известно време, за да разберете. Една от функциите включва щракване на прозореца, което ще увеличи или преоразмерите прозорец, когато се премести към ръба или отстрани на екрана на вашия компютър.
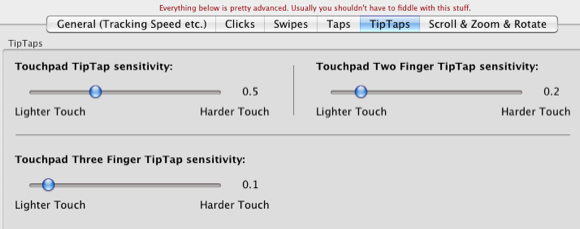
Програмистът предупреждава, че има някои настройки за предпочитания, с които вероятно не трябва да се притеснявате, но докато научите и наблюдавате как програма работи, как се държат вашите жестове и какво имате за задаване на различни предпочитания, може да искате да се задълбочите по-задълбочено BetterTouchTool. Например може да се наложи да промените настройките за чувствителност за докосване на вашия тракпад, да речем, защото вие имате доста тежка или лека ръка или може да се наложи да промените скоростта на Trackpad за начина на движение на курсора.
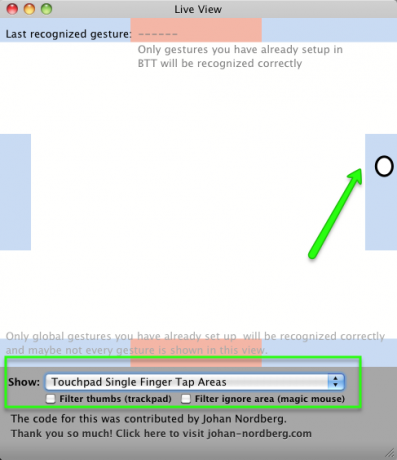
Ако трябва да придобиете по-точен усет към различните страни и части на вашия Trackpad или Magic Mouse, BetterTouchTool включва Live View, за да покаже най-предишното извършено действие. Това може да помогне за решаване на проблеми със сложни жестове, които се опитвате да зададете.
Без съмнение, след като прекарате време в създаване на различни действия и настройки, вероятно ще искате да ги използвате на друг Mac или MacBook лаптоп. Е, BetterTouchTool ви обхвана, защото можете както да експортирате, така и да импортирате действията си.

Всичко това прави приложение за професионална оценка, което освен всичко, което е безплатно. Програмистът иска само заслужено дарение и той скоро ще получи моето.
Не съм сигурен дали има друго приложение като това за тракпада на Mac, но дали има информация за това. Освен това, уведомете ни какво мислите за BetterTouchTool, приложението на годината, според мен.
Бакари е писател и фотограф на свободна практика. Той е дългогодишен потребител на Mac, фен на джаз музиката и семеен човек.

