реклама
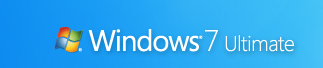 В предишна статия 15 най-добри Windows 7 съвети и хакове Прочетете още , разгледахме някои основни съвети и трикове за разгръщане на мощта на новия потребителски интерфейс на Windows 7. В част 2 ще разгледаме допълнителни съвети за подобряване на използваемостта, подобряване на производителността и подпомагане на сигурността на Windows 7.
В предишна статия 15 най-добри Windows 7 съвети и хакове Прочетете още , разгледахме някои основни съвети и трикове за разгръщане на мощта на новия потребителски интерфейс на Windows 7. В част 2 ще разгледаме допълнителни съвети за подобряване на използваемостта, подобряване на производителността и подпомагане на сигурността на Windows 7.
Някои ощипвания, достъпни в мрежата (като отваряне на Explorer на My Computer или използване на PC Safeguard), вече са остарели поради актуализациите от Beta до RC. Всички съвети тук работят с Windows 7 RC (Build 7100) и повечето, ако не всички, ще работят с окончателното издание.
1. Добавете доставчици на търсене към Windows 7
Windows 7 ви позволява да търсите в отдалечени бази от уебсайтове от вашия работен плот, като използвате отворени стандарти като Open Search и RSS. Ето някои от популярните и полезни доставчици на търсене, които можете да добавите към Windows 7:
- Bing (чрез Chakkaradeep)
- кикотене (чрез Chakkaradeep)
- YouTube
- иБей
- Google News
- Digg
- Девиантното изкуство
Можете да инсталирате тези и допълнителни конектори от Форуми за Windows 7или вземете пакет с множество доставчици на търсене тук.

Тези конектори за търсене работят дори в рамките на общи диалогови прозорци на Windows, като например Вмъкване на снимка диалогов прозорец от PowerPoint или всяко друго приложение. Можете дори да плъзгате и пускате Flickr изображения от резултатите от търсенето в Explorer, за да ги копирате на работния плот, без да отваряте уеб браузър.
2. Заключване на екрана с едно кликване
Можете да заключите компютъра си с помощта на Win + L клавишна комбинация. Ето още един начин да го направите с едно кликване на мишката. Щракнете с десния бутон върху вашия работен плот, изберете Нов, пряк път. в Въведете местоположението на артикула, въведете rundll32.exe user32.dll, LockWorkStation. Щракнете върху Напред, дайте име на пряк път „uQuick Lock“ и Завършек.
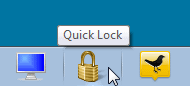
Ако желаете, можете да го направите доста, като му дадете икона на ключалка или клавиши: Щракнете с десния бутон, изберете Имоти, кликване Икона за промяна, въведете shell32.dllи изберете всяка икона, която желаете. Плъзнете този пряк път и го прикрепете към лентата на задачите, след което можете да изтриете прекия път на работния плот.
3. Персонализирайте лепкави бележки
Можете да форматирате Sticky Notes, като изберете текст и използвате различни клавишни комбинации, както е показано на това заснемане на екрана:
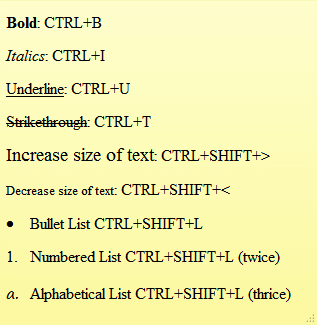
4. Използвайте Нови аксесоари
Не забравяйте да използвате обновените аксесоари в Windows 7. С WordPad можете да отворите и запазите Office 2007 .docx и Отваряне на документ .odt документи.
Подобреният калкулатор може да конвертира единици и да изчислява дати, икономия на гориво, ипотечни и лизингови плащания.
Paint има нови щрихи, форми и поддръжка на решетката. Paint и WordPad имат преглед за печат и потребителския интерфейс на лентата, което носи възможност за персонализиране и преглед на форматирането на живо.
5. Използвайте квадратчетата за проверка в Windows Explorer
Можете да изберете несъседни файлове в Explorer с помощта на Ctrl щракване, но има по-лесен начин с помощта на квадратчета. В Explorer изберете Организирайте, след това изберете Опции за папки и търсене.
На изглед раздел, под Разширени настройки, превъртете надолу, за да изберете Използвайте отметките, за да изберете елементи. Сега можете лесно да изберете няколко предмета, като използвате само мишката.
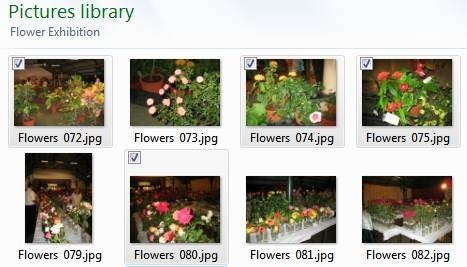
6. Пряк път за стартиране на програма като администратор
Можеш Ctrl + Shift + Click на икона на лентата на задачите, за да стартирате приложението като администратор с пълни права (при условие, че акаунтът ви има разрешения). просто Shift + кликнете с десния бутон на всеки пряк път на програмата, за да го стартирате като различен потребител, ако например имате нужда от по-високи привилегии, когато сте влезли с акаунта на детето си.
7. Увеличете производителността с ReadyBoost
ReadyBoost подобрява производителността на вашата система, като използва по-бързи USB флаш дискове, вместо по-бавни твърди дискове за системни операции. Работи най-добре, използвайки флаш устройства с поне 1 GB памет. Просто поставете флаш устройството си и ако той отговаря на определени показатели за производителност, Windows 7 ще ви попита дали искате да го използвате за ReadyBoost и ще препоръча размера да резервирате.
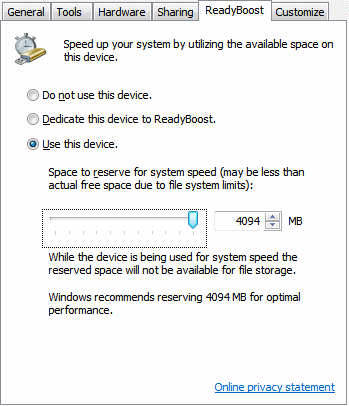
8. Ощипване на услуги за търсене / защита на Windows
По подразбиране Windows индексира всички файлове, които се появяват във всички ваши библиотеки, имейл и офлайн файлове. Можете да намалите времето и ресурсите, изразходвани за индексиране, като го приспособите към вашите реални нужди.
Отидете на Контролен панел, тогава Опции за индексиране Windows 7 показва списък на местата, които в момента са индексирани. Кликнете върху Промени да изберете само онези места, където извършвате чести търсения.
Можете също да деактивирате услугите за търсене на Windows и Windows Defender, които могат да заемат системни ресурси. Ако не търсите файлове, изображения, документи и т.н. с Windows Explorer или използвайте друга програма за търсене / индексиране Топ 4 инструменти за търсене на работния плот, за да намерите този неуловим файл Прочетете още , тогава трябва да деактивирате услугата за търсене на Windows. Ако и само ако използвате антивирусна програма на трета страна, която също е анти-злонамерен софтуер (най-добрите са), можете също да деактивирате услугата Windows Defender.
Отидете на Старт, влез и пусни Msconfig. От Услуги премахнете отметката от квадратчето за услугата, която искате да деактивирате, и рестартирайте, за да влязат в сила промените.
9. Защитени USB устройства с BitLocker
Осигурете си USB флаш дискове с помощта на криптиране на BitLocker. Щракнете с десния бутон върху USB устройството си Моя компютър, изберете Включете BitLocker и следвайте инструкциите, за да защитите чувствителните данни на палеца.
Следващия път, когато използвате USB устройството си на друг компютър, той ще ви подкани за паролата, преди да ви позволи достъп само до четене до вашето флаш устройство. Можете дори да използвате устройството на по-стари компютри, работещи под Windows XP / Vista.
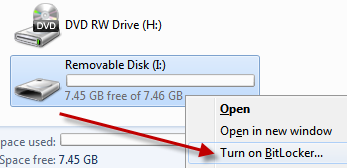
10. Създайте диск за възстановяване на системата
Дискът за възстановяване на системата ви помага в ситуации, в които Windows не може да се стартира успешно. Вашият инсталационен диск на Windows 7 също служи като диск за възстановяване. Когато Windows 7 е предварително инсталиран на компютри, ще трябва да създадете диск за възстановяване на системата.
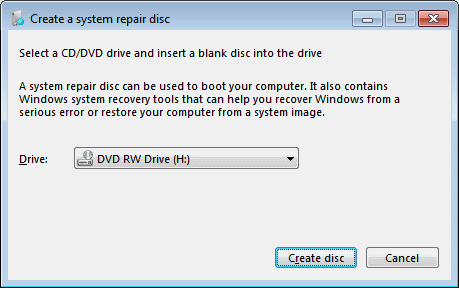
Кликнете Старт, влез и пусни recdisc.exe. Поставете празен CD / DVD в горелката и щракнете Създайте диск.
**Внимание**
Следвайте следващите два съвета само ако имате достатъчно познания, за да редактирате системния регистър на Windows. Преди да направите каквито и да било промени, уверете се, че архивирате системния регистър като описани по-рано 5 Промяна на системния регистър за Windows 10 за подобряване и отключване на функцииРедакторът на системния регистър е единственият начин да активирате някои от скритите функции на Windows 10. Тук ще ви покажем лесни промени, като активиране на тъмната тема или скриване на папки. Прочетете още на MakeUseOf.
11. По-бързи визуализации на миниатюри
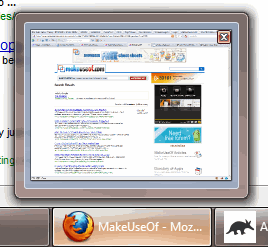 Лентата на задачите показва преглед на миниатюри на отворени прозорци, когато задържите курсора на мишката върху иконата на програмата. По подразбиране отнема малко време, за да се покаже визуализацията. Направете визуализациите да се показват по-бързо с това оправяне на системния регистър:
Лентата на задачите показва преглед на миниатюри на отворени прозорци, когато задържите курсора на мишката върху иконата на програмата. По подразбиране отнема малко време, за да се покаже визуализацията. Направете визуализациите да се показват по-бързо с това оправяне на системния регистър:
Отидете на Start, въведете и стартирайте регентство. Навигирайте до HKEY_CURRENT_USER \ Контролен панел \ Мишка. Отдясно отворете MouseHoverTime клавиш и намалете стойността му от 400 по подразбиране до около 150.
Внимавайте, тъй като намаляването му допълнително може да доведе до проблеми.
12. По-бързо изключване
начало регентство и отидете до HKEY_LOCAL_MACHINE \ SYSTEM \ CurrentControlSet \ Control. Намери WaitToKillServiceTimeout бутон отдясно, щракнете двукратно, за да го редактирате и промените от стандартните 12000 (12 секунди) до 2000 (2 секунди) или по-високи.
Тази настройка казва на Windows колко време да чака, преди да ви подкани, че дадена услуга не отговаря на заявката за изключване. Това може да помогне за ускоряване на спирането ви, ако имате такива услуги.
Това са някои от най-добрите съвети за Windows 7, които открихме. Пропуснахме ли някой от любимите ви? Споделете с нас в коментарите!
Работя в ИТ (софтуер) повече от 17 години в аутсорсинг индустрията, продуктови компании и уеб стартирания. Аз съм ранен осиновител, технологични тенденции и татко. Прекарвам време в писане за MakeUseOf, като редактор на непълно работно време в Techmeme, и в блогове в Skeptic Geek.