реклама
 Дигиталната фотография по същество замести традиционния филм за обикновения човек. Предимствата на цифровите камери за повечето потребители са огромни. Цифровите камери са по-лесни за използване, а снимките са по-лесни за споделяне. Снимка може да бъде изпратена на вашето семейство и приятели само с няколко натискания на клавиши.
Дигиталната фотография по същество замести традиционния филм за обикновения човек. Предимствата на цифровите камери за повечето потребители са огромни. Цифровите камери са по-лесни за използване, а снимките са по-лесни за споделяне. Снимка може да бъде изпратена на вашето семейство и приятели само с няколко натискания на клавиши.
Един често срещан проблем обаче е създаването на физически копия на вашите снимки. Опитът за бързо отпечатване на няколко цифрови снимки обикновено води до зърнести изображения на хартия, намокрени с мастило. Това може да се избегне, като направите няколко корекции на вашите снимки и процеса на печат. Ето 4 неща, на които трябва да внимавате, когато отпечатвате снимките си.
Регулирайте пикселите на инч
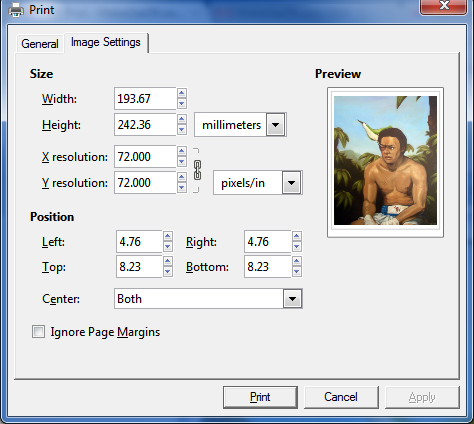
Резолюцията е важна за снимки, които искате да разпечатате. Броят пиксели, които са опаковани във всеки сантиметър от изображението, ще определи колко отчетливо изглежда изображението. За съжаление компютърните монитори не дават добра представа за това как ще изглежда изображението при отпечатването му. Разделителната способност, която мониторът може да показва, всъщност е доста малка в сравнение с резолюцията, с която може да се справи принтерът.
Повечето снимки с ниска разделителна способност, получени онлайн, ще се пакетират под 100 пиксела на инч (PPI). Примерна снимка, която изтеглих произволно от Facebook, например, имаше между 70 и 95 PPI. Ще искате около 300 PPI за всяка снимка, която искате да разпечатате и рамкирате. Можете да настроите пикселите на инч в опциите за печат (примерното изображение е от GIMP 5 уебсайта, за да научите GIMP онлайн Прочетете още ), но бъдете предупредени, че това ще намали физическия размер на изображението.
Например, 640 × 480 изображение при 72 PPI ще бъде около 8,9 инча и 6,7 инча височина. При 300 PPI обаче изображението ще бъде 2,1 инча широко и 1,6 инча високо. Което, разбира се, не е много полезно - и предлага до следващия ни съвет.
Използвайте изображения с източник с висока разделителна способност

Тъй като PPI е важен и оказва влияние върху физическия размер на изображението, ще трябва да използвате изображения с висока разделителна способност, ако искате да можете да отпечатате ясна картина с използваем размер. Да вземем за пример стандартна 8 × 10 снимка При 300 PPI искате резолюция от 2400 × 3000. Няма какво да кихате и тъй като изображенията обикновено се снимат във формат 4: 3 или 16: 9, всъщност ще ви е необходимо изходно изображение с още по-голяма разделителна способност, което може да бъде подрязан надолу Основите на подрязването на снимки, които трябва да разберете Прочетете още .
За щастие, повечето цифрови камери 5 уебсайта, за да научите GIMP онлайн Прочетете още на пазара може да предостави оригинално изображение на източник с резолюция, повече от адекватна за повечето домашни потребители. Намирането на камера, която отговаря на задачата, става по-трудно при отпечатването на много големи снимки, но повечето домашни потребители няма има принтер, подходящ за всичко по-голямо от 11 × 14, така че това е притеснение, което обикновено е ограничено до фотографията професионалисти.
Купете гланцирана фотохартия
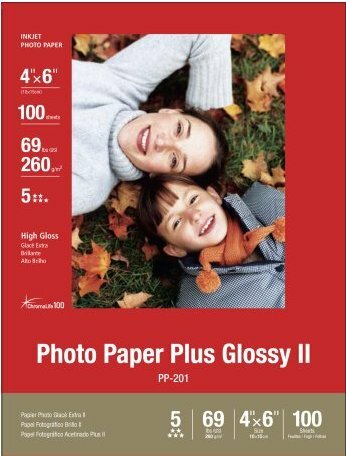
Хартията е може би най-голямото препятствие при опит да се преведе изображение от цифров формат във физическа снимка. Дигитална снимка винаги се показва на монитор или друго устройство, което има собствена светлина, с която да показва изображения. Снимките не - разчитат на околната светлина - и в резултат цифровите снимки изглеждат скучни, когато се отпечатват. Стандартната хартия често не може да се справи и с мастилото, необходимо за отпечатване на хубава снимка.
Ще искате да намерите хубава хартия с голям блясък за повечето снимки. Гланцовото покритие помага да се гарантира, че снимките имат жизнен вид и такава хартия не е пореста, което означава, че не абсорбира мастило и не се изкривява. Като се има предвид голямото разнообразие от налични хартии, най-лесният път обикновено е да намерите тип хартия, препоръчан от производителя на вашия принтер. Не е нужно обаче да има и има фина хартия от други марки. Не забравяйте обаче да проверите максималната дебелина на хартията, с която принтерът ви може да се справи, тъй като фотохартиите с висок блясък са твърде дебели, за да се използват от някои принтери.
Регулирайте настройките на вашия принтер
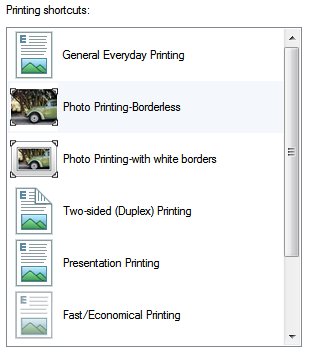
Всички принтери имат различни настройки, които определят как се държат. Повечето домашни принтери имат настройки по подразбиране, които увеличават максимално скоростта при печат на черно-бели документи, тъй като това е най-честото използване. В идеалния случай настройките по подразбиране ще подобрят скоростта, с която принтерът ви може да работи и би трябвало да намалят използването на мастило.
Тези настройки обаче често не са най-добрите за отпечатване на снимки. Като отидете на Устройства и принтери секция на вашия контролен панел на Windows можете да намерите вашия принтер. Щракнете с десния бутон върху него и след това отидете до Предпочитания за принтера. В Печат на преки пътища раздел ще намерите редица предварителни набори, които могат да подобрят качеството на снимките. Наличните опции зависят от вашия принтер.
Това обаче може да не са единствените настройки, които можете да коригирате. Възможно е да сте инсталирали допълнителен софтуер, когато сте закупили принтера си, който ще предлага повече опции и предварителни настройки. Самият принтер може също да има настройки - повечето съвременни принтери се предлагат с малък LCD дисплей, чрез който можете да получите достъп до редица опции.
заключение
Тези прости съвети могат да прехвърлят вашето ноу-хау за печат в компанията на професионалисти, но значително ще подобрят качеството на снимките, които отпечатвате. Без да правите тези корекции, вероятно вашите снимки за печат ще изглеждат скучни, безжизнени и размити. След като използвате тези съвети обаче, трябва да можете да отпечатате снимки, които ще изглеждат страхотно, щом бъдат поставени на мантията ви или в портфейла ви.
Матю Смит е писател на свободна практика, живеещ в Портланд Орегон. Освен това пише и редактира за Digital Trends.

