реклама
След като настроите безжичния си рутер и свържете всичките си устройства, вероятно не се притеснявате много за паролата си за Wi-Fi. Но какво се случва, когато трябва да получите ново устройство онлайн или да направите промяна на паролата за Wi-Fi?
Ще ви помогнем да го разберете. Следващия път, когато се чудите каква е вашата парола за Wi-Fi, следвайте тези методи, за да я разкопаете.
Как да намерите паролата си за Wi-Fi с помощта на командния ред
Командният ред на Windows улеснява изпълнението на всякакви задачи. В нашия случай можете да го използвате, за да стартирате скрипт, който ви позволява да проверявате каква е вашата парола за Wi-Fi по всяко време.
Ще трябва да го направите създайте прост файлов пакет Как да създадете партиден (BAT) файл в пет прости стъпкиТази статия обхваща как да създадете партиден файл, като използвате пет прости стъпки за операционната система Windows. Прочетете още това ще ви уведоми за вашата парола за Wi-Fi. Това може да звучи сложно, но не се притеснявайте. Дори и да сте нов в командния ред, цялата процедура отнема само няколко минути и няма да нарушите нищо, като направите това.
За да продължите, ще трябва да знаете SSID на вашата мрежа, което е името на вашата Wi-Fi връзка. За да потвърдите това, щракнете върху иконата на мрежата в системната си област и потвърдете мрежовото име, към което сте свързани. Можете също да отидете на Настройки> Мрежа и Интернет> Състояние за да го намерите.
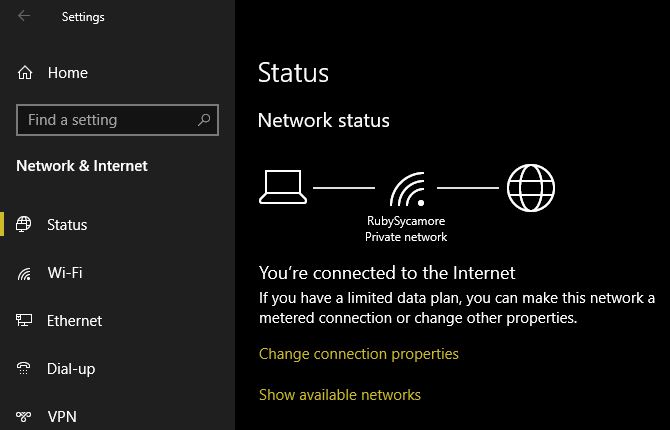
Създаване на пакетния файл
За да създадете партиден файл, който намира вашата парола за Wi-Fi, първо потърсете Notepad в менюто "Старт". След като го отворите, поставете следния текст в Бележника. Заменете YOUR_SSID с името на вашата мрежа, която сте намерили преди малко, като се уверите, че е в кавички.
netsh wlan show name name = „YOUR_SSID“ key = clear
пауза
Сега изберете Файл> Запазване като. В долната част на прозореца ще видите а Запазване като тип падащо поле. Променете това от Текстови документи да се Всички файлове.
В Име на файл поле, можете да го наречете каквото искате - може би Намери-Wi-Fi-Password или нещо. Просто се уверете, че файлът завършва с .bat. Изберете удобно място за скрипта, след което щракнете Запази.
Сега, когато сте свързани към вашата безжична мрежа, щракнете двукратно върху този файл. Това ще затвори прозорец на командния ред, който показва някаква информация за вашата мрежа. Ще намерите паролата си до Ключово съдържание.
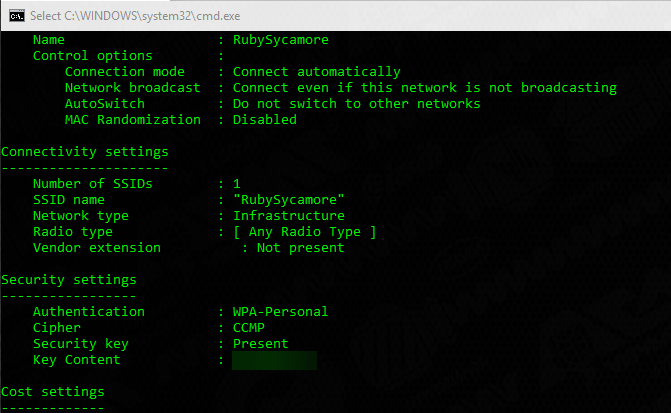
Имайте предвид, че този метод не ви позволява да промените паролата си за Wi-Fi. Ще видим как да стане това скоро.
Как да намерите паролата си за Wi-Fi чрез настройките на Windows
Ако не искате да създавате партиден файл, можете да навигирате в някои менюта на Windows, за да намерите вашата парола за Wi-Fi. Недостатъкът е, че изисква много кликвания всеки път, когато искате да го направите.
За начало се насочете към Настройки> Мрежа и Интернет> Състояние. На тази страница превъртете надолу и изберете Център за мрежа и споделяне. Можете също така да получите достъп до това през контролния панел, ако предпочитате - просто го потърсете чрез менюто "Старт".
В Център за мрежа и споделяне прозорец, трябва да видите връзка с текущото ви име на мрежата до Връзки. Изберете това, за да отворите нов диалогов прозорец с информация за вашата Wi-Fi мрежа.
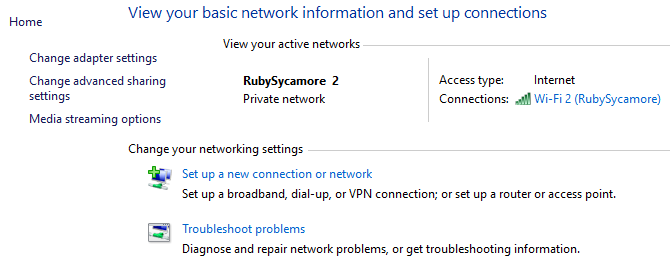
Изберете Безжични свойства бутон за още един нов прозорец. Ето, преминете към Сигурност раздел. Ще видите поле с етикет Ключ за сигурност на мрежата.
Щракнете върху Показване на знаци отметка, за да разкриете вашата парола за Wi-Fi. Може да бъдете подканени за администраторски идентификационни данни за това.
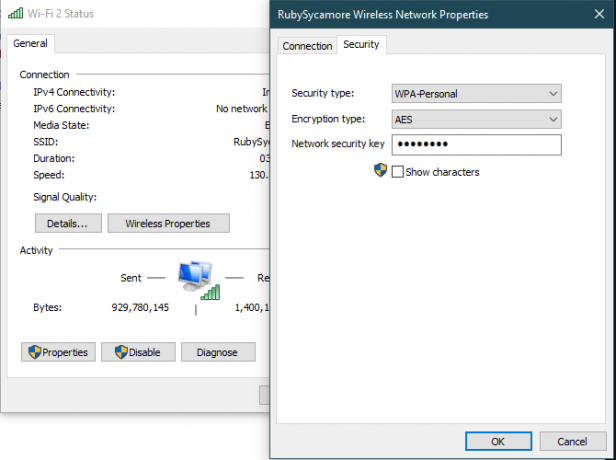
Имайте предвид, че можете да промените текста в Ключ за сигурност на мрежата поле, но това прави няма да промени паролата ви за Wi-Fi. Вместо това промяната на това поле коригира паролата, която Window използва за свързване с вашата мрежа.
Ако приемем, че връзката ви работи правилно, трябва да промените този текст само ако сте въвели грешно или въвели паролата си за Wi-Fi. Ако направите промени в това поле, няма да можете да се свържете с Wi-Fi, докато не го коригирате.
Как да промените паролата си за Wi-Fi на всеки компютър или лаптоп
И двата горепосочени метода са чудесни за намиране на паролата ви за Wi-Fi, но не ви позволяват да я промените. Ако искате да промените паролата си за Wi-Fi, ще трябва всъщност да влезете в своя рутер и да направите настройката там.
Има няколко добри причини за промяна на вашата парола за Wi-Fi. Може би сте използвали слаба парола в миналото и искате да я направите нещо по-силно. Може би някой, на когото вече не вярвате, има паролата и не искате те да имат достъп до вашата мрежа. Какъвто и да е случаят, са нужни само няколко мига, за да го настроите на нещо различно.
За да влезете в своя рутер, ще трябва да знаете неговия IP адрес. Най-лесният начин да направите това е като щракнете с десния бутон върху бутона "Старт" и изберете Командния ред или Windows PowerShell. Въведете Ipconfig команда и ще видите списък с информация. IP адресът на вашия рутер е посочен до Шлюз по подразбиране.
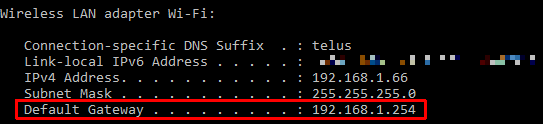
Въведете този IP адрес в браузъра си, след което ще трябва да влезете. Това е различна парола от тази, която използвате за свързване към вашата мрежа. Ако не сте го променили, вероятно е нещо общо парола или администратор.
Бързо търсене от Google за номера на модела на вашия рутер ще ви помогне да разберете паролата по подразбиране. Поради това трябва незабавно да промените паролата, за да направете вашата безжична мрежа по-защитена 7 прости съвета за осигуряване на вашия рутер и Wi-Fi мрежа за минутиНякой смърка и подслушва ли вашия трафик по Wi-Fi, открадва ли вашите пароли и номера на кредитни карти? Бихте ли разбрали дали някой е? Вероятно не, затова осигурете безжичната си мрежа с тези 7 прости стъпки. Прочетете още .
След като влезете, точните инструкции ще зависят от вашия модел рутер. Като цяло можете да потърсите раздел като Безжичен или WLAN, която трябва да има възможност за промяна на вашата мрежова парола, наред с други функции. Говорейки за това, защо не изберете ново смешно име на Wi-Fi 50 смешни Wi-Fi имена, с които да впечатлите съседите сиДоброто име на WLAN улеснява намирането на собствената ви мрежа, но смешното име на Wi-Fi е забавно за всички около вас. Прочетете още да разсмивате съседите си?
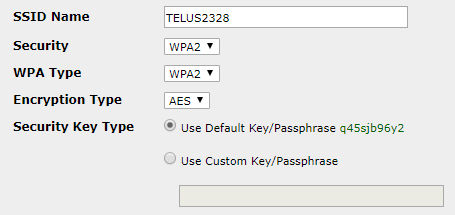
Имайте предвид, че след като промените паролата си за Wi-Fi, ще трябва отново да въведете новата парола на всичките си устройства, за да ги свържете отново.
Промяна на вашата парола за Wi-Fi, стана лесно
Сега знаете как да намерите и промените паролата си за Wi-Fi в Windows. Не е трудно да разкриете паролата си, ако сте я забравили, а промяната й е също толкова проста. Разбира се, този метод няма да работи, освен ако вече не сте свързани към мрежата с правилната парола.
Не забравяйте, че трябва да запазите паролата си за Wi-Fi, съхранявана някъде на сигурно място. Ако имате проблеми със запомнянето на паролите, препоръчваме ви да използвате мениджър на пароли. Разбирам кой мениджър на пароли е най-подходящ за вас Най-добрите мениджъри на пароли за всеки поводТрудно се сещате за все по-сложните си пароли? Време е да разчитате на един от тези безплатни или платени мениджъри на пароли! Прочетете още .
Кредит за изображение: Shutter_M / Shutterstock
Бен е заместник-редактор и мениджър на спонсорирани публикации в MakeUseOf. Той притежава B.S. в компютърни информационни системи от Гроув Сити Колидж, където завършва Cum Laude и с отличие в специалността си. Той обича да помага на другите и страстно се отнася към видеоигрите като медия.


