реклама
Ако Microsoft Office беше държава, тя щеше да е третата по население държава в света. 1,2 милиарда души използването на един набор от приложения е умопомрачително. И те "говорят" 107 езика!
Но в момента вие и аз говорим на английски и ще говорим за най-популярния инструмент в арсенала на Microsoft Office - Майкрософт Уърд Да, вземете Microsoft Word безплатно: Ето какНе искате да плащате за пълния опит с Microsoft Word? Не се притеснявайте, ето няколко начина как можете да използвате Microsoft Word безплатно. Прочетете още 2016.
Този редактор на документи се използва за писане на различни документи. От обикновено приложение до необходимото резюме. От обикновен списък с кофи до бележка за офис. Мислим, че можем да работим с Word. Но когато седнем да напишем сериозен професионален доклад, откриваме важен факт.
Професионалното писане на доклади се нуждае от различен набор от умения.
Така че, задайте си въпроса - можете ли да направите скока от един документ до дълъг доклад? Правиш ли знаят всички функции на Microsoft Word 9 съвета, за да научите всичко за Office 2016Microsoft Office 2016 е сред нас. Как усвоявате най-новата версия в името на вашата производителност? Съветваме ви за най-добрите връзки за Office обучение. Открадне марш с тези ... Прочетете още това ще помогне за управлението на този мащабен документ за документи? Можете ли да си сътрудничите в работата с други членове на екипа?
Може да сте студент, собственик на малък бизнес или офис работник... ще трябва да създадете отчет или професионално форматиран документ от някакъв вид. Това ръководство за MakeUseOf ще ви помогне да актуализирате вашите техники и да изострите вашия дизайнерски подход.
В това ръководство:
Писане на доклад — Въведение | Контролния списък на отчетите
Полезни инструменти за Microsoft Word — Специална паста | изследовател | Замразете части от вашия документ
Работете върху оформлението и дизайна — Intro | Заглавна страница | Съдържание | Заглавие и долен колонтитул | Номера на страниците | Стайлинг на шрифтове | Параграф Стайлинг | Прекъсвания на страницата | Стилове и теми | Надписи | Бързи части | Граници на страницата
Референции и сътрудничество — индекс | Библиографии | Съотнасяне | Коментари
Финализирайте доклада си — Подписи | Водните знаци | Само за четене | Печат в PDF
Следващата стъпка — заключение
Писане на доклад
Писането на доклади включва проучване и след това публикуване на резултата от този анализ. В професионалния свят „външният вид“ или външният вид на това, което публикувате, са от първостепенно значение. Приятният за око краен резултат може да изгони вашата репутация и да подобри вашата лична марка.
Стъпките по-долу ще ви преведат чрез експертните функции в Microsoft Word 2016. Прекарайте много време в план. Започнете с тези указания ...

Стъпка 1: Решете целта
Преди да започнете доклада, първо трябва да знаете защо го пишете. Докладите са от много видове, но те са предназначени за информиране или убеждаване. Той може да бъде предназначен за описание на технически процес, споделяне на основна информация или демонстриране на напредък по даден проект.
Запитайте се - Какво и Защо. Това ще ви помогне да дестилирате целта до основната точка и да се придържате към нея, вместо да се нахвърляте на ненужни подробности.
Стъпка 2: Идентифицирайте своята аудитория
Второто важно съображение е да оцените аудиторията си. Ще успеят ли да разберат за какво говорите? Има ли различни нива на читателите, които ще прочетат доклада? Знанията на читателя по темата ще повлияят значително на информацията, която трябва да включите.
Вземете решение за основната аудитория и след това скриптирайте доклада на адекватно техническо ниво. Вторичната аудитория може да бъде подкрепена с допълнителна информация в края на доклада.
Стъпка 3: Знайте своята тема
Трябва да знаете за какво говорите. Така че, проучете темата и включете цялата подходяща информация, за да докажете своето мнение. Уверете се, че стигате до заключение въз основа на факти, а не на лично мнение. Информацията трябва да е вярна, актуална и добре препратена.
Също така използвайте различни ресурси като списания, статии във вестници, книги, уебсайтове, брошури, сурови данни, годишни доклади и изказвания, за да помогнете да подкрепите вашата точка. Просто не се придържайте към Wikipedia.
Стъпка 4: Очертайте доклада
Вие сте направили изследването. Има тона информация, която чака да бъде въведена и отпечатана. Но почакай! Не се удавяйте, преди да влезете във водата. Подгответе окончателния план на доклада, който ще бъде графиката на точките, които ще ви помогнат да се ориентирате от начало до край. Очертанието е планът. Той ще ви даде птичи поглед към земята и също така ще ви покаже къде трябва да попълните данните.
Структурата на идеен доклад може да включва следните елементи:
- Заглавна страница
- Резюме
- Съдържание
- Въведение
- Органът на доклада
- заключение
- Препоръки
- апендикс
- Библиография и справочници
Microsoft Word Контур на документа е мощна функция, която може да ви помогне да организирате документ, дори преди да започнете да го пълните с изследвания. Възползвам се от шаблони за мозъчна атака и ум 8 шаблона на MS Word, които ви помагат бързо и бързо да мислите за идеите сиБезплатните шаблони на Word не са само за красиви документи, перфектни автобиографии и корични страници. Те могат да бъдат от жизненоважно значение за мозъчната атака и картите на ума. Ето осем Word шаблона за нуждите на вашата идея. Прочетете още също.
Стъпка 5: Пишете, редактирайте, коректура и завършете
След като структурирате доклада си, време е да попълните заглавките със съдържание. Аз лично намирам, че е най-добре да се справим малко с всеки раздел и след това да го натрупам с информация. Можете да направите това, ако искате, или да завършите всеки раздел, докато слизате надолу в структурата на отчета. Не забравяйте да се съсредоточите върху представянето на идеите си и да използвате подкрепящи доказателства, а не първо правопис и граматика. Очертайте своя аргумент и напишете няколко изречения, които излъчват основните ви идеи. Ако намерите нещо, което си струва да цитирате, цитирайте го.
След като по-голямата част от текста ви е написан, сега е време да го прочетете и да се уверите, че той протича добре. Уверете се, че насочвате разбирането на читателя с преходни думи като „Тази информация показва…“, „С други думи…“, „По същия начин…“ и подчертайте подходящи и ключови моменти.
Накрая отделете време за корекция, проверете за граматика и правопис Как да проверите правописа и граматиката в Microsoft WordМожете да персонализирате вградените инструменти за проверка на правописа и граматиката на Microsoft Word, за да отговаряте на вашите нужди. Можете дори да използвате AutoCorrect, за да ускорите писането. Прочетете още и проверете двукратно цялата подходяща информация и нейния логичен поток. Най-добре е да оставите поне един ден, за да проверите и проверите работата си. Не се опитвайте да го редактирате веднага след като мислите, че сте приключили, тъй като ще сте склонни да пропуснете да прочетете написаното. Поспивайте и го преправете на следващия ден.
Контролния списък на отчетите
Преди да отидете и да изпратите или предадете в доклада си, че сте работили толкова усилено, уверете се, че сте направили следното:
- Завършихте заглавната страница със заглавието, вашето име, дата, за кого е докладът и възможно описание на това, за което се съобщава.
- Страницата със съдържанието има подходящи заглавия, а номерата на страниците са правилни.
- Уверете се, че въвеждането обхваща ключови моменти, обхвата на доклада и целта, която иска да постигне.
- Добавихте надписи над таблици и под изображения / графики.
- Съдържанието на доклада представя ли информацията по ясен начин, логично, фактическо, остава на темата?
- В заключението се посочват резултатите, рестартира ли се основната идея и не се включва нова информация?
- Ясно ли са обозначени заглавията и подзаглавията?
- Подходящи ли са, актуални и правилно цитирани цитати?
- Използвали ли сте прекъсвания на страниците, когато е подходящо?
Сега, нека стартираме Microsoft Word и да ви преведе през функциите, които ще ви помогнат да съставите проекта на отчета си и да го представите като професионален документ.
Полезни функции на Word за писане на отчети
Вземете ги като съвети с размер на ухапване и ги овладейте един по един.
Microsoft Word е голяма гаубица с много гайки и болтове. Нека се съсредоточим върху ключовите набори от умения и инструментите, които ще трябва да планирате, подготвите и представите професионалния доклад. Функциите на Microsoft Word, които ще разгледаме по-долу, са също и преки пътища за производителност, които ще улеснят работата ви.
Бакшиш: Използвайте помощника на Microsoft Word 2016 „Кажете ми“, за да научите повече за новите функции в пакета за Office.
Да започнем с три предварителни инструмента ...
Използвайте специална паста
За повечето от нас, когато трябва да копираме текст или изображение в Word, прякът CTRL + V се справя отлично. Но понякога може да искаме да поставим копираните данни в друг формат, като например данни на Excel като изображение. С Специална паста команда можете да изхвърлите или зададете формата, когато поставите снимка, данни от презентация, таблица или обект от която и да е друга програма в Word.
Ще работите много с таблици и диаграми на Excel в професионален документ.
Ако просто копирате каквото искате и щракнете върху паста, ще забележите, че ще вмъкне данните като таблици. Но ако това е голяма област от клетки, която искате да поставите, и не искате да я редактирате, може да искате да я поставите като изображение с допълнителната опция да я редактирате.
в Microsoft Excel: Изберете и маркирайте клетките, които искате да копирате> Натиснете CTRL + C.
в Майкрософт Уърд: Отидете на Начало> Поставяне> Специално поставяне. Изберете Специална паста и от диалога изберете Обект на работния лист на Microsoft Office Excel.

Можете да преоразмерите данните като изображение, и ако щракнете два пъти, ще можете да редактирате стойностите. Можете да промените таблицата или диаграмата и да я препроектирате. Ако актуализирате данните в диаграмата или таблицата в Excel, можете автоматично да опресните диаграмата в Word.
Опитайте и контекстното меню с десния бутон. Специалното меню за поставяне се появява:

Има още опции за импортиране на данни от Excel в Word 8 изненадващи начина, по които можете да импортирате данни в Microsoft WordЗнанието как да импортирате данни в Microsoft Word от всеки източник, включително Excel, PDF файлове или други документи на Word, може да ви спести много време. Ще ви покажем всички трикове. Прочетете още . Най- Поддръжка на Microsoft Office страницата също ги описва подробно.
Използвайте изследователя
Да, има Google и Wikipedia. Но непрекъснатото преминаване от Word към вашия браузър може да попречи на вашата производителност. Office 2016 внася мощна изследователска интеграция в тази груба работа. Изследователят може не само да ви помогне да намерите съдържание от Microsoft Word, но и да ви помогне бързо да добавите цитати. Той използва графиката на знанията на Bing, за да намери правилното съдържание, което да поддържа вашия документ.
Отидете на Лента> раздел „Позовавания“ и c Изберете изследовател. Отдясно ще се отвори прозорец с опциите за търсене.
Въведете ключова дума за темата, която искате да търсите, и натиснете Enter.
Панелът Резултати показва списък на източниците, които можете да използвате във вашия документ. Изберете тема, която да проучите подробно.
Добавете темата към вашия Microsoft Word документ с щракване върху знака плюс горе вдясно. Можете също да щракнете върху знака плюс върху всеки резултат, за да цитирате източника в изследователския си документ. Цитираният източник ви помага да подкрепите своите изследвания с уеб източници и книги.
Както ще видим по-късно, пояснената библиография е една от най-трудните части на документ. Изследователят е интелигентен помощник, който стъпва.
Замразете част от вашия документ за Word
Нека приемем за даденост, че вашият професионален доклад ще бъде дълго и сложно дело. Можете да разделите прозореца на Word на две панели, така че да можете да преглеждате две различни части на документ едновременно. Ценен е спестяване на време, когато искате да копирате и поставите части от едно място на друго или да се позовавате на една част от документа, докато работите в друго.
Отидете на Лента> раздел „Преглед“> Разделяне.
За да премахнете разделянето, щракнете върху Премахване на Сплит в същия раздел.
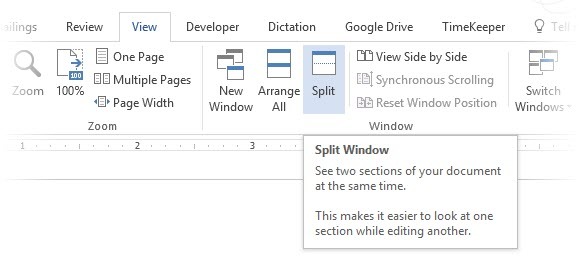
Групата на Windows ви дава няколко възможности да промените начина на работа с два или повече документа. Характеристиките са самостоятелни.
За да превъртите двата документа едновременно, щракнете Синхронно превъртане в групата на прозореца в раздела Изглед. Можете също да кликнете върху Вижте един до друг да поставите две части от документа една до друга.
Бакшиш: Използвайте Split View за показване на две различни оформления - например Print и Outline. Задайте разделянето. След това щракнете в прозореца, който искате да промените, и след това изберете различно оформление в раздела Изглед.
Работете върху оформлението и дизайна
Представянето на доклада е това, което кара някого да прочете доклад на първо място и затова е изключително важно вашият доклад да бъде добре представен. Ако имате избор от четири доклада, които да прочетете, какво ще изберете?
- Ръчно писмен доклад.
- Документ, отпечатан в черно и бяло.
- Справка, отпечатана на нормална хартия A4 в цвят.
- Доклад, отпечатан в цвят, със закачлива заглавна страница, спретнато ограничен и гладък?
Ще вземете четвъртия доклад, защото той ще ви дърпа към него само чрез визуалния облик.
Предният капак не е единствената причина. Добре проектиран доклад е по-лесен за четене. Освен това е по-лесно да сканирате, когато нямате време да четете. Ето защо трябва да отделите известно време за заглавките и колонтитулите, както и за различните стилове и теми. Накратко - форматирането на всеки елемент в доклада.
Форматирането може да ви се стори трудна задача, но е забавно упражнение, което ще упражнява всички ваши творчески мускули. Основните извлечения ще бъдат уменията, които можете да приложите към всичко, което продължава в Microsoft Office. И времето, което ще спестите с всички съвети за производителност, научени тук.
Microsoft Word 2016 има богат набор от функции. Това са само някои от начините, по които дизайнът на отчета може да се открои от останалите и да бъде професионалист. Така че, нека разчупим уменията за оформление и дизайн.
Този раздел ще обхване тези функции стъпка по стъпка:
- Започнете с титулна страница
- Направете таблица със съдържание
- Създайте заглавието и долния си колонтитул
- Добавяне на номера на страница
(Форматирайте съдържанието)
- Изберете правилните шрифтове
- Стил параграфите
- Прекъсвания на контролната страница
- Използвайте стилове и теми
- Надписи
- Използвайте бързи части
- Украсете с граници на страницата
1. Започнете със заглавна страница
Първата страница е първата точка за контакт с вашия читател. Това е и вашата възможност да направите благоприятно впечатление. Не позволявайте на липсата ви на художествени умения да бъде извинение, защото Word се зае с работата с вградената си галерия от заглавни страници. Всичко, което трябва да направите, е да се омъжите за един от темите на доклада.
Microsoft Word 2016 ви предлага 16 предварително форматирани шаблона и още три на Office.com.
Отидете на Вмъкване> Група страници> Титулна страница.
Титулната страница се появява в началото на документа по подразбиране.
Тъй като има само 16 „официални“ шаблона в офертата, може да откриете, че всичките ви връстници имат същата заглавна страница. Така че, защо да не го персонализирате и да го направите малко по-уникален.
Можеш проектирайте заглавна страница (или заглавна страница) в Microsoft Word Как да направите персонализирана корична страница в Microsoft WordСилният дизайн на заглавната страница е чудесен начин за стилизиране на вашия документ. Показваме ви как да направите своя собствена заглавна страница в Microsoft Word. Прочетете още това може да бъде оригинал в стека. Запазете го като шаблон или лесно променете дизайна в движение.
2. Направете таблица със съдържание
Небрежни сканиращи четци. Добрите читатели сканират първо и след това се гмуркат дълбоко. Съдържание предоставя пътните точки, които помагат и на двете. Когато това е дълъг и сложен документ, не бихте ли по-добре да проверите мястото на земята, преди да се насочите към частта, която ви интересува?
Помислете за съдържанието (TOC), ако вашият документ е дълъг повече от 10 страници. Първо трябва да се уверите, че не е необходимо пренаредете всички страници в документа си 3 начина за преместване и пренареждане на страници в Microsoft WordКогато работите в Word, ще трябва да пренареждате страниците. Може да не е интуитивно, но не е трудно с тези три съвета тук. Прочетете още преди да създадете TOC.
В Microsoft Word не е нужно да пишете целия TOC на ръка. Има Съдържание автоматичен инструмент под Препратки раздела, който приема вашия контур и го проектира за вас. Освен това можете лесно да го поддържате актуализиран, когато искате да промените нещо.
Има и шаблони, които можете да изтеглите и да го напасвате около естеството на съдържанието. Например, TOC за теза ще изглежда различно от годишния доклад на компанията.
Имаме пълен урок за как да създадете страница със съдържание в Word Как да създадете съдържание в Word и безплатни шаблониСъдържанието е чудесен начин да организирате документите си и да подобрите навигацията. Показваме ви как да създадете собствена таблица със съдържание в четири лесни стъпки. Включени безплатни шаблони. Прочетете още .
Същността на това е:
Създайте контура и използвайте стилове на заглавие, за да организирате йерархията. Приложете автоматичния инструмент TOC към стиловете на заглавията. Word 2016 търси тези заглавия и след това вмъква съдържанието във вашия документ. След това можете автоматично да актуализирате своя TOC, ако направите промени в документа си.

За повече практически контрол можете също да използвате Ръководство Съдържание стил. Word вмъква текст на заместителя и трябва да вмъкнете и форматирате всяко съдържание в списъка.
3. Създайте заглавието и долния си колонтитул
Заглавките и долните колонтитули са важни в докладите, тъй като основната цел е да се предостави информация за доклада на всяка страница. Те са общите области за показване на номера на страници. Заглавката на документа трябва да съдържа заглавието на доклада и евентуално името на кой го е създал. Заглавието на текущата секция е полезно.
Футърът от друга страна трябва да включва номерата на страниците, датата на публикуване и друга необходима административна информация. Имайте предвид, че някои ръководствата за стил имат специални указания за колонтитулите и колонтитулите Как да добавите бележки под линия в Чикаго в Microsoft WordБележките под линия могат да ви помогнат да допълвате текст с допълнителни подробности. Добавянето на бележки под линия в Microsoft и използването на стилове като Turabian, MLA, APA или Chicago е много лесно. Показваме ви какво трябва да знаете за бележките под линия. Прочетете още .
Нека започнем с заглавката на вашия документ и му придайте уникален вид.
Изберете Insert, след това изберете едно от двете удар с глава или Footer от групата. Вградената галерия ви показва няколко опции, от които можете да избирате.
Пространството на заглавката и долния колонтитул се вмъква във вашия документ с текст или таблица на задържане. Най- Инструменти за заглавки и долни колонтитули се отваря в лентата за други форматиращи работи като дата, час или картина.

Въведете своя текст и след това изберете Затворете заглавието и долния колонтитул.
Можете да започнете с празно заглавие и долен колонтитул. Ако имате дизайнерски умения, използвайте Инструменти за заглавки и долни колонтитули да проектирате свой собствен. Овладейте пространството в заглавката и долния колонтитул, ако искате да създадете персонализирани бланки за вашата организация. Можете да използвате елементи на марката като лога на фирмата или организацията в горната част и спретнато форматирани бележки под линия
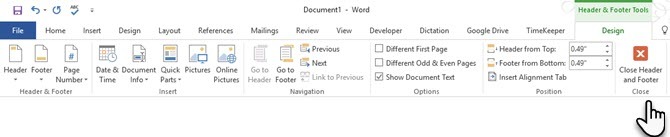
Нека опитаме и променим една от вградените заглавки. Избрах аспект от галерията.
Окончателният вид отне две минути, за да се съберат с прости текстови ефекти и икона, получена от галерията с икони на Microsoft Office.
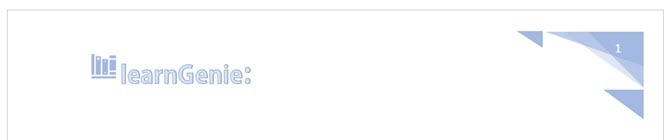
Заглавката и долният колонтитул са на мястото си. Но, как да разберете къде се намирате в документа? Въведете номера на страниците като следващ важен указателен указател.
4. Добавяне на номера на страница
Номерата на страниците изглеждат най-добре в долния колонтитул (за разлика от заглавката, както на изображението по-горе). Можете да добавите основен номер на страницата от Вмъкване> Номер на страницата бутон на лентата. Можете също да го добавите от Дизайн раздел, който се появява, когато добавите заглавката и долния колонтитул.

Имате много контрол върху номерата на страниците. Изберете от широка гама от цифрови формати и ги персонализирайте според вашите нужди. В този случай ние добавяме номера към долния колонтитул, но можете да ги поставите в горната част или дори в маржовете. В този пример съм поставил номера на страницата вляво вляво. Но, бих искал да променя външния вид по подразбиране и формата.
Например: Използването на „Страница X на XXX“ прави по-добър индикатор за дълъг документ.
Изберете номера на страницата. Отидете на Вмъкване> Бързи части. От падащото меню изберете поле. Можете също да стигнете до диалоговия прозорец „Поле“ от раздела „Дизайн на заглавие и долни колонтитули“.

Избирам NUMPAGES от дългия списък с имена на полета. От полето вдясно можете да изберете конкретен формат. Избрах обичайните 1, 2, 3. Кликнете Добреи ще се появи номерът на броя на страниците. Сега всичко, което трябва да направите, е да добавите своя текст, като страница X на XXX, и да промените облика на числата с обичайните инструменти за форматиране на текст, достъпни от раздела Начало.
Сега изглежда така:
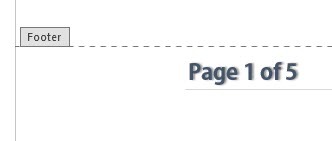
Проектирайте външния вид на който и да е номер на страницата във вашия документ и Word автоматично актуализира всички останали. Номерата на страниците са най-често срещаните елементи в долния колонтитул, но може да съдържа и всяка друга информация като заглавката. От опциите в групата Вмъкване можете да добавите дата и час, информация за документа, снимки и други в заглавката или долния си колонтитул.
След това се насочваме към форматиране на съдържанието.
Визуалният чертеж на вашия професионален доклад се съчетава с „разкрасяването“, което прилагате към съдържанието. Форматирането е също съществена стъпка за документ, който протича добре. Така че, трябва да насочите много енергия към избора на правилния шрифт, пространството на абзаците и цветовете.
Не се безпокойте Дори и артистично оспорваната ще намери тази част лесна, защото Microsoft Word се предлага в комплект с теми по подразбиране и визуални стилове. Да започнем с най-основния елемент на документ.
5. Изберете и оформете правилния шрифт
Вашият избор на шрифт в професионален доклад на Word Как да стилизирате шрифтове в Microsoft Word, за да изпъкне текстът виДобре форматиран текст може да привлече вниманието на вашия читател и да им помогне да преминат през вашия документ. Показваме ви как да добавите последния щрих в Microsoft Word. Прочетете още не само определя как текстът се откроява, но и как се отпечатва. Искате и двете за максимално въздействие.
Можете да приложите шрифт (т.е. визуалния вид на шрифта) или върху цял документ, или към конкретни части от документа. Всички възможности за избор на шрифт са достъпни от раздела Начало. Отидете на Начало> Шрифт.
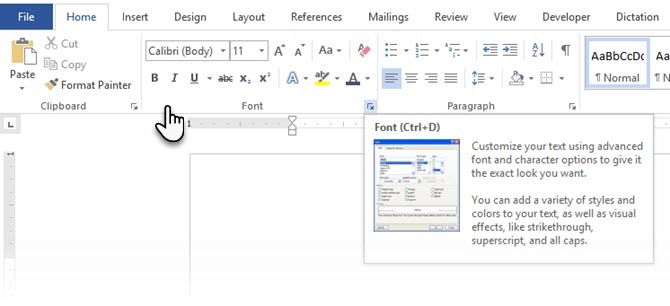
Шрифтът по подразбиране в Microsoft Word 2016 е Calibri. Погледнете отвъд това, тъй като имате много други, от които да избирате. Ако изберете Times New Roman, може да се считате за мързелив, ако изберете Windings, добре... не мисля, че трябва да обяснявам това. Затова не забравяйте да изберете шрифт, който е лесен за четене и подхожда на отчета. За да го играете безопасно, изберете един от тях професионално изглеждащи шрифтове на Google 10-те най-добри безплатни шрифта на Google за професионални презентацииТипографията може да направи или счупи презентация. Ето най-добрите безплатни шрифтове в Google, идеални за професионални презентации. Прочетете още ; те са достъпни безплатно
Бакшиш: Баскервил и Джорджия са добри алтернативи на прекалено използвания Times New Roman
Опитайте различно сдвояване на шрифтове за основния текст и заглавия (и подзаглавия). Няколко уебсайта като FontJoy и TypeWolf ще ви помогне да експериментирате с двойки шрифтове. Можеш изтегляне и използване на персонализирани шрифтове също. Но помнете правилото за палеца - никога не използвайте повече от три различни шрифтове в документ.
За този допълнителен бит пизаз, опитайте а капка за подобряване на вашия текст Как да използвате капките за пускане, за да подобрите вашия текст в Microsoft WordКапачката с капките е стилистично допълнение към всеки документ. Изисква внимание. Как да създадете капка на капка в документ на Microsoft Word? Нека преминем през простия творчески процес. Прочетете още .
6. Стил параграфите
Ако искате вашите линии да са двойно раздалечени или единични, трябва да промените формата на параграфите. Променяйки разстоянието, можете да направите документа по-лесен за четене или да създадете впечатление, че е по-дълъг и че сте вложили повече работа в него.
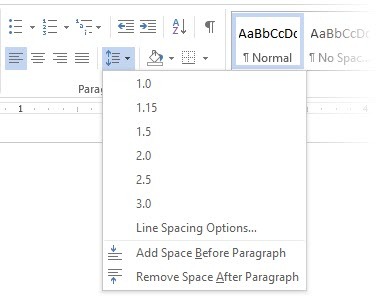
За да промените абзаца за целия документ, най-добре е да изберете всеки блок текст; в противен случай, ако използвате заглавия в отчета си, те също ще се променят. Друг по-добър вариант е, ако персонализирате конкретния стил, който използвате, за да форматирате абзаца.
За да направите това, отидете на У дома> Стилове. Щракнете с десния бутон върху стила, който искате да промените, и изберете Промени. Кликнете върху Формат> Параграф който е в долната част на диалоговия прозорец. Сега променете разстоянието, отстъпа и подравняването на абзаца. Кликнете Добре за да затворите диалозите.

Когато искате да промените по-малка част от документа, изберете какво искате да промените. Щракнете с десния бутон върху маркирания текст и изберете параграф. Ще се появи същият диалогов прозорец, както по-горе.
7. Прекъсвания на контролната страница
Прекъсване на страница - по самото й име - разделя непрекъснат блок текст на две страници. Прекъсванията на страниците са важни структурни елементи за дълги документи. Word автоматично вмъква прекъсване на страницата в края на страницата. Но в дълъг документ можете да поставите прекъсвания на страниците там, където искате.
За да вмъкнете ръчно прекъсване на страницата, щракнете Вмъкване> Разделител на страница. (Клавишна комбинация: CTRL + Enter)
Прекъсването на страницата изглежда така, когато щракнете върху Покажи скрий команда в Параграф група.

Но какво ще стане, ако искате да запазите куп редове заедно на страница или колона и да не ги отделите поради разкъсване на страницата? Оформлението е във ваш контрол. Щракнете върху малката стрелка, която виждате в долната дясна част на групата Абзац.
В Абзац поле, щракнете Прекъсвания на линии и страници. Изберете от тези четири възможности за страници:
- Вдовицата / Orphan контролира местата най-малко два реда на абзаца в горната или долната част на страницата.
- Продължете със следващия предотвратява почивките между абзаците, които искате да останете заедно.
- Дръжте линиите заедно предотвратява прекъсване на страниците в средата на абзаците.
- Прекъсване на страницата преди добавя прекъсване на страница преди конкретен параграф.
Ние също показахме как да премахнете прекъсванията на страниците 2 начина да премахнете прекъсване на страница в Microsoft WordПрекъсванията на страниците са част от добре проектираните документи на Word. Нека да видим как да ги създадем, а също и бързо да ги премахнем с два метода. Прочетете още когато е необходимо.
8. Използвайте стилове и теми
Стилове и теми са може би две от повече недостатъчно използвани функции в Microsoft Word 7 Недостатъчно използвани функции на Microsoft Word и как да ги използватеПренебрегвате ли някои от най-полезните функции на Microsoft Word? Това приложение разполага с изненадващ брой недостатъчно използвани инструменти и опции. Разкопахме седем и ще ви покажем как да ги използвате. Прочетете още . Но мисля, че трябва да ги използвате при всяка възможност, за да спестите много време.
Каква е разликата между тема и стил? Microsoft казва:
Темите осигуряват бърз начин за промяна на цялостния цвят и шрифтове. Ако искате бързо да промените форматирането на текст, Word Styles са най-ефективните инструменти.
И тъй като темите контролират общия вид с цвят, ефекти и шрифтове - първо започнете с добра тема за вашия документ. Тогава, използвайте Стилове, за да копаете в специфичните части, за които искате да промените външния вид.
За Теми: Отидете на Дизайн раздел. Изберете тема от галерията. Можете да видите предварителен преглед на това каква е цветовата комбинация.
За Стилове: Изберете частта от текста, която искате да промените. Отидете на Стилове група на У дома раздел. Можете да видите предварителен преглед на това как изглеждат. Изберете стила, който е подходящ за вашето съдържание. Например, изберете стил на заглавие на заглавията на вашия документ. Или определен стил за всякакви цитати. Можете също да промените съществуващ стил и да създадете нови стилове от нулата.
9. Надписи
Всяка картина, диаграма или илюстрация се нуждае от надпис, за да я опише ясно. Това е един ред текст, обикновено разположен под графика. Надписите също са важна справка, когато трябва да ги споменавате на друго място. Много документи пропускат този малък детайл.
Лесно е да добавите надпис. Щракнете с десния бутон върху илюстрацията, към която искате да добавите надпис. Изберете Добавете надпис.

В диалоговия прозорец добавете текста на надписите си и конфигурирайте останалите опции. Надписите могат да бъдат автоматично позовавани в Word.
10. Използвайте бързи части
Професионалните документи могат да се повтарят. Ето защо трябва да започнете да използвате бързи части за съдържание на котлони, които използвате повторно през цялото време. Например, да кажем, че има клауза за договор, която включвате във всеки документ. Или някаква уводна информация. Вместо многократно копиране-паста, запишете ги като бързи части и ги използвайте отново и отново.
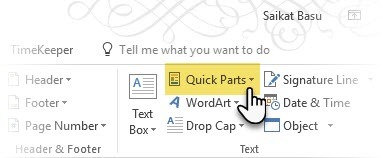
Бързите части също са вид градивен елемент. Можете да видите галерията на всички блокове за многократна употреба в Органайзер за изграждане на блок.

Запазете и използвайте отново своите собствени бързи части в два стъпки:
- Изберете фразата, изречението или друга част от вашия документ, която искате да запазите в галерията.
- Отидете на Вмъкване> Текстова група> Бързи части> Запазване на селекцията в Галерия с бързи части. Променете името и добавете описание, ако желаете. Кликнете Добре.
Също толкова лесно можете да използвате отново записания фрагмент на съдържанието.
Поставете курсора там, където искате да вмъкнете избор от Галерията за бързи части. Отидете на Вмъкване> Текстова група> Бързи части. След това щракнете върху изречението, фразата или друг запазен избор, който искате да използвате повторно.
В менюто за бързи части ще забележите още три категории.

автотекст: Word 2016 запази старото автотекст особеност. Той работи като бързи части за всеки блок текст, който използвате много. Пример: Бележка, която искате да използвате с всеки документ.
Свойство на документа: Набор от постоянни свойства, които можете да включите във всеки документ. Пример: име или автор на компанията.
полета: Това са предварително определени елементи, които се актуализират автоматично. Пример: Дата, час, номера на страници и т.н.
Не забравяйте, че записите за собственост на документи понякога могат да включват информация, която не бихте искали да споделяте с всички. Затова следете внимателно тези полета и премахвайте скритите лични данни, когато се налага.
11. Украсете с рамки на страниците
Границите на страниците изглеждат добре не само на листовки и покани. Ако се прави правилно, те могат да добавят нотка на клас към документ. Разнообразие от стилове и ширини на линиите и граници на изкуството са достъпни от менюто Дизайн на лентата.

Отидете на Дизайн> Граници на страниците.
В Граници и засенчване използвайте полето Страница Граница раздел, за да проектирате вашата граница.

Настройките са обясняващи. Опитайте Shadow или 3-D с правилните цветове, за да добавите фина, но елегантна рамка. Художествените стилове с техните клип арт арт граници може да са прекалено красиви за професионални документи.
Използвайте четирите ъглови бутона в предварителен преглед прозорец, за да изберете страните на страницата, за да нарисувате граници. Кликнете върху тези бутони, за да премахнете или добавите рамки, както желаете.
Поставете курсора на първата страница на документ, ако искате да поставите рамка около само първата страница. Можете също така да поставите рамки около определени страници в раздел. Поставете курсора в секцията - или в първата страница на този раздел, или в следваща страница.
Референции и сътрудничество
Докладът на Word може да изглежда като неуправляема работа. Това е като организиране на милион купчини сено в чисти малки купчини. Идеята е да знаете точно кой стек има щифта, който търсите. Тези функции имат за цел да улеснят.
1. Създайте индекс
Когато пишете големи документи, като например доклад, съдържащ много информация, страница със съдържание може да не е достатъчна. Една индекс трябва да се появи в края на документа, с номера на страници до ключови думи и информация в отчета. Създайте индекс, за да помогнете на читателя да отнесе правилната информация само с номера на страницата.
Направете индекс, ако вашият документ има повече от 20 страници. Microsoft Word 2016 не позволява на процеса да ви завладее. По същество има две части:
- Изберете думите или информацията, които искате да включите в индекса.
- Поставете индекса на правилното място в документа си.
Можете да преминете през готовия документ и да маркирате думите или фразите, които искате да включите в индекса, или да ги маркирате, докато продължавате. Така или иначе изберете текста, който искате да използвате като индексен запис, или щракнете там, където искате да вмъкнете записа.
1. Кликнете Препратки > Маркирай вписването.

2. Редактирайте текста в Маркиране на индекса диалогов прозорец. Можете също така да добавите под-запис, който допълнително определя основната дума, която сте използвали в индекса. Можете да добавите няколко нива и всяко се появява с отметка под главния запис.

3. при Настроики, можете също да създадете препратка към друг основен запис. Читателят може да използва тази информация, за да препрати свързана информация другаде в същия документ.
4. Използвайте формата на номера на страницата, за да вземете решение за появата на номерата на страниците в индекса.
5. Кликнете марка за да маркирате записа на индекса. За да маркирате този текст навсякъде, където се показва в документа, щракнете върху Маркирай всички.
6. Повторете процеса за всички думи и фрази, които искате да включите в индекса.
Сега сте изградили своя индекс. Поставете го на правилното място към края на документа.
1. Кликнете върху страницата, на която искате да вмъкнете индекса.
2. Кликнете Позовавания> Вмъкване на индекс.
3. Най- индекс се показва диалогов прозорец. Тук можете да изберете да форматирате текстови записи, номера на страници, раздели и символи на лидера.

4. Изберете външния вид от различните формати в списъка и проверете прозореца за преглед вдясно. Не забравяйте, че прозорецът за визуализация не ви показва действителния индекс. Това е просто „симулация“ как ще изглежда.
5. Кликнете Добре. Вашият индекс вече е готов.
Понякога може да се наложи да добавите още записи в индекса, след като сте го поставили на страницата. Маркирайте записа и отидете на Позовавания> Актуализиране на индекс да се включат новите споменавания.
Освен това добавете заглавие на индекса, защото Word не го прави автоматично.
2. Създаване на библиографии
Вашият документ е почти готов. Сега трябва да кредитирате всички останали изследователски работи и идеи, които сте посочили във вашия документ. Време е за библиография.
Отчетът на фирмата може да не се нуждае от библиография, но академична книга не е завършена без такава. Библиографията е една от най-трудоемките задачи в академичен доклад. Необходимо е да имате всички цитати, за да можете да седнете, за да рамкирате библиографията. Освен това вземете решение за стила на цитиране (обикновено MLA, APA, или Чикаго стил) според указанията на вашия обект.
Не се колебайте да се възползвате генератори за цитиране и библиография на трети страни 5 автоматични приложения за цитиране, които правят библиографиите по-лесни за писанеБезплатните онлайн инструменти за библиография и цитиране поддържат всякакъв вид писане. Тези приложения също ви спестяват времето с автоматични цитати. Прочетете още за изграждането на този раздел.
Но Microsoft Word 2016 разполага с пълен набор от инструменти, за да направи този процес възможно най-безболезнен. И така, отидете до точката в документа, където искате да поставите библиографията. Добре е, ако имате поне едно цитиране, което да включите, но дори и да не го правите, Word 2016 ви позволява да използвате цитиране на заместители и да попълните източниците по-късно.
Кликнете Позовавания> Библиография.
Word предлага няколко стила на библиография, които се различават само по имената на техните заглавия. Изберете подходящия стил и след това поставете цитати от бутона в Цитати и библиография група.

Инструментът за библиография има няколко стъпки към него. За краткост ще ви насоча към отличното Страница за помощ на Microsoft Office което е стъпка по стъпка ръководство.
Някои академични документи ще ви помолят да създайте пояснена библиография Как да създадете пояснена библиография в Microsoft WordАнотираната библиография е важна част от всеки изследователски документ. Нека да видим как да създадете такъв с помощта на Microsoft Word. Прочетете още . Това е по-прецизен вариант на библиография със списък на цитати към списания, книги, статии и други документи, последван от кратък абзац. Параграфът е описание на източника и как той поддържа вашата хартия.
3. Съотнасяне
Можете да използвате препратка, за да помогнете на читателя да се движи през дълъг документ. Във всеки един момент от документа можете да кажете на читателя да се върне към заглавие, номер на страница, изображение, диаграма, бележка под линия, бележка под линия и параграф. Препратка към препратка е чист начин за свързване на свързана информация. Читателят просто трябва да кликне върху връзката, за да премине този фрагмент от информация.
Ето как започвате:
1. Изберете мястото за препратка и напишете текста, който казва на читателя за него. Например: „Вижте диаграма 3 за бъдещи тенденции.“
2. Отидете на Вмъкване> Препратка.
3. В Референтен тип щракнете върху падащия списък, за да изберете към какво искате да свържете.
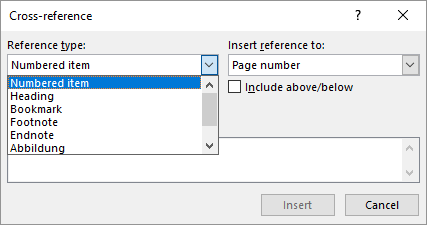
4. Опциите в Вмъкване на препратка към падащото меню ще се промени според вашия избор по-горе.
5. В За което поле, преминете през избора и кажете на Word точната информация, към която да се свържете.
6. Проверете Вмъкнете като поле за хипервръзка за да създадете хипервръзката за реферираната информация.
7. Кликнете върху Insert за включване на препратката в документа.
Спомняте ли си, споменаването ни на надписи? Можете да правите препратки към уравнения, фигури, графики и таблици, ако сте използвали надписи под тях.
Word не може да създаде препратка за нещо, което не съществува. Word ще ви уведоми за тези грешки и също така ще актуализира кръстосаните препратки автоматично, когато промените номера на страницата или текста на съответния елемент.
Професионалният доклад може да бъде самотна работа или можете да се възползвате от екип, който да подготви първия проект. Смирените коментар е един от най-използваните инструменти на Word документ. Той се показва като правоъгълен цветен балон в полето или в прозореца за преглед.
Можете да използвате коментарите като малки „стикери“ или самостоятелни бележки. Оставяйте малки бележки за себе си в полетата, докато пишете, редактирате и преразглеждате пътя си чрез доклад или ръкопис. Бъдете креативни - добавете допълнителни връзки към други ресурси, използвайте ги за съвети и указатели, свържете към различни части на документ или настройте връзка за обратна връзка за вашите читатели. А когато финализирате, можете лесно премахнете всички коментари в Word Как да премахнете коментарите и да приемете всички промени в WordАко работите със сътрудници, трябва да знаете как да премахнете коментарите в Word. Нека да видим как да управляваме коментарите в документ. Прочетете още .
Microsoft Word 2016 също е подобрен инструмент за писане в сътрудничество. Коментарите играят огромна роля в общуването на отзиви в екип. Ето как работи системата за коментари ...
1. Маркирайте текста, към който искате да добавите коментар, или кликнете в края на текстовия блок.
2. Отидете на Вмъкване> Коментар. Въведете коментара си в полето. Коментарите се появяват в областта за маркиране вдясно. Изгледът на оформлението за печат обикновено е най-добрият начин да видите коментарите покрай текста.

3. Отидете на преглед и вижте още опции за коментари. Този раздел също показва всички контроли за проследяване на промени и коментари в документ за сътрудничество. Използвайте опциите за маркиране, за да покажете или скриете коментарите. Например: Без маркиране ще скрие коментарите и зоната за маркиране вдясно.
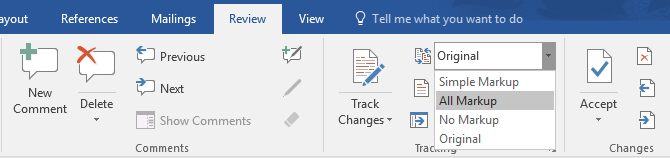
Финализирайте своя отчет
След като по-голямата част от вашия доклад е завършен и запазен, е време да го финализирате. Когато казвам финализиране, нямам предвид да го препрочитам. Това също трябва да се направи. Сега трябва да вземете мерките за сигурност, за да защитите доклада от неразрешени промени и плагиатство.
Тези мерки за сигурност ще дадат допълнително ниво на автентичност на електронния ви файл, преди да го споделите.
Този раздел ще обхваща:
- Подписи
- Поставете водни знаци
- Направете документа „само за четене“
- Защита с парола на вашия документ
- Отпечатайте документа си в PDF
1. Подписи
Можете да добавите текстов подпис за лично докосване към отчета. Но обикновеният подпис на текст не се нуждае от удостоверяване. Цифровият подпис е по-добрият начин да защитите документа си от неоторизиран достъп. А цифров подпис Легален ли е вашият електронен подпис по целия свят?Валидни и законни ли са електронните подписи по целия свят? По-предпочитани ли са от подписания ръкописен подпис в безхартиен свят? Гледаме какво казва законът в световен мащаб. Прочетете още потвърждава, че документът е дошъл от подписващия и не е бил подправян по никакъв начин.
Да създадем ред за подпис в Microsoft Word 2016
В документа поставете курсора там, където искате да създадете линия за подпис.
1. Отидете на Insert > Текстгрупа > Линия за подпис и щракнете Линия за подпис на Microsoft Office.
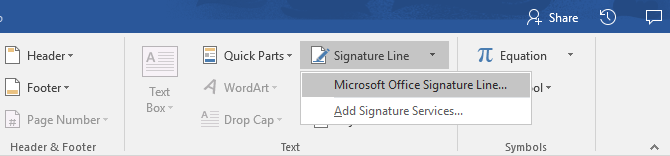
2. Най- Настройка на подписа се показва диалогов прозорец. Попълнете полетата, както е посочено. Ако изпращате документа на друг за подписване, добавете инструкции за подписващия в полето, запазено за него (Инструкции към подписващия). Подписващият също може да добави да даде целта за подписването, ако Разрешете на подписващия да добавя коментари в диалоговия прозорец Подпис се проверява.

3. Кликнете върху Добре и документът вече ще показва заместител за подписа.

Въведете подпис:
Когато трябва да подпишете документ с цифров подпис, отидете на реда за подпис и щракнете с десния бутон върху него.
Ще бъдете подканени да подпишете с цифров идентификационен номер. Ако нямате такъв, Microsoft ще ви каже да вземете такъв от партньор за подписване на услуги.
Ако нямате цифров идентификационен номер, можете просто вмъкнете текстово изображение на линия за подпис. Можете да използвате писмен подпис или изображение, което не изисква удостоверяване.
2. Поставете водни знаци
Воден знак на Microsoft Word е „фалшив“, но все пак полезен визуален индикатор за състоянието на документа. Например, можете да използвате воден знак, който казва "Чернови", за да го разграничите от окончателната версия на документа. Или използвайте водния знак, за да подскажете, че документът е „Защитено с авторски права“ или „Поверително“.
Марката „Чернови“ е най-често срещаната. Но Microsoft Word ви дава няколко други водни знака, от които да избирате.
1. Отидете на Дизайн > Фон на страницата и изберете воден знак. Бутонът с воден знак ще бъде активиран само в изглед за печат.

2. Можете да изберете снимка или текстов воден знак от галерията. Предлагат се както хоризонтални, така и диагонални версии. Диалоговият прозорец ви предоставя всички опции за персонализиране за окончателния вид на водния знак. Опитайте различни шрифтове, оформления, размери и цветове.
3. Можете да напишете свой собствен текст в полето Text, за да създадете собствен персонализиран воден знак.
4. Избирам Добре за да приложите водния знак към вашия документ. Word автоматично прилага водния знак на всяка страница, с изключение на заглавната страница.
3. Направете документи „Само за четене“
Професионален доклад по своето естество не трябва да се редактира от неговите читатели. Преобразуването на документа в PDF е един от начините. Но можете също да приложите още няколко ограничения в Microsoft Word и да предотвратите случайно изменение или пропускане от всякакъв вид.
Има три начина за защита на документ.
Първо - Направете вашия документ „само за четене“.
Това гарантира, че вашият документ може да се чете или копира само. Това няма да попречи на никого да копира файла и да направи промени в него.
1. Отидете на досие раздел> Информация > Защита на документа > Отбележете като окончателен.

2. Когато читателите отворят документ, лентата отгоре ще подкани читателите да третират този документ само като четен. Но те могат да кликнат върху „Редактиране така или иначе“, за да отворят документа в режим на редактиране.
Второ - Защита с парола на вашия документ.
Защитете документа си от нежелани редакции с бариера за парола.
1. при Защита на документа, избирам Шифроване с парола. Въведете парола и щракнете Добре.

2. В потвърди парола въведете паролата отново и щракнете върху Добре. Документът ще се отвори с четеца подкана за парола.
Microsoft използва AES (Advanced Encryption Standard), 128-битова дължина на ключа, SHA1 (криптографски хеширащ алгоритъм, който генерира почти уникален 160-битов ключ за заместване на обикновения текст) и CBC (шифроващ блок верига), за да даде на хакер заслужено главоболие.
Трето - ограничаване на редактирането.
Тази функция за управление ви помага, тъй като авторът решава кои части от документа могат да редактират други и кои ще бъдат заключени. Помислете за това като изгонвача, който пуска ВИП-овете, но в противен случай прегражда вратата за обикновения фолк.
1. Отидете на преглед > Ограничаване на редактирането.

2. при Ограничения за редактиране, проверете Разрешете само този тип редактиране в документаи се уверете, че списъкът казва Без промени (само за четене).
Без промени (само за четене) е типът ограничение по подразбиране. За различно ниво на ограничение за документа, щракнете върху менюто и изберете от Проследени промени, коментари или попълване на формуляри.
3. За да освободите някои секции от блокадата за редактиране, изберете секциите за редактиране без ограничения. За да изберете повече от една област, щракнете CTRL докато избирате областта с помощта на мишката.
4. Можете да проверите Всеки под Изключения (незадължително) в панела за ограничаване на редактирането. Или щракнете Повече потребители… И позволяват само на конкретни потребители да променят секциите. Допустимите зони ще бъдат маркирани с квадратни скоби.
5. Кликнете Да, Започнете да прилагате защита.
Сега напишете уникална парола в полето, което се отваря. Трябва да го напишете отново, за да го потвърдите.
Паролата не е задължителна. Но гарантира, че никой не може просто да щракне Защита за спиране и редактирайте документа. Ако все още сте параноични, продължете напред и криптирайте вашия документ Microsoft Word Как да защитите парола и да шифровате файловете си в Microsoft OfficeБихте ли имали нищо против, ако някой наднича през вашите тетрадки на OneNote или има достъп до вашите документи в Word? Ако отговорът ви е да, нека ви покажем как да защитите вашите файлове в Office. Прочетете още както направихме във втория процес по-горе.
4. Отпечатайте своя отчет в PDF
Портативният формат на документа се предлага с много предимства. Не на последно място е и неговата съвместимост между всички платформи. Вашият документ е готов и сега трябва да го споделите или да го изпратите от другата страна, за да бъде отпечатан. Много професионални доклади - например правен документ - трябва да запазят формата по предназначение.
Запазете или преобразувайте копие в PDF. Microsoft Word 2016 не се нуждае от добавки на трети страни.
Отидете на досие > износ > Създайте PDF / XPS.

Не забравяйте, че вашият Word документ може да съдържа чувствителна информация, която не искате да бъдете включени в PDF файла. Извадете го, преди да публикувате в PDF. В Публикувайте като PDF или XPS прозорец, изберете Настроики. След това изберете документ и ясно Свойства на документа. Задайте всички други опции, които искате и изберете Добре.

Прегледайте мястото, където искате да запазите файла и кликнете върху публикувам.
Следващата стъпка…
Вие сте близо до финалната линия. Докладът е готов да бъде предаден на вашите читатели. Но е останала една последна работа
Обърнете страниците и се уверете (отново), че вашият отчет е лесен за четене. Подхождайте към него с погледа на читателя. Организирали ли сте убедително своите мисли и написани? Информацията добре ли протича с диаграмите и илюстрациите? Могат ли да прескачат и бързо да намерят информацията? Четен ли е текстът? Използвайте резултата за четливост, за да прецените нивото на четимост на вашите документи като последна стъпка.
Може би също сте забелязали, че не покрихме някои аспекти на Microsoft Word. Например, Microsoft Word Tables 8 Съвети за форматиране на перфектни таблици в Microsoft WordТаблиците на Microsoft Word са основни инструменти за форматиране. Разберете как да направите таблица и да я форматирате перфектно с тези прости съвети. Прочетете още са важен инструмент за показване на данни. Или сила на списъците Как да форматирате и управлявате списъци в Microsoft WordБез значение колко изброени или номерирани списъци сте създали с Microsoft Word през живота си досега, обзалагам се, че ще научите нещо ново от това ръководство! Или сме пропуснали нещо? Прочетете още в управлението на информацията.
Microsoft Word е на повече от четвърт век и е снабден с малко функции. В MakeUseOf покрихме всички кътчета на този звяр. Така че, използвайте нашите ресурси, за да научите повече за този софтуер безплатно. всеки нова функция на Microsoft Word 10 скрити функции на Microsoft Word, които ще направят живота ви по-лесенMicrosoft Word не би бил инструментът, който е, без неговите продуктивни функции. Ето няколко функции, които могат да ви помогнат всеки ден. Прочетете още научени ще улеснят живота ви.
Направете своя отчет блясък
Както каза автор Натаниел Хоторн,
Лесно четене е дяволско трудно писане
Не е ли вярно и за писането на професионални доклади? В крайна сметка, ако му бъде даден избор, никой може да не иска да го прочете. Написването на бизнес отчет и използването му за комуникация са две различни неща. Microsoft Word е просто инструмент - ваша работа е да се ангажирате.
За някои алтернативи вижте най-добрите онлайн текстови процесори 8-те най-добри безплатни онлайн текстови процесориОнлайн текстовите процесори се предлагат във всякакви форми и размери. Използвайте тези подборки, за да изберете подходящия за вас инструмент за писане. Прочетете още . И за повече помощ при професионалното писане, вижте как да се извиня в имейл и да го имам предвид Изкуството на извинението: Как да кажем съжалявам с имейл (и това означава)Извиняването правилно не е лесно. Ето как да се извините професионално в имейл, за да поправите грешките си. Прочетете още .
Какви са най-добрите практики за писане на професионални бизнес доклади? Кажете ни в коментарите.
Saikat Basu е заместник-редактор за интернет, Windows и производителност. След като отстрани мрака на MBA и десетгодишна маркетингова кариера, той сега страстно помага на другите да подобрят уменията си за разказване на истории. Той внимава за липсващата запета от Оксфорд и мрази лоши скрийншоти. Но идеите за фотография, Photoshop и продуктивност успокояват душата му.

