реклама
Ако използвате Adobe Lightroom много, ще знаете как приложението използва много от ресурсите на вашия компютър. Колкото по-голям е вашият каталог и колкото повече редакции сте направили, толкова по-бавна става Lightroom.
За тези без звяр от машина, изоставаща Lightroom ще в един момент се превърне в смущаващо затруднение в работния процес.
Има някои неща, които можете да направите, за да помогнете за отстраняването на този проблем.
Увеличете кеша
Кешът е временно съхранение на Lightroom. Всеки път, когато зареждате визуализациите и корекциите си 1: 1, Lightroom съхранява тази информация в кеша си, така че не е необходимо да ги изобразява всеки път, когато ги зареждате.
По подразбиране кешът на Lightroom е зададен на 1 GB. Както можете да си представите, това бързо се приема, когато разглеждате и редактирате големи групи снимки.
Следователно, винаги е за предпочитане по-голям кеш. Според Adobe „увеличаването на кеша на Camera Raw до 20 GB или повече може драстично да увеличи вашата производителност“. Въпреки че, ако използвате Lightroom религиозно и имате място на твърдия диск, където се съхранява кеш паметта ви, 50 GB или повече може
наистина ли направи разлика.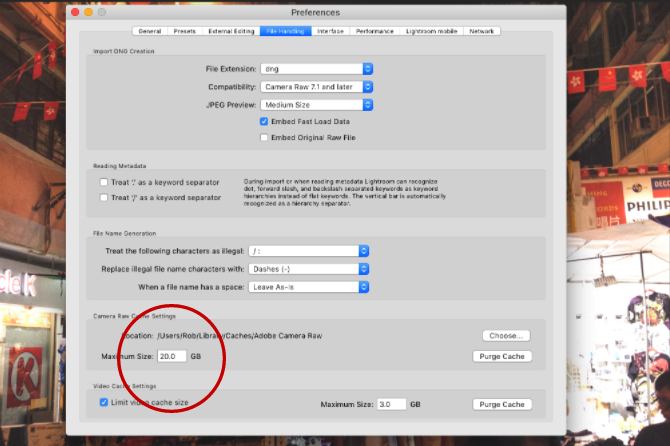
За да увеличите размера на папката си кеш, отидете на Предпочитания> Работа с файлове. След това в Настройки за суров кеш на камерата, изберете максималния размер за вашата папка кеш.
Изберете местоположението на папката си Каталог и кеш
Производителността на Lightroom винаги ще бъде ограничена от това колко бърз е твърдият диск, на който се съхраняват папките ви в Lightroom. Колкото по-бърз е диска, толкова по-бърз Lightroom ще може да изобрази тези снимки.
Така че дори ако трябва да съхранявате всички ваши действителни снимки на по-бавно устройство, вашето Lightroom каталог и папка за кеш може да се съхранява върху нещо много по-бързо. Това обикновено означава високоефективен SSD (SSD диск), вместо по-бавен диск на базата на твърд диск.
Ако съхранявате всичко вътрешно, винаги трябва да изберете използвайте SSD над по-бавни дисково-базирани дискове. Повечето по-нови компютри сега се предлагат със SSD дискове като стандарт. Но ако съхранявате папките си Lightroom външно, уверете се, че външният ви твърд диск използва USB 3.0, Thunderbolt или eSATA връзка.
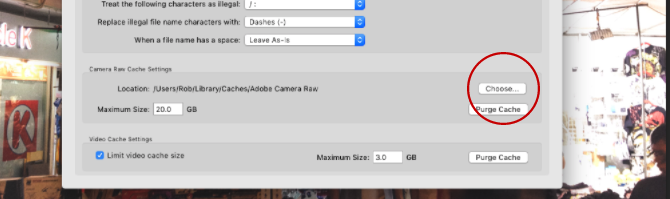
За да преместите местоположението на папката си кеш на по-бързо устройство, отидете на Предпочитания> Работа с файлове. След това в Настройки за суров кеш на камерата кликване Избирам за да изберете местоположението, където искате да се съхранява кеш папката.
За да преместите целия си каталог Lightroom на по-бързо шофиране, следвайте внимателно тези инструкции на уебсайта на Adobe, като първо не забравяйте да архивирате каталога си.
Дръжте око на твърдия си диск
Тъй като всеки твърд диск наближава капацитета, той ще започне да се забавя. Ето защо за потребителите на Lightroom винаги се препоръчва да има поне 20% от вашия твърд диск безплатно. Над 50% е още по-добре. Това е особено вярно, ако каталогът ви Lightroom се съхранява на същото устройство като вашата операционна система. Последното нещо, което искате е цялата ви ОС да се забави.

Ако вашият твърд диск бързо се запълва, закупуване на нов твърд диск Закупуване на нов твърд диск: 7 неща, които трябва да знаетеКупуването на твърд диск е лесно, ако знаете някои основни съвети. Ето ръководство за разбиране на най-важните функции на твърдия диск. Прочетете още ще бъде добра инвестиция, която ще допринесе за по-безпроблемното управление на Lightroom. Това е по-добър вариант от дефрагментирането на вашия диск с надеждата, че той работи по-бързо (което е почти без значение за SSD дискове).
Оптимизирайте своя каталог
Количеството данни, съхранявани за всяка ваша снимка в Lightroom, наистина е впечатляващо. Но също така е адска работа на Lightroom да поддържа цялата тази информация, организирана за бърз достъп, особено ако имате библиотека с над 10 000 изображения.
Ето защо Lightroom предлага инструмент за оптимизиране на вашия каталог. Каталогът ви представлява основно една база данни, която съдържа всички метаданни и инструкции за настройка на всичките ви снимки. Докато правите и отменяте промени, премествайте снимки и т.н. тази база данни започва да става по-малко ефективна и по-голяма, отколкото трябва да бъде.
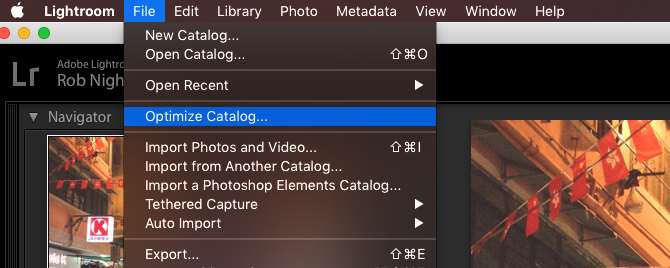
Оптимизирайки каталога, Lightroom премахва всяка ненужна информация и проверява всички връзки между всяка таблица във файла. След това Lightroom може да намери информацията, от която се нуждае, по-ефективно.
За да оптимизирате вашия каталог, щракнете Файл> Оптимизиране на каталога> Оптимизиране.
Пазете каталога си малък
много професионални фотографи 14-те най-изгодни места за продажба на вашите снимки онлайнЕто най-добрите места за продажба на снимки онлайн, когато правите снимки, които смятате, че хората биха били готови да платят. Прочетете още ще отворите нов каталог за всяко събитие, което те снимат (Файл> Нов каталог), така че масово големият каталог рядко е проблем. Но за любителите фотографи запазването на всичките ви снимки в един каталог може чувствайте се по-организирана 27+ Основни светлинни клавиши за подобряване на работния процесДобре си струва да отделите време, за да научите няколко клавишни комбинации на Lightroom. Заедно те могат масово да ускорят процесите ви в Lightroom и да направят задачата за управление на вашите снимки по-облекчени. Прочетете още . Но има компромис в изпълнението.
Тъй като каталозите нарастват до над 15-20 000 изображения (особено ако снимате в RAW), в Lightroom се забелязва значително забавяне. Приложението работи по-усилено, за да поддържа всичко организирано.
Ако вашият каталог попада в тази категория, вероятно си струва да го разделите на два или повече отделни каталога (може би ще преместите всички снимки, направени преди 2013 г., в нов каталог).
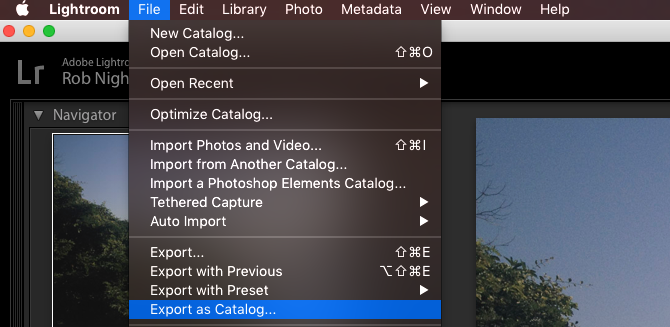
Преди да направите това, винаги правете резервно копие на съществуващия си Каталог. След това от Lightroom изберете всички изображения, които искате да преместите в нов каталог и щракнете Файл> Експорт като каталог.
Изберете местоположението на новия си каталог и изберете необходимите опции от диалоговия прозорец (ако искате да преместите оригиналните файлове на новото място, проверете „Експортиране на отрицателни файлове“. Ако искате да оставите оригиналите там, където са, премахнете отметката от „Експортиране на отрицателни файлове“. Когато сте готови, щракнете Каталог за експорт. Ако имате нужда от по-подробно разглеждане, гледайте това видео.
Всички съхранени корекции и метаданни за избраните снимки ще бъдат преместени в новия каталог. След това можете Премахване тези снимки от оригиналния ви каталог (не от диска).
Render 1: 1 Визуализации предварително
Докато прелиствате всяка снимка, докато редактирате в модула за разработка, може да забележите закъснение, когато всяка снимка се изобразява с пълна разделителна способност. Всичко взето заедно, това може да доведе до много загубено време.
Един от начините за премахване на това забавяне е предварително да се направят предварителни визуализации на Lightroom за всяка от снимките, които предстои да редактирате. Първоначално това отнема известно време (потенциално над час, ако работите с хиляди изображения). Но можете да направите това вечерта преди, за да спестите време на следващия ден.
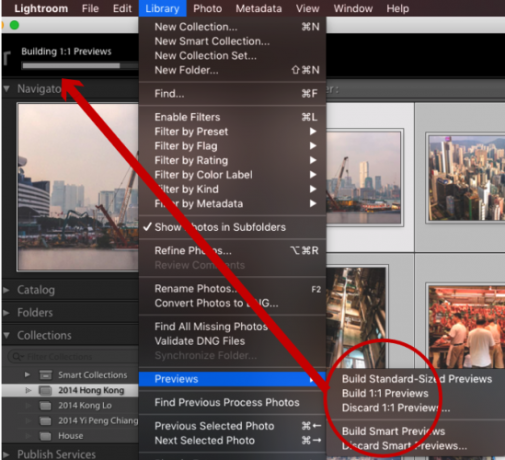
За да направите това, отидете на модула Библиотека и изберете всички снимки, с които искате да работите. Уверете се, че филтрите са изключени (като проверите долната дясна част на екрана) и щракнете Библиотека> Преглед> Build All. Това ще започне процеса на изобразяване на 1: 1 визуализация на всяка от тези снимки.
След като приключите, всички визуализации, които са ви необходими в модулите „Библиотека и разработка“, ще бъдат представени и готови за незабавно зареждане. След това можете да развивате, мащабирате и т.н. без закъснение.
Използвайте интелигентни прегледи
Ако Lightroom все още работи бавно, дори когато има лесен достъп до визуализации 1: 1, можете да опитате вместо това да използвате Smart Previews с по-ниска разделителна способност. По принцип, когато Lightroom няма достъп до вашите оригинални снимки, той използва Smart Previews. Тя ви позволява да редактирате снимките си, без да се дърпате около външен твърд диск. Интелигентните визуализации обикновено са около 90% по-малки (средно около 1 MB всеки) от оригиналните RAW файлове (които често са между 10–50 MB всеки). Те ще се заредят много по-бързо.
Ако използвате по-малка машина, като MacBook Air, разчитайте на интелигентни визуализации вместо 1: 1 визуализации, докато редактирате, може да ви спести много време. Да, разделителната способност не е толкова висока (ограничена до около 2500 пиксела по най-дългия ръб), но с по-малък екран наистина ли ви трябва много повече от това?
Освен това, когато свържете отново оригиналните си RAW файлове към Lightroom, всички промени, които сте направили в Smart Previews, се прилагат автоматично и можете да експортирате тези корекции както обикновено. Какво не е да обичаш?
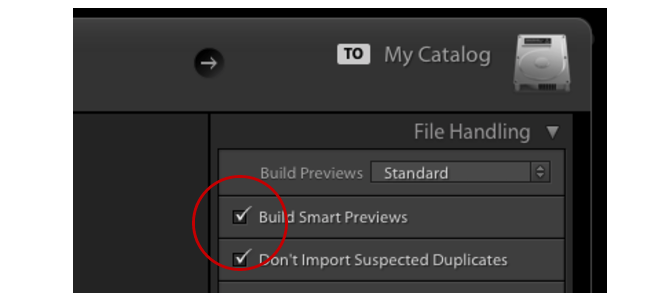
За да създадете Smart Previews докато импортиране на снимки Пълното ръководство за импортиране на снимки в LightroomLightroom можете да съхранявате, организирате, управлявате, неразрушително да редактирате снимките си - но първо трябва да ги импортирате. Ето как. Прочетете още , проверете Изградете интелигентни визуализации отметка. Ако искате да създадете интелигентни визуализации за снимки, които вече са в библиотеката ви, отидете на модула Библиотека, изберете необходимите папки / снимки, щракнете Библиотека> Преглед> Създаване на интелигентни визуализации. Изграждането на тези визуализации може да отнеме известно време, но това ще ви спести време по-късно.
След като са създадени интелигентните прегледи, трябва да принудите Lightroom да ги използва вместо 1: 1 визуализации. Можете да видите кой преглед използва Lightroom, като погледнете под хистограма в модула за разработване.
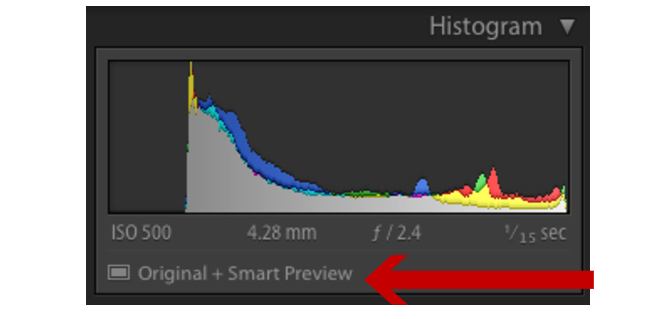
Ако оригиналните ви снимки се съхраняват на различен диск към вашия каталог Lightroom, просто изключете устройството, откъдето се съхраняват вашите снимки. Докато Lightroom все още има достъп до вашия каталог, той автоматично ще започне работа с Smart Previews. Ако снимките ви се съхраняват вътрешно, ще трябва да подмамете Lightroom чрез преименуване на папката където те се съхраняват, така че Lightroom вече не може да ги намери.
След като направите всички ваши редакции, свържете отново външния си диск или променете папката си със снимки обратно в неговата оригинално име. След това Lightroom ще може да намери всички ваши снимки и да приложи промените както обикновено.
Изберете вашия размер за визуализация
Lightroom прави стандартни визуализации в много различни модули, като например в лентата за филми и мрежата. Ако тези визуализации са по-големи, отколкото трябва да бъдат, това ще забави всичко.

За да промените стандартния размер на визуализацията си, отидете на Настройки на каталога, след това изберете кой размер е най-подходящ за вас от Стандартен размер за предварителен преглед меню.
Най-добрият размер за избор обикновено зависи от размера на вашия монитор и от това каква част от екрана заемат визуализациите ви. По-големите монитори вероятно ще изискват 2048 при "висококачествени" настройки. По-малките екрани трябва да са добре с 1440 или 1024 при настройки на „средно качество“.
Как да подобрите скоростта на Lightroom?
Въпреки колко мудна става Lightroom, много фотографи го намират трудно да си представим живота без приложението. Естествено, всички стъпки, които могат да бъдат предприети оптимизирайте работния си процес 27+ Основни светлинни клавиши за подобряване на работния процесДобре си струва да отделите време, за да научите няколко клавишни комбинации на Lightroom. Заедно те могат масово да ускорят процесите ви в Lightroom и да направят задачата за управление на вашите снимки по-облекчени. Прочетете още и да помогнете за подобряването на работата на Lightroom, трябва да се възползвате.
Но тъй като Lightroom е толкова богат на функции, вероятно има много други начини, които да ви помогнат да поддържате безпроблемно своя каталог.
Ако сами сте използвали някое от тях, моля, споделете ги в коментарите. И ако използвате някоя от идеите в тази статия, кажете ни каква разлика са направили те!
Кредит за изображения: милиарди снимки чрез Shutterstock.com
Роб Найтингейл има специалност философия в Университета на Йорк, Великобритания. Работи като мениджър и консултант по социални медии в продължение на повече от пет години, като същевременно изнася работилници в няколко държави. През последните две години Роб също е писател на технологиите и е мениджър на социалните медии на MakeUseOf и редактор на бюлетини. Обикновено ще го намерите да пътува...

