реклама
В ранните си дни, Evernote беше просто приложение за водене на бележки. Оттогава тя се превръща в мощна мощност, която може да ви помогне да уловите, организирате, извикате и да работите с вашата информация. Докато някои смятат, че Evernote вече не си струва 5 причини да се изкопаете Evernote (И как да мигрирате бележките си другаде)Разочарован ли сте от Evernote и неговите ограничения? Помислете за групите си и погледнете как се подреждат другите приложения за бележки. Прочетете още , огромният му списък от функции все още привлича много потребители.
Цялата тази сила е страхотна - но не прави лесно учене. Научаването как да използвате Evernote самостоятелно отнема много време, затова сме съставили този урок, който ще ви покаже как да се възползвате максимално от най-важните функции на Evernote
7 Clever Evernote функции, за да оптимизирате работния си процесЩе ви покажем най-добрите функции за производителност, които никога не сте знаели, са скрити в Evernote. Прочетете още .Не можем да покрием всичко, но ще подчертаем основните функции, най-добрите начини за използване на приложенията и основите на това, което трябва да знаете, за да станете майстор на производителността на Evernote.
Да започваме!
1. Какво е Evernote?
Както споменах, Evernote беше приложение за бележки - и това все още е основната му функция. Но са добавени толкова много функции, че вече е пакет за производителност.
В основата си, обаче, той все още се движи от ноти. Можете да създавате нови бележки, да добавяте текст и мултимедия към тях и да ги съхранявате в тетрадки. Evernote поддържа вложени тетрадки и маркери, за да ви помогне да намерите предишни бележки. Той има мощна функция за търсене за извикване на неща, които сте запазили отдавна.
Той ви позволява да създавате контролни списъци, презентации, напомняния, фото и аудио бележки и много други.
Докато клиентът за настолни компютри Evernote обикновено се счита за основната дъска на платформата, мобилните й приложения също непрекъснато се подобряват. Можете лесно да записвате информация, независимо дали текст, снимка или аудио, само с няколко докосвания.
Evernote е Уеб клипер - един от най-популярните му инструменти - ви помага да улавяте информация от браузъра си (и една от причините за това все още по-добър от OneNote 5 причини защо Evernote все още е по-добър от OneNoteOneNote получава много похвали. Но в много области Evernote все още бие OneNote. Въпросът е дали ползите от Evernote са достатъчни, за да ви убедят да останете. Нека разберем. Прочетете още ). Можете също така да получите достъп до бележките си чрез интерфейса на браузъра на всеки компютър. И многото интеграции на Evernote позволяват да направите другите си приложения още по-мощни.
Накратко, Evernote е инструмент за пълна производителност. Както вероятно можете да си представите, всички тези функции могат да станат непосилни, когато сте начинаещ. Така че ще започнем с основните положения.
2. Бележка за различни платформи
Evernote се предлага за Windows, Mac, Chrome OS, Android, Windows Phone, iOS и дори BlackBerry. Функциите, предоставени на повечето от тези платформи, са много сходни. Ще се опитам да обхвана няколко различни платформи, когато говоря за конкретни функции, но понякога ще се фокусирам само върху една платформа.
Ако екранните снимки не съвпадат с това, което виждате на компютъра си, вероятно е защото съм използвал различно приложение (ще превключвам между Windows и Mac за различни примери).
За съжаление има изненадващ брой разлики между приложенията за Mac и Windows. По-голямата част от функционалността е сходна и достъпът до тези функции обикновено е лесен, но има и изключения. Опитах се да изясня къде има разлики, но може би съм пропуснал няколко неща тук-там. Когато се съмнявате, проверете файловете за помощ.
3. Ядрото на Evernote: Бележки
Evernote е изграден около бележки, така че ще започнем там.
Бележка е точно това, което звучи като: прост текстов файл, съдържащ информация. Той има заглавие, тяло и място за маркери, които могат да ви помогнат да го намерите по-късно.
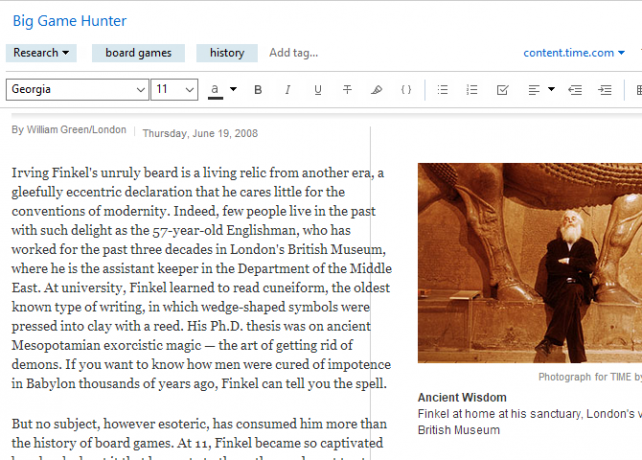
Evernote също поддържа богат текст, така че можете да промените шрифта, размера на шрифта, стила и дори да подчертаете. Можете да вмъкнете маркирани списъци, квадратчета за отметки (ще разгледаме някои от тяхната употреба за миг) и таблици.
За да създадете нова бележка, просто щракнете върху Нова бележка бутон в горната част на екрана. Това създава нова бележка в текущата тетрадка. Можете също да ударите Ctrl + N (или Cmd + N на Mac).
След това просто добавете заглавие (ако искате такова) и започнете да пишете!
Повече от просто текст
Бележките обаче не са ограничени до обикновен текст. Можете да поставите и всякакви неща. Като снимки например. Просто кликнете и плъзнете снимка в бележката си и ще я видите до текста си.
Можете също да щракнете върху Прикрепете бутон в менюто (може да е скрито зад >> символ):
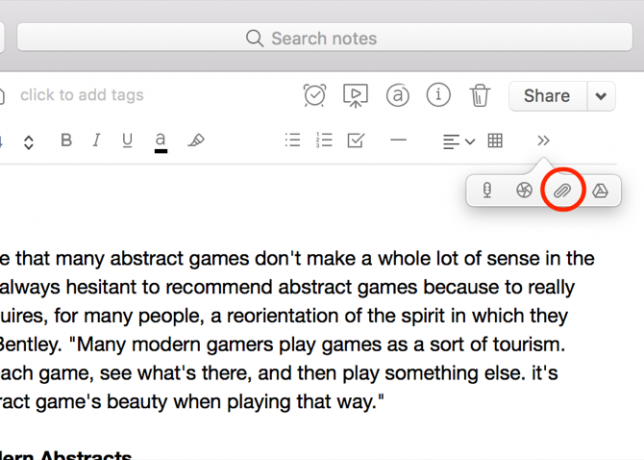
Искате ли да добавите снимка или аудио запис директно от вашия компютър? Щракнете върху съответния бутон от менюто (отново, вероятно зад >> бутон в лентата с инструменти).
В допълнение към снимките можете да плъзнете всеки друг вид файл в бележката си. Опитайте го с MP3 файл или видео. Можете дори да прикачите други видове файлове, като електронни таблици в Excel или документи на страници (и с абонамент за Premium, можете да търсите и в тях). И бутонът на Google Drive ви позволява да прикачвате файлове директно от съхранението си в облак.
Използване на Evernote като списък със задачи
Можете лесно да превърнете бележка (или много бележки) в списък със задачи, като използвате квадратчетата за отметки на Evernote. Щракнете върху бутона за отметка в лентата за форматиране, за да поставите отметка. Работи същото като списък: когато натиснете Enter, ще получите още едно поле. Натиснете Enter два пъти, за да спрете списъка.
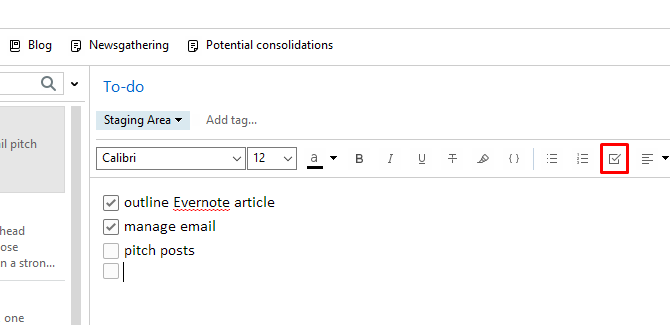
За да проверите елемент от списъка си, просто щракнете върху полето. (Можете да го изчистите по същия начин.)
Но управлението на задачите не е неговата основна сила. Необходима е известна работа, за да се настрои Evernote като приложение за управление на задачи и това показва. Не можете например да прикачвате срокове или напомняния към конкретни задачи. Можете да зададете напомняне за самата бележка, както ще видим след малко, но това не е същото.
Той също така не предоставя инструментите за сътрудничество, които може да намерите в други системи за управление на задачи Как да създадете последната перфектна система за управление на времето, която някога ще използватеПроизводителността е постоянно търсене на повече организация с по-малко работа. Начин да постигнете всичко, което мечтаете да постигнете, без да губите от сън. Може ли тази автоматизирана система за управление на времето да свърши всичко? Прочетете още .
Evernote също не се синхронизира директно с приложения за управление на задачи, които ви дават тази функционалност. Можете да използвате приложение като TaskClone да синхронизирате задачите си с любимото си приложение за управление на задачи, но няма собствена поддръжка.
Независимо от това, квадратчетата за отметка могат да бъдат полезни за водене на бележки за последващи елементи от срещи, списъци с хранителни стоки или всякакъв друг вид списък, за който искате да проследите напредъка си.
Получаване на информация за вашите бележки
Evernote поддържа много информация за вашите бележки в ръка и можете да я видите, като щракнете върху Информация за бележка бутон в горния десен ъгъл на изгледа с бележки. Тя съдържа информация като създадените и актуализирани дати, изходния URL адрес на изрязани елементи, размер, маркери, местоположение на създаването, автор и други.
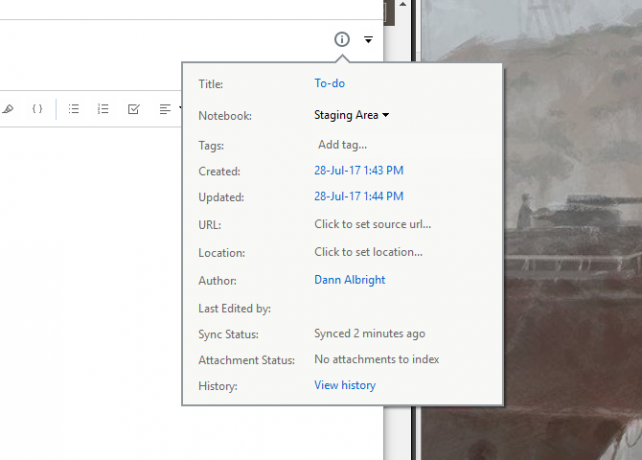
Във версията за Mac на Evernote той съдържа също и брой на думите и знаците. Ако искате да получите същата информация в Windows, ще трябва да щракнете с десния бутон някъде в тялото на бележката и да изберете Брой думи и ресурси. Ако покажете лентата на състоянието със Изглед> Лента на състоянието, също ще получите брой.
4. Организиране с тетрадки
Както може би очаквате, тетрадките на Evernote притежават вашите бележки. Всяка бележка се съхранява в една и само една тетрадка. Преносимите компютри се показват в левия панел на настолния клиент.
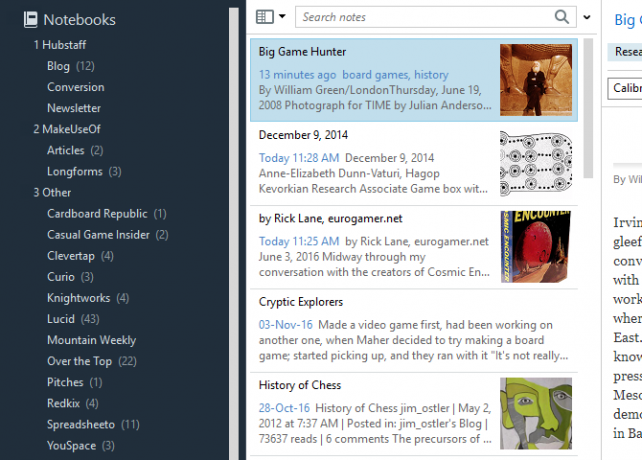
Има два вида тетрадки:
Синхронизирани тетрадки се синхронизират между всичките ви устройства и версията на браузъра на приложението.
Местни тетрадки са достъпни само на едно устройство.
Като цяло е добра идея да използвате синхронизирани тетрадки, защото ви дава повече преносимост. Ако имате тефтер, който определено няма да се нуждаете от други устройства, можете да го създадете като локален тефтер. Не можете да промените типовете тетрадки, но е лесно да преместите бележките си в друг тефтер, ако промените решението си.
За да създадете нов бележник, отидете на Файл> Нова тетрадка и изберете дали искате синхронизиран или локален тефтер.

В Windows ще трябва да отидете на Файл> Нова локална тетрадка ... ако искате такава, която не се синхронизира. След като създадете своя бележник, ще го видите в левия панел.
Когато го изберете, в средата на прозореца ще видите списък с всички бележки, съдържащи се в този бележник. Оттам просто щракнете върху бележка, за да я покажете в десния панел.
Промяна на изгледи на тетрадка
Когато сте избрали бележник и виждате списък с всички бележки, които съдържа, Evernote по подразбиране е най-скоро редактираната организация. Това често е полезен начин за преглед на бележките ви, но можете да промените подреждането в бележника, за да улесните намирането на това, което търсите.
Кликнете върху бутона Преглед на списъка с бележки, за да промените реда за сортиране. Предоставят ви много опции, включително актуализирани и създадени дати, заглавия, маркери, размер, изходен URL адрес, дата на напомняне и други. Ако можете да мислите за метод за сортиране, Evernote вероятно може да го направи.
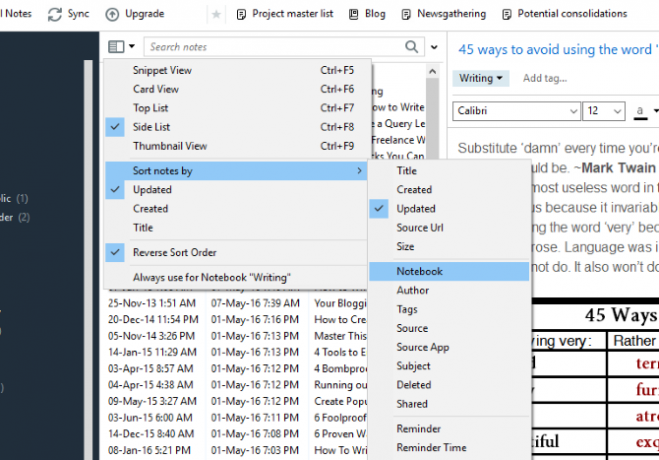
Можете също да промените изгледа на бележките си от това меню. Най- Изглед на фрагмент ви показва заглавието на бележката и малко текст от началото на бележката, което е хубаво, но обикновено заема много място. Изгледът на списъка е много по-компактен. Изгледите на карти и миниатюри ви дават по-добър поглед върху бележките, с които работите, но заемат повече място.
Стекове за тетрадки
Друго ниво на организация в Evernote е стекът за тетрадки, който събира множество тетрадки под едно заглавие. Самият стек не съдържа бележки - само тетрадки. Това не променя никаква функционалност, но прави Evernote по-лесна за навигация, ако имате много преносими компютри.
Тук можете да видите няколко минимизирани стека („1 Hubstaff“ и „2 MakeUseOf“) и някои разширени стекове („3 Other“ и „Fun“):
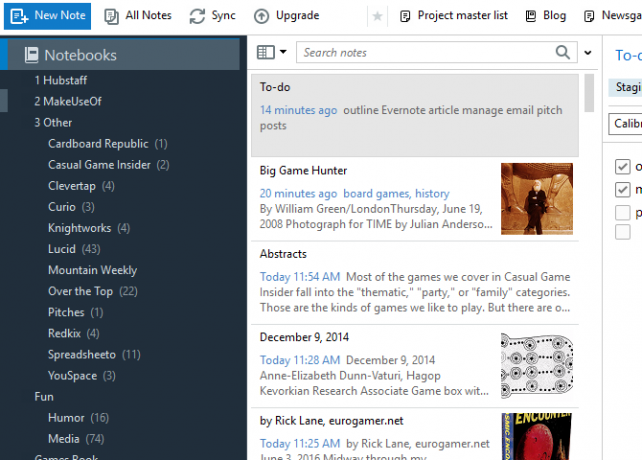
За да създадете стек, щракнете с десния бутон върху бележник в левия панел и поставете мишката върху него Добавяне към стека. Изберете Нова стека и ще бъдете подканени да назовете стека на вашия бележник. За да добавите още тетрадки към стека, просто ги плъзнете или щракнете с десния бутон и изберете Add to Stack, след което изберете стека.
5. Използване на Търсене, за да намерите нещо
Една от най-добрите характеристики в Evernote е мощното му търсене. Когато имате повече от няколкостотин бележки, може да бъде трудно да намерите тази, която търсите. Търсене решава този проблем. (Както прави почистване на вашите бележки и тетрадки Как да почистите Evernote Clutter за по-чиста забележкаEvernote е чекмеджето за боклуци в нашия дигитален живот. Подобно на чекмеджето за боклуци в нашите домове, ние трябва да го почистваме и организираме всеки толкова често. Ето една основна стратегия. Прочетете още .)
Лентата за търсене на Evernote е едното място, което трябва да отидете, за да намерите нещо. Просто въведете думата или думите, които търсите, и Evernote ще ви покаже всяка бележка, която има съвпадение.
Обърнете внимание, че в Windows трябва да преглеждате тетрадката или набор от тетрадки, които искате да търсите. (За да търсите всичко, щракнете върху Преносими компютри в левия панел, за да изведе всичките си бележки.)
Evernote за търсене на Mac е малко по-интуитивен; основната лента за търсене в горния десен ъгъл търси всичките ви бележки. Ако натиснете Cmd + F докато сте в бележка, можете да търсите в текста на бележката. Лентата за търсене на Mac улеснява търсенето на маркери, тетрадки и предложени думи за търсене.
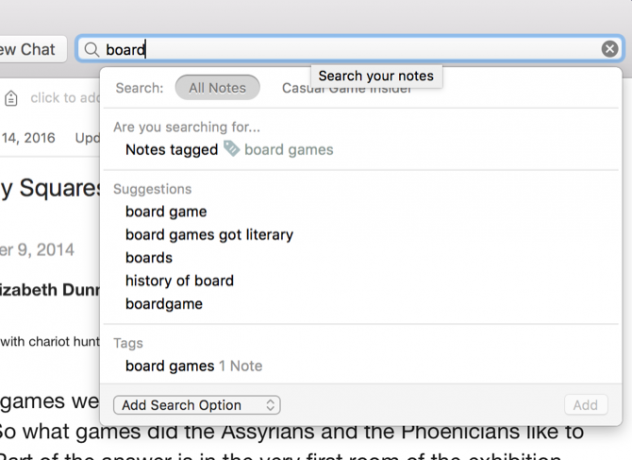
Можете също да търсите маркери или да търсите в конкретни тетрадки, ако имате представа къде може да бъде вашата бележка.
Има няколко оператора, които можете да използвате за допълнително прецизиране на вашето търсене:
- взаглавието: ограничава търсенето ви до бележки за заглавия
- тетрадка: ограничава търсенето ви до една тетрадка
- който и да е: връща бележки, които съдържат някоя от думите за търсене, вместо всички думи за търсене
- етикет: търси бележки с указания маркер
- -tag: търси бележки, които не са маркирани с маркера
- да направя: търси бележки с една или повече отметки
Има и други оператори за търсене, които може да искате да използвате. Разгледайте Пълният списък на синтаксиса за разширено търсене на Evernote.
Можете също да запазите търсенията, които стартирате редовно. Кликнете Файл> Ново запазено търсене в Windows или Редактиране> Намиране> Запазване на търсенето на Mac и в левия панел ще получите нов раздел Съхранени търсения. Сега всичко, което трябва да направите, е да кликнете върху запазеното търсене, за да получите резултатите, без да се налага да ги въвеждате всеки път.
Трябва да претърсете цялата си колекция от книги в Evernote Как да търсите цялата си колекция от книги с тази система EvernoteИскате ли да търсите във всички ваши физически книги? Използвайте тази проста система Evernote, за да търсите пасажите, които сте обичали. Прочетете още ? Това също е лесно!
6. Разширени организационни техники
Създаването на тетрадки, съхраняването на бележки и използването на големите възможности за търсене на Evernote ще ви отведе далеч в търсенето на производителност. Но има много повече функции, за които да се възползвате.
Маркиране на бележки
Evernote ви позволява да маркирате бележките си за друга подробно ниво на организация Най-добрият начин да организирате Evernote: Използвайте маркериВашата Evernote е огромна бъркотия? Показваме ви обикновен ощипвам, който ще ви помогне да организирате бележките си, както никога досега. Прочетете още . Това може да бъде особено полезно, ако имате бележки, които са свързани помежду си, но се съхраняват в различни тетрадки.
За да добавите маркер към бележка, просто щракнете върху Добавяне на маркер… от бележката и започнете да пишете маркер. Всяка бележка може да има много тагове, така че можете да бъдете толкова подробни, колкото искате.
Маркерите са много полезни в системи като „Първи неща“, където искате да проследявате напредъка на артикулите през работния процес.
Можете също да преглеждате бележки чрез маркер в левия панел, като изберете маркер под заглавието „Маркер“.
За повече помощ вижте тези съвети за работа тагове, напомняния и други тайни на Evernote Как да използвате тайните на Evernote, за да запомните всичкоEvernote иска да ни помогне да запомним всичко. Ако не успеете, използвайте този работен процес, за да си припомните най-важните си бележки. Прочетете още .
Свързване на бележки
Можете да вмъквате хипервръзки към уебсайтове, но знаете ли, че можете да вмъквате и връзки към други бележки? Това е полезно, ако имате голям брой бележки по една и съща тема. Можете също да използвате една бележка като съдържание на голям брой други бележки - това е чудесно за работа по големи проекти или организиране на много информация много ясно.
За да вмъкнете връзка за бележка, щракнете с десния бутон върху бележката в списъка с бележки, за да копирате връзката и след това го поставете, където искате. Ще получите връзка с възможност за кликване с името на бележката като текст на котвата.

Ако искате да използвате нещо друго като текст за котва, можете да го направите и вие. Просто маркирайте текста, който искате да свържете, и натиснете Cmd + K или Ctrl + Kи поставете връзката на бележката в полученото поле.
Обърнете внимание, че на Mac тези връзки са зелени, където стандартните URL връзки са сини.
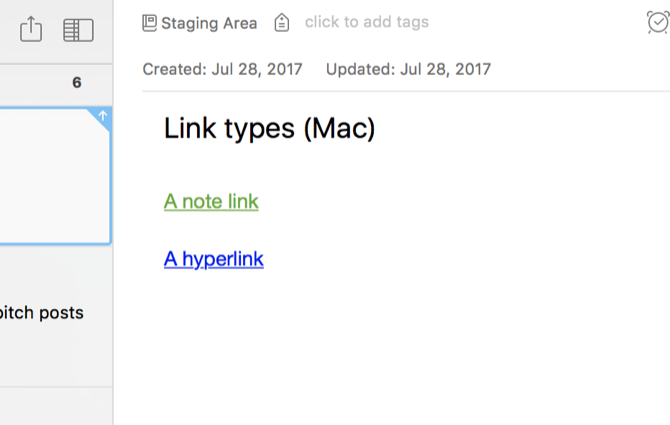
Създаване на преки пътища
Ако използвате конкретна бележка или тетрадка често, можете да я добавите към лентата с преки пътища, като я плъзнете в левия панел. Сега ще можете да се върнете към тази бележка или тетрадка с едно щракване.
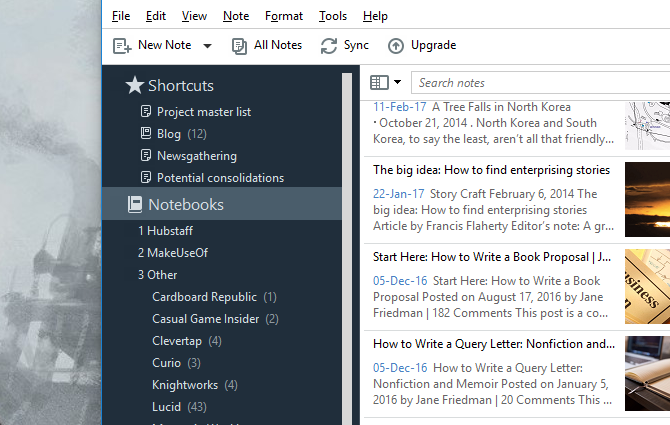
Това е особено полезно, ако поддържате какъвто и да е списък на главните проекти. Но можете също да го използвате, за да подчертаете бележките или проектите, над които работите в даден момент. Не се страхувайте да променяте редовно тези преки пътища, за да ви помогне да спестите време!
Напомняния
Както споменах по-рано, Evernote не може да ви напомня за конкретни задачи, но може да привлече вниманието към вас в определен момент. И не може да бъде по-просто: просто щракнете върху часовника върху бележката и ще видите напомняне в горната част на списъка с бележки в тефтера.
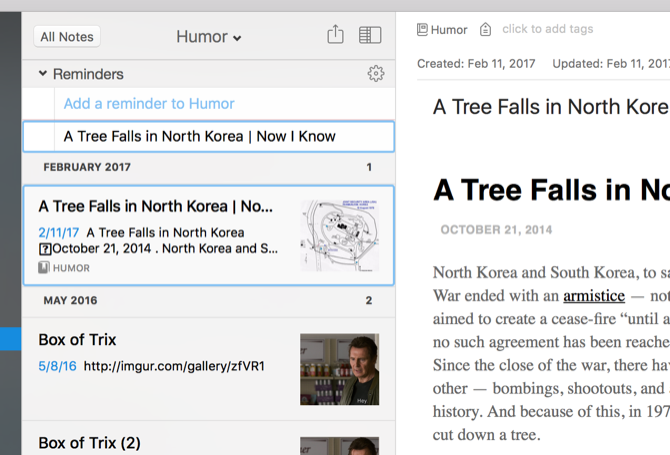
Кликнете отново върху часовника и ще можете да добавите дата. Evernote ще ви напомни на тази дата, че трябва да направите нещо с бележката. (Макар че няма да ви каже какво, така че ще трябва да запомните това сами!)
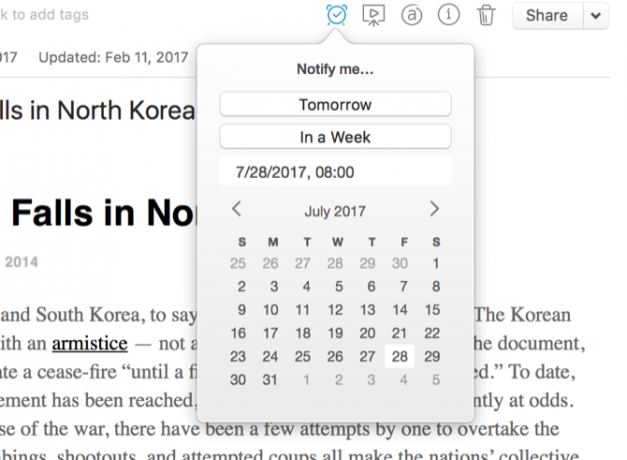
Въпреки че напомнянията на Evernote не са толкова полезни, колкото някои от по-подробно ориентираните функции на конкурентните приложения за управление на задачи, те могат да бъдат голяма помощ. И вие можете комбинирайте ги с други инструменти Как да използвате Evernote с Google Календар за максимални ползиИзвлечете максимума както от вашия Evernote акаунт, така и от вашия календар с Google, чрез тези съвети и инструменти. Прочетете още за да се възползвате още повече от тях.
Професионален съвет: Ако запишете бърза бележка на телефона или таблета си, поставете напомняне върху нея, така че да не забравяте да я редактирате, допълвате или подавате по-късно.
7. Комбинация от клавиши
Evernote има огромен брой клавишни комбинации, които можете да използвате за навигация, създаване, заснемане и търсене още по-бързо. Най-добрият ви залог е да разгледате пълния списък на клавишни комбинации за Windows или за Mac, но ето няколко акцента:
- Ctrl + Alt + N / Cmd + Ctrl + N - добавете нова бележка по време на всяко приложение (при условие че Evernote работи)
- Cmd + Ctrl + E - търсене в Evernote
- Cmd + Y - бързи прикачени файлове
- Shift + Alt + N / Cmd + J - скок на тетрадка / бележка
- Ctrl + F10 (Windows) Покажете обяснение за търсене
- F6 (Windows) / Cmd + Opt + F (Mac) - бележки за търсене
- Ctrl + F / Cmd + F - търсене в бележка
- Cmd + / Копиране на обществена връзка
- Ctrl + K / Cmd + K - вмъкнете хипервръзка
- Ctrl + Shift + B / O / Cmd + Shift + U / O - стартиране на непореден или подреден списък
Има още много, но с тях трябва да започнете.
Извличане на текст от изображения и PDF файлове
Всички акаунти в Evernote имат възможност да извличат текст от изображения с помощта оптично разпознаване на символи Как да извлечете текст от изображения (OCR)Най-добрият начин за извличане на текст от изображение е използването на оптично разпознаване на символи (OCR). Показваме ви седем безплатни OCR инструменти за работата. Прочетете още . Както можете да видите тук, Evernote разпознава думата „гора” от корицата на тази книга:

Приложението е наистина добро в намирането на думи в изображения, ако са с доста стандартен шрифт. В много случаи може да вземете думи от почерка. Това е чудесно, ако имате чист почерк и искате да правите ръкописни бележки, за да сканирате по-късно. Не е нужно да въвеждате тези бележки - просто стартирайте редовно търсене и Evernote ще намери думите в написаното от вас.
Ако имате наистина неясен почерк, може да не получите много посещения, когато търсите.
Ако имате план Premium (можете да видите повече подробности за различните планове по-долу), можете също да търсите текст в PDF файлове и документи в Office.
8. Малко полезни опции
Бихте могли да продължите дълго, без да ровите в прозорците с опции и предпочитания в Evernote, но има няколко неща, които може да искате да оправите в началото. Насочете се към Инструменти> Опции (в Windows) или Файл> Предпочитания (за Mac).
Най- Общ разделът (на Mac) ви позволява да изберете място по подразбиране за нови бележки, което може да ви спести известно време. Обикновено бележката ще бъде поставена в бележника, в който работите в момента, но всеки път Evernote не знае къде да я постави. Това му казва къде трябва да отиде.
Комбинация от клавиши (или Клавиши за пряк достъп в Windows) е чудесен за персонализиране на клавишите, които използвате много. Също така е добро място да потърсите някои от по-полезните преки пътища, ако ги забравите.
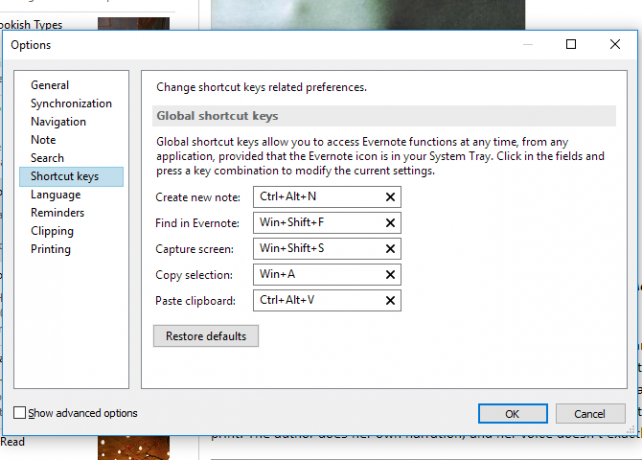
Форматирането (или Забележка в Windows) ви позволява да изберете опциите за шрифт по подразбиране за всяка бележка. Ако не ви харесва по подразбиране, променете го тук. Можете да промените на база бележка по бележка, но е по-лесно, когато всяка бележка започва с шрифт, който харесвате.
Има няколко други опции, но те ще ви помогнат да настроите Evernote в началото. Огледайте останалите раздели, за да видите какво друго можете да промените.
9. Сътрудничество, споделяне и публикуване
Въпреки че воденето на бележки по принцип не се счита за съвместна дейност, почти всяко голямо приложение за производителност има някои възможности за сътрудничество. И Evernote не е изключение.
Сътрудничеството в тетрадка е лесно: щракнете с десния бутон върху десния бутон и изберете Споделяне на бележника ...
Оттам можете да зададете статуса на бележника да споделен и да добавите хора с имейл адреса, прикрепен към техния акаунт в Evernote. Можете да им предоставите различни нива на достъп, от „Може да видите“ до „Мога да редактирате и поканите“.
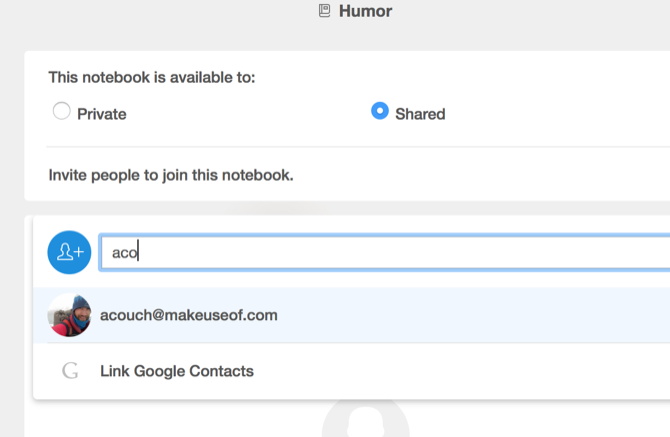
Това е чудесно, когато искате да споделяте най-новите версии на документи, да събирате идеи от членовете на екипа или просто да имате споделено пространство, където можете да запазите всички неща, свързани с конкретен проект.
Можете също да споделяте отделни бележки по същия начин - просто кликнете с десния бутон на мишката, изберете потребители и им дайте разрешения.
И когато се нуждаете от по-непосредствена колаборация, Evernote (на нивата Plus и Premium) ви позволява също да изпратите незабавно съобщение. Просто отидете на Файл> Нов чат, въведете имейл адреса на човека, с когото искате да говорите, и започнете да пишете. Можете лесно да споделяте бележки и чрез чат.
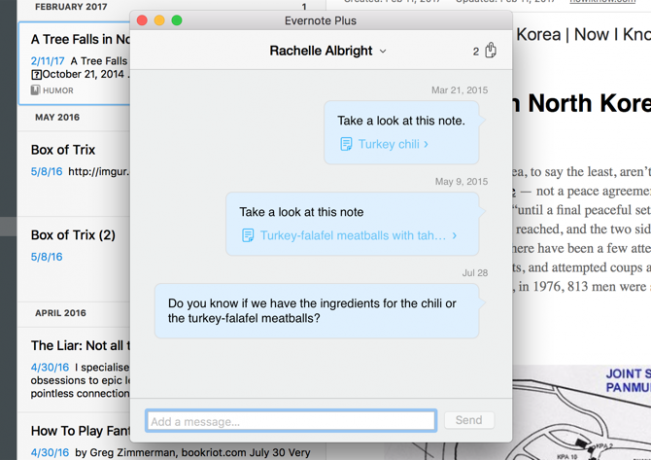
Но можете да споделите и с обществеността. Най- щракнете с десния бутон върху мишката> Още споделяне менюто ви дава множество опции. Публичната връзка ще позволи на хората да видят най-новата версия на бележката, а споделянето директно в любимата ви социална мрежа ви позволява да я извадите на възможно най-много хора.
Можете дори да изпратите по имейл текста на бележката от Evernote. Текстът на бележката не се показва в визуализацията, но не се притеснявайте - ще бъде там.
10. Уеб клипер
Evernote има много големи интеграции, както ще видим в един момент, но един от най-полезните инструменти, които разширяват функционалността на приложението, идва директно от самия Evernote: уеб клиперът.
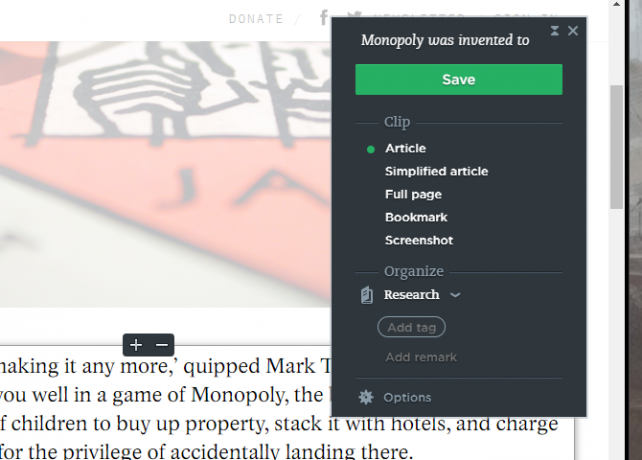
Уеб клиперът е разширение за браузър, което изрязва уеб страници или части от страници в бележки на Evernote. Искате ли да прочетете статия по-късно? Закачете го. Вижте идея, която харесвате за вашия интериорен дизайн проект? Запазете го с едно щракване. Намерете весел мем, който искате да запазите за собствена употреба? Поставете го в Evernote с лекота.
Има безкрайна употреба за уеб клипер Evernote и е изключително лесна за използване. Просто инсталирайте го във вашия браузър, влезте с идентификационните си данни за Evernote и щракнете върху нея на всяка страница, която искате да запазите.
Когато щракнете върху разширението, ще получите редица опции:
- статия: изрязва основната част на страницата, като се фокусира върху текста (както можете да видите на изображението по-горе, той премахва неща като представени изображения)
- Опростена статия: опити да се отървете от части от статията, от която не се нуждаете
- Пълна страница: всичко на страницата
- Bookmark: запазва URL адреса, изображението и кратко описание на страницата
- Screenshot: ви позволява да изберете коя част от страницата да запазите като изображение
Машинката за подстригване ви позволява също да изберете в кой бележник да клипнете и ви позволява да добавяте маркери и коментари, преди дори да създадете бележката.
Ако ще използвате Evernote за управление на живота си, уеб клиперът е абсолютно незаменим инструмент.
11. Мобилни приложения
Настолното приложение на Evernote е чудесен инструмент за производителност, но мобилните приложения го правят още по-мощен. Просто ще дам бърз преглед тук.
Подобно на настолния клиент, мобилните приложения ви позволяват да улавяте идеи, да ги организирате и да ги намерите, когато отново се нуждаете от тях. Те са най-добри в заснемането - няма вероятност да се занимавате с организиране, подрязване или редактиране от телефона си. Но вероятно ще искате да правите бележки, да правите снимки и да добавяте нови задачи.
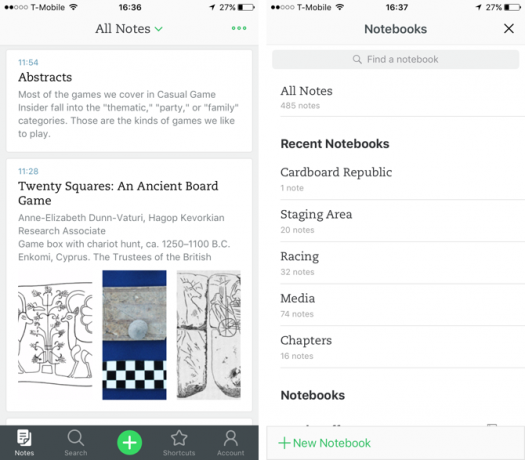
И тези приложения са оптимизирани за тези дейности. Приложението за iOS има един бутон за създаване, който ви позволява да правите нова бележка с едно докосване. Ако задържите бутона, можете да получите нова звукова бележка, снимка или напомняне.
Мобилните приложения са чудесни за сканиране на визитки и други документи, правене на бързи бележки, когато сте далеч от компютъра, и намиране на неща, които сте отбелязали по-рано, когато сте в движение.
Последните актуализации на Evernote както за приложенията за Android, така и за iOS ги правят по-лесни за използване, по-бързи и по-интуитивни от всякога. Приложението за iOS обаче обикновено се счита за много по-добро.
12. интеграции
Evernote се интегрира с огромен брой други приложения, за да ви помогне да свършите повече неща. Всъщност Evernote всъщност има четири други приложения, които можете да използвате директно с основното приложение:
- Skitch - приложение за очертаване на скици и изображения
- Scannable - приложение за сканиране на хартия
- предпоследен - приложение за почерк и скици за iPad
Но има много приложения, които могат да работят директно с Evernote. Те могат да записват или четат документи от бележки, да създават документи от имейли, да ви помагат да управлявате задачи, да подписвате документи онлайн и още много други.
Например, Feedly ви позволява да записвате статии директно във вашия Evernote акаунт. FileThis изпраща извлечения от онлайн акаунта до Evernote. Дракон навсякъде поддържа диктувани бележки, синхронизирани с вашите бележници.
Има дори скенери, които се интегрират с Evernote.
И, разбира се, и IFTTT, и Zapier ви позволяват да създавате интересни рецепти, които автоматизират вашия работен процес с Evernote. Има твърде много интеграции и интересни начини да ги използвате, за да ги изброите всички тук. Най-добрият ви залог е да разгледате страницата за интеграции на Evernote и да видите готини неща, които хората са правили с IFTTT и Zapier.
13. Основни срещу Плюс vs. Premium
Платените планове на Evernote претърпяха редица промени през последните няколко години. И те много добре могат да бъдат променени отново. Така че най-добрият ви залог е да проверите Evernote.com за информация за плановете.
По време на това писане обаче ето какво ще получите с всеки план:
- Основни (безплатно)
- 60 MB качвания на месец
- 2 устройства
- Търсете текст вътре в изображенията
- Плюс ($ 34,99 / година)
- 1 GB качвания на месец
- Неограничени устройства
- Офлайн тетрадки
- Препращайте имейли за създаване на бележки
- Мигновени съобщения
- Премия ($ 69,99 / година)
- 10 GB качвания на месец
- Търсете текст в PDF файлове
- Търсете текст в Office документи
- Коментиране на PDF файлове
- Дигитализиране на визитки
- Режим на презентация
- Свързано съдържание
Кое е точно за вас? За повечето хора това ще се сведе до ограниченията за качване и броя на устройствата. 60 MB е много, ако само качвате текст, но ако също качвате изображения, звукови файлове и видеоклипове, можете бързо да ги изминете.
Хубаво е и достъпът до неограничени устройства. Ако използвате Evernote постоянно, като имате огромни 10 GB на месец качвания плюс няколко готини функции като дигитализиране на визитки и представяне направо от приложението Evernote за десктоп струва си.
Опитайте първо безплатния план, за да видите дали искате да надстроите. Ако го направите, опитайте плана Plus. Ако все още се нуждаете от повече, винаги можете да надстроите Безплатни Evernote vs. Платен: Кой план е подходящ за вас?Трябва ли да надстроите от Evernote's Basic до платен плюс или Premium план? Показваме ви кой ще се възползва от платения план и кога не трябва да се притеснявате. Прочетете още . Има и бизнес версия, която работи 12 долара на потребител на месец. Дава ви допълнителна сигурност и централна администрация на потребителите.
Evernote: Цялостното решение за производителност
Независимо дали искате да запишете няколко бележки или да изпълните цялостна система за управление на проекти, Evernote ви обхвана. Абсолютно пълен с конфитюр функции, а ние тук само надраскахме повърхността. Би било нужно цяла книга, за да се извърши справедливостта на приложението.
Но със знанията по-горе и известно време да се поиграете и да експериментирате, вие ще станете експерт на Evernote за нула време. Независимо дали го използвате като своя лична система за управление на проекти, място за очертаване на идеи или универсална цел организационен инструмент, можете да улавяте, съхранявате, организирате, намирате и предприемате действия по всички неща, които трябва да направите с негова помощ.
За какво използвате Evernote? Кои функции смятате за най-полезни? Или вие предпочитайте алтернативно приложение за водене на бележки 7 леки алтернативи OneNote и EvernoteВъпреки че ги обичаме, и Evernote и OneNote могат да бъдат бавни и подути. Ако търсите алтернатива, ето няколко леки приложения за бележки, които трябва да обмислите. Прочетете още ? Споделете най-добрите си съвети в коментарите по-долу!
Кредитна снимка: VikiVector чрез Shutterstock
Първоначално написано от Mark O’Neil на 1 септември 2012 г.
Дан е стратегия за съдържание и маркетингов консултант, който помага на компаниите да генерират търсене и да водят. Той също така блогове за стратегия и маркетинг на съдържанието в dannalbright.com.