реклама
 По пътя си към по-организиран живот се опитах да използвам iCal докрай. Намерих най-бързия начин да добавям задачи и събития към iCal, но все още не съм намерил най-бързия начин да ги покажа. Мисля, че вместо да отворя друго приложение, само за да покажа задачите и събитията си, защо да не ги направя винаги достъпни на работния плот?
По пътя си към по-организиран живот се опитах да използвам iCal докрай. Намерих най-бързия начин да добавям задачи и събития към iCal, но все още не съм намерил най-бързия начин да ги покажа. Мисля, че вместо да отворя друго приложение, само за да покажа задачите и събитията си, защо да не ги направя винаги достъпни на работния плот?
Ако мога да направя това, мога просто да използвам пряк път на Expose (Command + F3 в моя MacBook) - или Показване на работния плот 7 от най-добрите инструменти за управление на прозорци на MacВашият работен плот на Mac изглежда като купчина от 10 коли с прозорци на приложения навсякъде? Време е да си вземете обратно недвижимите имоти на екрана. Прочетете още обсъждахме преди - да покажа на работния плот, за да видите всичко, което трябва да направя отпечатано там. Разбира се, тези, които имат големи екрани, ще имат всичко видимо по всяко време, дори и без трика.
С моя скорошно приключение с GeekTool GeekTool - Показва информация за системата на Mac в стил Прочетете още
, всичко идва пълен кръг. Сега моите задачи и събития могат да бъдат показани красиво на работния плот и мога да ги разглеждам по всяко време, когато трябва, с един щрих от комбинация от клавишни комбинации.
За да можем да показваме задачи и събития от iCal на работния плот, се нуждаем от помощ от две безплатни файлове: споменатите по-рано GeekTool и iCalBuddy.
Накратко, iCalBuddy е помощна програма за команден ред, която може да се използва за заявка в базата данни на календари на OS X за елементи. Като приложение, базирано на команден ред, iCalBuddy е идеалното решение за скриптове, което се използва заедно с GeekTool.
Инсталацията беше нещо, което обикновените хора биха се опитали да избегнат - включващи работа с командни линии в терминала. Но последната версия на iCalBuddy идва с „install.command“, Което ще направи процеса опростен. Всичко, което трябва да направите, е да щракнете двукратно върху него, за да стартирате инсталацията в Terminal и след това да продължите процеса, като натиснете който и да е клавиш (или Ctrl + C за отмяна).

Сега, когато инсталацията е завършена, нека добавим някои до-доси и събития на работния плот
След като инсталирате iCalBuddy, показването на iCal на задачите и събитията на работния плот е въпрос на добавяне на нови елементи от черупки от GeekTool. Това означава да издърпате манипулаторите на черупките от GeekTool prefPane към работния плот и да редактирате елементите.
Най-важната част от гексела е панелът Command. Това е мястото, където пишете командния ред, за да кажете на GeekTool какво да правите. Това е основният команден ред за iCalBuddy:
/ usr / local / bin / icalBuddy *****
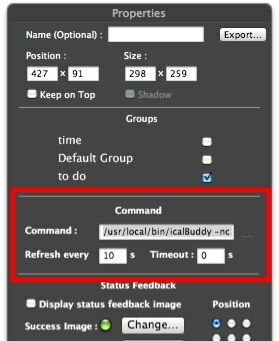
„******“ е мястото, където поставяте низовете за персонализиране. Има много вариации, които бихте могли да използвате с командния ред на iCalBuddy. Има някои наръчници, които се доставят с инсталационния файл на iCalBuddy, към които можете да се обърнете за допълнителна информация. Можете също така да получите достъп до страницата с ръководството на програмата, като пуснете „мъж icalBuddyВ терминала, за да прочетете документацията за всички аргументи, които можете да използвате, когато се обаждате на icalBuddy.

Що се отнася до мен, това са низовете, които използвам за моя работен плот.
За да покажа задачата на iCal, използвам:
/ usr / local / bin / icalBuddy –excludeTaskProps „бележки“ -nc unpletedTasks | sed -e “s / * / - /” | sed -e “s /! /!! /”
Докато показвам събитията на iCal, използвам:
/ usr / local / bin / icalBuddy -nc събитияДнес + 7 | sed -e “s / * / - /” | sed -e “s /! /!! /”
Тези струни не са мои. Взех ги от дискусия между потребителите на iCalBuddy и създателя. И така, кредитът отива при тях. Както можете да видите, прави низовете за персонализиране:
- премахване на бележки от задачите (–excludeTaskProps „бележки“)
- премахване на името на календара (-nc)
- промяна на символа * пред всеки елемент със - символи (sed -e “s / * / - /”)
- показване на събития за една цяла седмица (+7)
- подчертаване на просрочените задачи и събития (sed -e “s /! /!! /)
Можете да направите свой собствен експеримент, като добавите и премахнете низове (или не).
Разкрасяване на външния вид
Честно казано, прекарах много повече време да експериментирам върху външния вид, отколкото върху функцията; плъзгане на позицията, промяна на цвета, коригиране на размера, такива неща. И ето крайният резултат (засега).
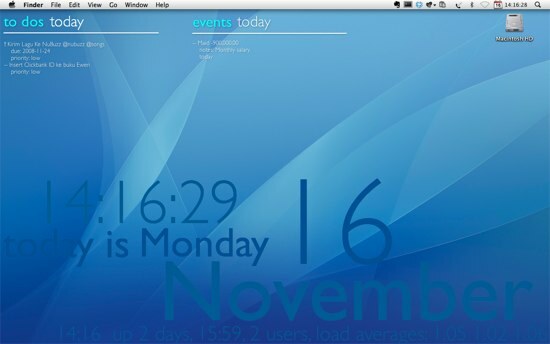
Можете просто да оставите креативността си да се разхлаби и да проектирате своя собствена. Но в случай, че се чудите, използвам стандартния тапет на Apple и Gill Sans - Regular and Thin - за шрифта. Що се отнася до оформлението, размера и цвета, мисля, че екранната снимка ги е разкрила всички.
Докато правех тази статия, открих и няколко общности от потребители на GeekTool, които „показват“ и споделят дизайна на работния плот. Ако сте пробвали GeekTool и смятате, че дизайнът ви е достатъчно готин, можете да ги споделите, използвайки коментарите по-долу.
Индонезийски писател, самопровъзгласен музикант и архитект на непълно работно време; който иска да направи един свят по-добро място една публикация по време чрез блога си SuperSubConscious.