реклама
Фабричните нули могат да решат редица проблеми с Windows. Ако компютърът ви е далеч по-бавен, отколкото преди, имате работа със злонамерен софтуер, който няма да изчезне или планирате да продадете вашата машина, фабричното нулиране е най-удобното решение.
В зависимост от вашата настройка и инсталирана версия на Windows, имате няколко различни начина за фабрично нулиране на лаптоп или десктоп. Ще ви покажем как да нулирате компютъра с Windows 10, 8 или 7 възможно най-лесно.
Първо: Уверете се, че архивирате!
Преди да продължите с някоя от следните опции, трябва да се уверите, че имате скорошно архивиране на вашите файлове. Извършването на фабрично нулиране ще заличи всичките ви инсталирани програми и файлове, така че не искате да оставяте нищо зад себе си. Разгледайте нашето крайно ръководство за архивиране на Windows 10 The Ultimate Ръководство за архивиране на данни за Windows 10Обобщихме всяка опция за архивиране, възстановяване, възстановяване и поправка, която бихме могли да намерим в Windows 10. Използвайте нашите прости съвети и никога повече не се отчайвайте от загубените данни! Прочетете още за всички методи, които имате за това.
1. Опцията за вградено нулиране в Windows 10
Възстановяването на фабриката някога беше доста неудобен процес, но Microsoft въведе много по-лесен начин за това в Windows 8. Той също е включен в Windows 10 и е най-добрият начин за фабрично нулиране на компютър за повечето хора.
За достъп до него се насочете към Настройки> Актуализация и защита> Възстановяване. Ще видите Нулирайте този компютър глава; щракнете върху Първи стъпки бутон под това.
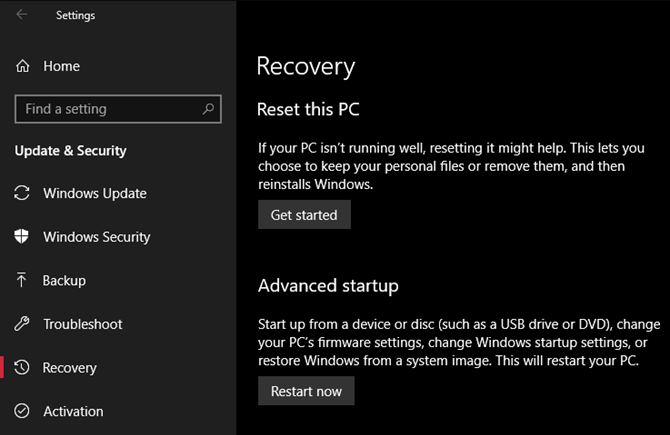
Нулиране или обновяване?
Ще имате две възможности за избор: Пазете моите файлове или Премахнете всичко. Първата опция връща вашите опции по подразбиране и премахва всички инсталирани приложения (като браузъри, Microsoft Office и игри), но запазва вашите данни. Верен на името си, Премахнете всичко нулира всичко до фабричните настройки и премахва вашите файлове.
Въпреки че Пазете моите файлове опцията ще запази вашите данни, все още трябва да архивирате, преди да ги използвате, в случай че нещо се обърка.

Ако сте избрали Премахнете всичко, Windows ще ви попита дали искате да почистите устройството или просто да премахнете вашите файлове. Изборът Извадете файловете и почистете устройството ще сигурно изтрийте устройството 4 начина да изтриете напълно вашия твърд дискКогато продавате стар компютър или твърд диск или дори ако просто търсите да го изхвърлите, сигурното изтриване на всичко на вашия твърд диск е много важно. Но как се прави това? Прочетете още така че е по-трудно да възстановите данни от (този процес отнема известно време). Ако по някаква причина се отървете от компютъра си, трябва да изберете това. Просто премахни мойте файлове е добре, ако държите компютъра си.
В противен случай, ако сте избрали Пазете моите файлове, ще видите списък с приложения, които нулирането ще бъде премахнато. Windows ще запази това на вашия работен плот, след като нулирането приключи, за да можете да запомните какво трябва да преинсталирате.
Накрая потвърдете операцията, като щракнете върху Нулиране и изчакайте процеса да приключи. Ако фабрично рестартирате лаптоп, не забравяйте да го включите, за да избегнете загуба на мощност по време на работа. Ще трябва да преминете през процедурата за настройка, след като е направена.
2. Използвайте опцията „Fresh Start“ в Windows 10
В актуализацията на Windows 10 Creators, Microsoft добави нова опция за фабрично нулиране на вашия компютър. Подобно е на горното, но има няколко малки разлики, поради които си струва да погледнете.
На Настройки> Актуализация и защита> Възстановяване щракнете върху текста на връзката Научете как да започнете свежо с чиста инсталация на Windows на дъното. Това ще отвори прозорец на Центъра за сигурност на Windows Defender до опцията Fresh Start. Кликнете Първи стъпки за да продължите.
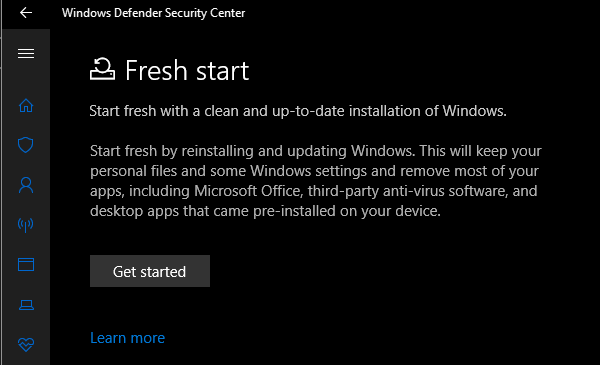
В сравнение с горната опция за нулиране, Fresh Start има следните разлики:
- Fresh Start винаги съхранява вашите лични файлове, без опция да ги премахвате както по-горе.
- Fresh Start изтегля най-новата версия на Windows 10, докато стандартната опция за нулиране използва информацията за възстановяване на вашия твърд диск. Това е осигурено от производителя на вашия компютър или в защитеното C: \ Recovery папка, ако сте инсталирали Windows сами.
- Заради това, Fresh Start избягва струпването Причината за нулиране или обновяване на Windows 10: ПъзелКогато Windows 10 се чувства бавно, можете да обвинявате различни форми на струпване. Можете да увеличите скоростта на Windows, като използвате Reset или Refresh. Обясняваме разликата и как да я използваме. Прочетете още чрез премахване на всички нестандартни приложения за Windows, включително защитния софтуер на производителя. Стандартната опция за нулиране ще се инсталира отново от възстановяването, зададено от производителя на вашия компютър.
- И накрая, Fresh Start запазва „някои настройки на Windows“, но не посочва кои. Горното нулиране не запазва нито една от вашите настройки.
За да обобщим, Fresh Start изтегля ново копие на най-новата версия на Windows 10, запазва вашите файлове и някои настройки и не оставя никакъв разширен софтуер встрани от приложенията на магазина. За сравнение стандартната опция за нулиране ви позволява да изберете дали да запазите файловете си, не запазва никакви настройки и ще преинсталирате Windows и приложения въз основа на вашия дял за възстановяване.
Разгледайте нашето ръководство за опресняване и нулиране на сценарии Трябва ли да обновите, нулирате, възстановите или преинсталирате Windows?Някога искали ли сте да нулирате Windows 7, без да губите лични данни? Между нулирането на фабриката и преинсталирането беше трудно. От Windows 8 имаме две нови опции: Refresh и Reset. Кое е правилно ... Прочетете още ако не сте сигурни коя опция е най-подходяща за вас
3. Преинсталирайте с помощта на инсталационен носител на Windows
Ако не използвате Windows 8 или 10 или по някаква причина не искате да използвате горепосочените методи, винаги можете фабрично да нулирате Windows с помощта на инсталационен носител. Това ви позволява да инсталирате ново копие на Windows на вашия компютър и да изтриете всичко, което в момента е на него.
За Windows 10 вижте нашето ръководство за създаване на инсталационен носител на Windows 10, което е безплатно и лесно.
Ако искате да преинсталирате Windows 7 от нулата, можете да използвате Инструментът за изтегляне на Windows 7 на Microsoft. Това ви позволява да изтеглите ISO за изгаряне на флаш устройство Как да създадете стартиращо USB устройство от вашия компактдиск с WindowsНе можете да използвате оптичното си устройство за инсталиране на операционната система Windows? Вместо това създайте стартиращо USB устройство от вашия CD с Windows. Прочетете още или DVD, за да можете да инсталирате отново Windows. За да направите това, ще трябва да предоставите валиден продуктов ключ за Windows 7.
Така или иначе, просто поставете USB устройството или диска, съдържащ вашата инсталираща среда зареждане от сменяемото устройство Как да промените поръчката за зареждане на вашия компютър (за да можете да стартирате от USB)Научете как да промените реда на зареждане на вашия компютър. Важно е за отстраняване на проблеми и настройване на настройките и е много по-лесно, отколкото си мислите. Прочетете още . Ще бъдете посрещнати с екрана за настройка на Windows, през който можете да продължите, за да инсталирате чисто копие.
4. Разширени опции за фабрично нулиране
Въпреки че трите изброени по-горе метода ще работят за повечето потребители, има няколко усъвършенствани начина за нулиране на Windows, ако се интересувате.
Единият включва системни изображения, които са пълни моментни снимки на една система. Ако сте създаде системно изображение на вашата Windows инсталация в чисто състояние, можете да го възстановите от Разширено стартиране меню. Достъп до това в Настройки> Актуализация и защита> Възстановяване под Разширено стартиране секция.

В противен случай може да можете да стартирате в BIOS и директно да получите достъп до дяла за възстановяване на твърдия ви диск, ако производителят на вашия компютър е включил такъв. Ако обаче фабрично рестартирате с този метод, ще инсталирате отново целия софтуер Защо да не възстановите вашия компютър към фабричните настройки и какво да направите вместо товаФабричното нулиране възстановява разширяващия софтуер, който вашата система първоначално е дошла. Той тежи вашата система и не е нужно да се примирявате с това. Показваме ви как да го избегнете. Прочетете още , така че не е идеално
Можете също да въведете създайте устройство за възстановяване в менюто "Старт" за достъп до инструмент, който ви позволява да направите своя собствена. Това обаче изисква доста място на устройството и ще трябва да го направите, преди да се сблъскате с проблеми.
Като цяло, ако използвате Windows 8 или 10, една от вградените опции за нулиране е най-добрият ви залог. Потребителите на Windows 7 трябва да изтеглят изображение от Microsoft и да извършат чиста инсталация по този начин. Ние също разгледахме специфични начини за нулиране на лаптоп на HP Как да рестартирате фабрично вашия лаптоп на HPЧудите се как да фабрично рестартирате лаптоп на HP? Ето методите за възстановяване на всеки компютър на HP до настройките му по подразбиране. Прочетете още , ако имате компютър от този производител.
Ако изглежда, че нещата не работят според очакванията, проверете това списък с неща, които да проверите, когато възстановяването на системата не работи Възстановяването на системата не работи? 5 поправки за Windows 7 и 10Възстановяване на системата спестява вашия компютър от бедствие. Но какво ще стане, ако системата System Restore не успее? Разбрахме се. Прочетете още .
Сега знаете как да фабрично рестартирате компютъра си
Имате няколко опции за фабрично нулиране на компютър с Windows. Независимо дали трябва да нулирате вашия лаптоп, преди да го продадете, или просто искате да освежите компютъра си за повишаване на производителността, един от тези методи ще ви даде на път сравнително бързо.
Не забравяйте да преминете жизненоважните стъпки след преинсталиране на Windows 10, също и задръжте това парче, в случай че имате проблеми с инсталирането на Windows Windows няма да се инсталира правилно? 5 съвета за решаване на всички често срещани проблемиПолучаване на грешки при опит да инсталирате Windows? Ето някои общи корекции и помощ за конкретни грешки. Прочетете още .
Бен е заместник-редактор и мениджър на спонсорирани публикации в MakeUseOf. Той притежава B.S. в компютърни информационни системи от Гроув Сити Колидж, където завършва Cum Laude и с отличие в специалността си. Той обича да помага на другите и страстно се отнася към видеоигрите като медия.