реклама
Работете умно, не е трудно. Това е идеята, която стои зад Mac Automation, технология, вградена в OS X на Apple, но често недостатъчно използвана. Независимо дали сортира имейла си, търси документите си или създава списък за изпълнение, ще се учудите колко задачи могат да се извършват автоматично, вместо ръчно - само ако знаехте как да започнете.
За щастие за вас, MakeUseOf предлага безплатен наръчник за автоматизация на Mac, покриващ точно това. Обяснява всичко, което е необходимо, за да спрете да щракнете с мишката толкова често и да започнете да оставяте компютъра да върши скучните неща за вас. Възползвайте се изцяло от най-мощната операционна система на планетата и се спасете от времето.
Съдържание
§-Въведение
§1 - Автоматизиране на Finder
§2 – Умни плейлисти за iTunes
§3 – Умни албуми за iPhoto
§4 – Умни пощенски кутии и интелигентни групи в пощата
§5? -? Автоматизатор за спасяването
Въведение
Тези от нас, живели в древната епоха на ръчни електронни пишещи машини, могат най-много да оценят почти магическата скорост и ефективност на компютърните технологии днес. Дори най-бързите и точни машинописни машини в ерата преди компютъра не можеха да съответстват на скоростта на простия софтуер за обработка на текстове, използван днес. Компютрите и софтуерът улесняват живота ни, освобождават ни от изпълнение на повтарящи се задачи.
Цифровите технологии ни позволяват да създаваме, достъп, съхраняване и управление на обеми информация и медии - включително цифрова снимки, музикални файлове и документи - замяна на препълнени шкафове за файлове, фотоалбуми и каси на CD, касети и винил албуми. Знанието как да използваме ефективно компютрите ни позволява да постигнем повече работа за по-малко време и да работим по-ефективно.
С всяка основна актуализация на Mac OS X, Apple предоставя инструменти и функции за използване на това, което наричам технология за интелигентна автоматизация. Тези инструменти изпълняват различни ръчни задачи за нас. Въпреки това много нови и някои дългогодишни потребители на Mac не винаги са се стремели да се възползват от тези функции.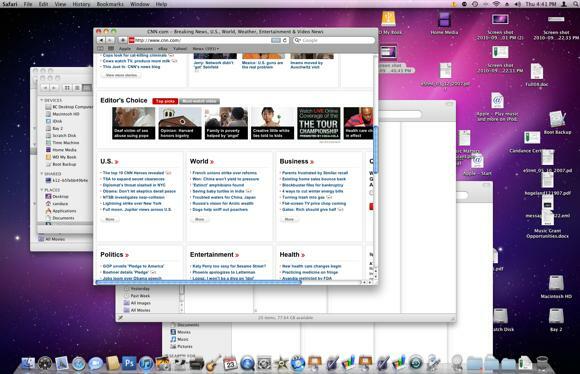
По този начин много Mac настолни компютри са препълнени с файлове, папки и приложения; библиотеките са неорганизирани; и често компютрите не работят толкова ефективно, колкото биха могли, защото не се управляват ефективно. Освен това много потребители на Mac просто губят време, изпълнявайки задачи, които компютърът им може да изпълнява вместо тях.
За кого е това ръководство
Като знам колко мощни и полезни могат да бъдат инструменти за автоматизация на Mac, написах това Ръководство за автоматизация на MUO Mac за нови и съществуващи потребители на Mac, които не са се възползвали от функциите за интелигентна автоматизация на OS X Snow Leopard. Това ръководство ще раздели как да автоматизирате файлове, папки и задачи в четири приложения на OS X:
- Интелигентни папки в Finder
- Интелигентни плейлисти в iTunes
- Умни албуми в iPhoto
- Умни пощенски кутии в пощата
Освен това в последния раздел ще ви представя много недостатъчно използвано приложение, наречено Automator - програма, включена в Mac OS X, предназначени за обикновени потребители на Mac за създаване на действия и приложения за автоматизация без предварително познание или използване на компютърно програмиране или код. Автоматизаторът първоначално може да изглежда труден за използване, но след като следвате инструкциите в тази книга, ще видите колко лесно е да създавате свои собствени хакове.
Това ръководство ще бъде особено полезно за потребители на Mac, които работят по няколко часа на ден на своите компютри и постоянно стартират приложения, щракват върху бутоните от менюто и запазват, намират, преименуват файлове и папки.
Функциите за интелигентна автоматизация на Apple сравнително нови ли са за вас? Не се чувствайте по никакъв начин интимен от това, което предстои да научите. Ще обясня тези функции, използвайки ясен стъпка по стъпка процес, с снимки на екрана на почти всяка страница. Това ръководство представя практически примери, които средните потребители на Mac могат да включат в работния си процес. Докато следвате стъпка по стъпка ръководствата за създаване на интелигентни папки, плейлисти, албуми, пощенски кутии и работни процеси, бързо ще започнете да произвеждате автоматизации, за да отговарят на вашите конкретни нужди.
Докато работите през главите на това ръководство, не се колебайте да ми изпращате имейли относно въпроси, които не са ви ясни.
Не е нужно да започвате с първата глава, за да започнете да използвате тази електронна книга. Ако сте голям потребител на iTunes, може да искате да започнете с тази глава. Ако искате да получите по-добре организирана вашата библиотека iPhoto, тогава започнете с глава 3. Ще видите, че настройването на автоматизации във всяко от приложенията за Mac, представени в това ръководство, е много подобно едно на друго.
Забавлявайте се, като работите в това ръководство и продължете да посещавате MakeUseOf.com за най-доброто и най-новото в компютърните и интернет технологиите, как да използвате.
Глава 1: Автоматизиране на Finder
Как да създадете интелигентни папки
Mac Finder вероятно е сред най-използваните приложения на вашия Mac. Това е мястото, където съхранявате, навигирате и намирате почти цялото съдържание (например документи, изображения и музикални файлове) на вашия твърд диск.
Колкото повече елементи добавите към компютъра си, толкова по-предизвикателно е да намерите файлове, когато имате нужда от тях. Ето защо Apple излезе с това, което се нарича Smart Folders, което основно се състои от колекция от файлове въз основа на набор от критерии за търсене.
Когато инсталирате Mac OS X на вашия Mac, той включва набор от вече създадени за вас интелигентни папки.
Комплект по подразбиране на интелигентни папки
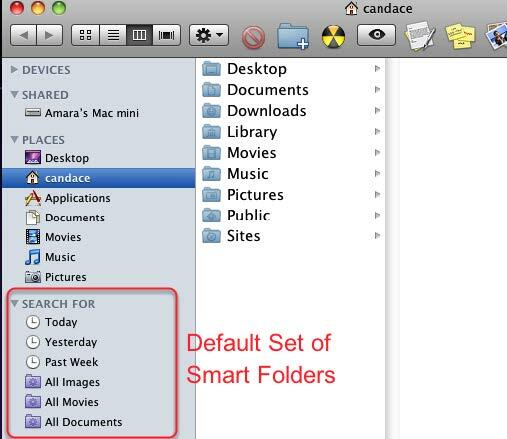
Ако никога не сте кликвали върху тези интелигентни папки, отворете прозорец на Finder и превъртете до дъното на страничната лента. След това трябва да видите набор от лилави папки, както и такива, които имат икона на часовник. Това са интелигентни папки.
Кликнете върху папката, наречена „Днес“. Състои се от всички файлове, които сте създали в текущия ден. Тази папка е полезна, ако забравите къде сте запазили файл или ако искате да получите бърз достъп до него, без да се налага да отваряте две или повече папки, за да намерите файл. Същото важи и за интелигентните папки „Вчера“ и „Минала седмица“.
Скрити досиета
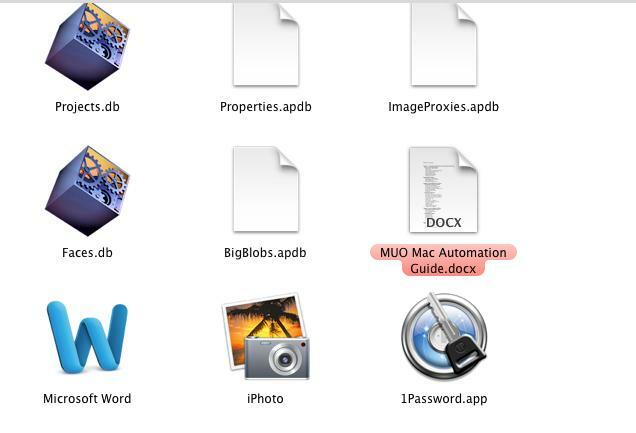
Когато отворите тези папки в Finder въз основа на критериите, определени за тях, резултатите от търсенето вероятно ще включват и скрити файлове, които обикновено не виждате. Не изтривайте и не подправяйте тези файлове, освен ако нямате конкретна причина за това. За да не се показват тези файлове, ще трябва да промените критериите за търсене, за да ги изключите. Повече за това по-късно.
Как да създадете персонализирана интелигентна папка
Най-голямото предизвикателство при създаването на Smart Folders е да разберете какви критерии се нуждаете от типа търсене, който искате да направите. Колкото по-запознати сте с опциите за търсене на Smart Folders, толкова по-лесно ще ги създадете.
Затова нека създадем интелигентна папка.
Изберете Файл> Нова интелигентна папка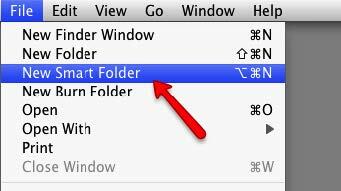
В прозорец на Finder отидете на File> New Smart Folder
Настройване на правила за интелигентни папки
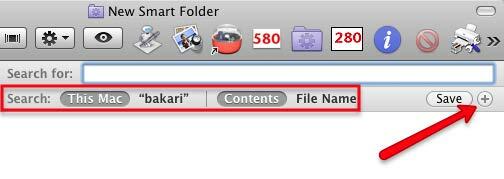
Кликнете върху бутона + вдясно на полето за търсене. Забележете, че търсенето ще се основава на цялото съдържание на вашия Mac. Ще ви покажа по-късно как да провеждате търсения в една папка.
- Първото изскачащо меню се състои от набор от атрибути за видовете елементи, които искате да търсите. Тези атрибути включват името на файла, типа на файла, датата, създадена и т.н. За този урок, нека използваме Име, което се отнася до името на файловете.
- Сега щракнете върху второто изскачащо меню, за да прецизирате допълнително търсенето, като изберете „завършва с“.
- Ще търсим файлове на Microsoft Word, така че в текстовото поле напишете „docx“ - без кавичките. Ако имате Word файлове на вашия компютър, те трябва автоматично да започнат да се показват в тази интелигентна папка. Ако нямате Word файлове, можете да напишете „rtf“ за TextEdit файлове или „страници“ за файлове със страници.
Критериите за търсене на тази интелигентна папка търси и събира Word документи в една папка, въпреки че самите документи може да бъдат записани в много различни папки на вашия твърд диск.
На този етап можете да запазите критериите за тази интелигентна папка, но нека добавите други критерии за прецизиране на търсенето.
Добавете още критерии
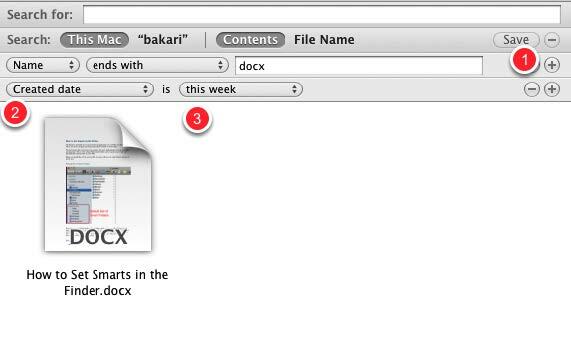
- Кликнете върху бутона +, за да добавите друг набор от критерии.
- Щракнете върху първото изскачащо меню и изберете „Създадена дата“.
- Щракнете върху второто изскачащо меню и изберете „тази седмица“.
Сега нашата Smart Folder ще филтрира за Word документи, създадени от началото на седмицата.
Има много критерии, които бихме могли да зададем за тази интелигентна папка; всичко зависи от това какви са вашите нужди. Чувствайте се свободни да персонализирате търсенето по какъвто и да е начин.
Сега да запазим интелигентната папка.
Запазване на интелигентна папка

Можете да запазвате търсения / Smart Folders, където искате, но папката по подразбиране за тях е в Home> Library> Saved Searches
Не забравяйте да дадете заглавие на вашето търсене. В долната част на диалоговия прозорец Запиши има отметка Добавяне в страничната лента. Вероятно ще искате да оставите полето отметено, така че да имате лесен достъп до него, без да се налага да го отваряте с папката на библиотеката.
Редактиране / изтриване на интелигентна папка
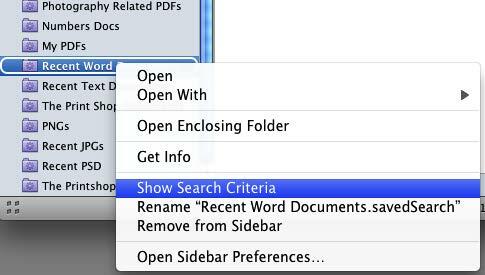
Можете ръчно да плъзнете Smart Folders в произволен ред. Можете също да редактирате, преименувате или премахнете Smart Folder, като щракнете с десния бутон или Control върху папката и изберете какво искате да направите от менюто за бърз достъп.
Други критерии за търсене
Можете да намерите допълнителни критерии за търсене, специфични за различни приложения на вашия Mac, като изберете „Other“ в първото изскачащо меню.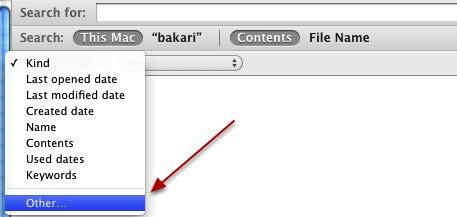
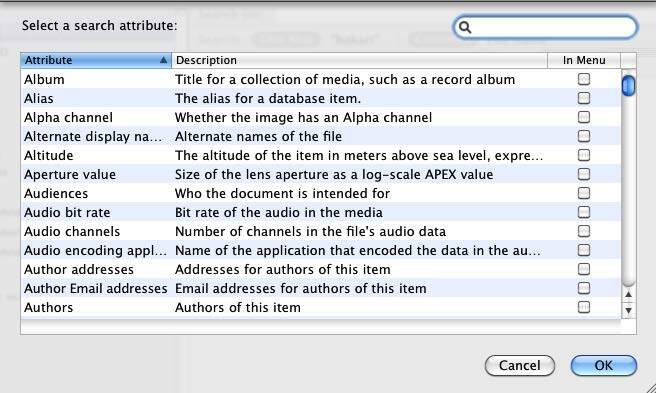
Сканирайте тези атрибути за търсене, за да видите дали някой от тях се отнася за типа файлове и елементи, които често търсите на вашия компютър.
Папки за търсене на проби
По-долу са скрийншоти на примерни интелигентни папки. Използвайте тези идеи, за да генерирате интелигентни папки за вашите уникални нужди.
Наскоро използвани приложения

Използвам тази интелигентна папка, за да намеря приложения, които наскоро използвах.
PDF файлове, свързани с фотографията

Този критерий за търсене търси PDF файлове, които съдържат думата „фотография“. Имам стотици PDF файлове на моя твърд диск и този Smart Folder е бърз начин да намерите PDF файлове, свързани с определена тема.
Последни JPEG файлове

Това правило за търсене е за наскоро отворени JPEG файлове, вида файлове, взети с вашата цифрова камера.
Последно търсене в Photoshop

Това е пример за критерии за търсене, който търси файлове, създадени с Adobe Photoshop. Критериите могат да бъдат зададени за всяко приложение: просто търсете тази програма? s стандартно разширение на файл (например, ".psd" за Photoshop или ".docx" за Word.)
Глава 2: Интелигентни плейлисти за iTunes
Създаване на интелигентни плейлисти в iTunes
Поради популярността на мобилните устройства на Apple (включително iPhone, iPad и всички различни модели на iPod), неговото приложение за медиен плейър, iTunes, е един от най-използваните Apple приложения.
iTunes не е само MP3 плейър; той също играе филми, подкасти и аудио книги. Може дори да съхранява PDF и електронни книги.
Когато вашата библиотека iTunes започне да прелива от хиляди медийни файлове, функцията за интелигентен плейлист на Apple е най-добрият начин за управление и достъп до тях. След като научите как да създавате и използвате интелигентни плейлисти, ще искате да създадете няколко десетки от тях, защото те на практика вършат работа по търсене и филтриране на медии и поставянето им в плейлисти за ти.
Редовните, неавтоматизирани плейлисти са полезни, но интелигентните плейлисти могат да бъдат като да имате личен диджей. Те търсят във всички ваши музикални файлове за песните, които предпочитате най-много, или тези, които имате? не се игра през последните три месеца. Там? s едва ли е ограничение за типа критерии за търсене, които можете да настроите.
Забележка: екранните снимки на тази глава са базирани на iTunes 9. В средата на писането на това ръководство Apple пусна iTunes 10. Въпреки че най-новата актуализация има много нови функции, функциите за интелигентни плейлисти са същите.
Създайте нов интелигентен плейлист
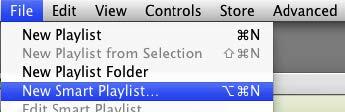
Подобно на други приложения, използващи интелигентна автоматизация, можете да създавате интелигентни плейлисти, като изберете в iTunes, File> New Smart Playlist.
Критерии за търсене на интелигентни плейлисти
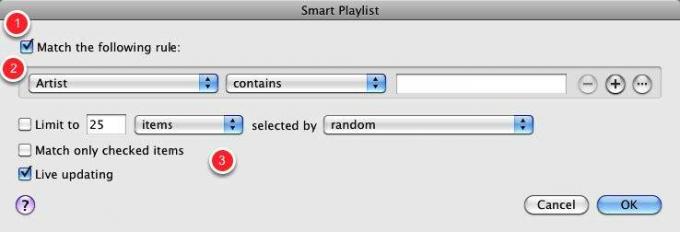
Ще забележите, че има десетки атрибути, в които да изградите критерии за търсене. С iTunes Smart Playlists можете да извършвате булеви търсения, което е нещо, което можете? не правя с интелигентните папки Finder. Булевите критерии означават, че можете да включите оператори AND, OR и NOT, което ви позволява да извършвате сложни търсения.
Ето разбивка на елементите в диалоговия прозорец Интелигентни плейлисти.
- Когато квадратчето „Съпоставете следното правило“ е отметнато, това означава, че всички правила, които сте задали, трябва да се прилагат. Когато е отметнато, това означава, че трябва да се прилага едно или повече от правилата в критериите за търсене.
- Този първи набор от атрибути се състои от информация за медийните файлове във вашата библиотека iTunes, включително заглавия на песни, име на изпълнител, рейтинги, жанр и брой на възпроизвеждането.
- Вторият набор от атрибути се състои от начини, по които можете да ограничите търсенето. Полето за въвеждане също се използва за прецизиране на търсенията. По същия начин атрибутите под първия набор се използват за по-нататъшно определяне на критериите ви за търсене.
Ако никога не сте създавали интелигентен плейлист, горната информация ще има смисъл, след като попълните следните примери. Нека се приготвим да се позабавляваме!
Любим жанр Интелигентен плейлист
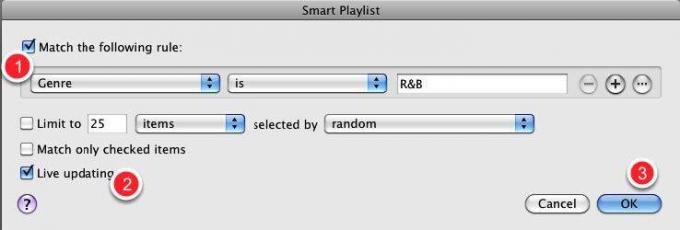
- В първото изскачащо меню изберете „Жанр“. Във втория изберете „е“. И в третото текстово поле напишете „R&B“ или какъвто и да е любимият ви жанр.
- Оставете квадратчето „Актуализиране на живо“ поставено отметка. Това означава, че нови песни, добавени към вашата iTunes библиотека, отговарящи на тези критерии, автоматично ще се появят в този интелигентен плейлист.
- Щракнете върху OK
Интелигентен плейлист на всички ваши R&B песни
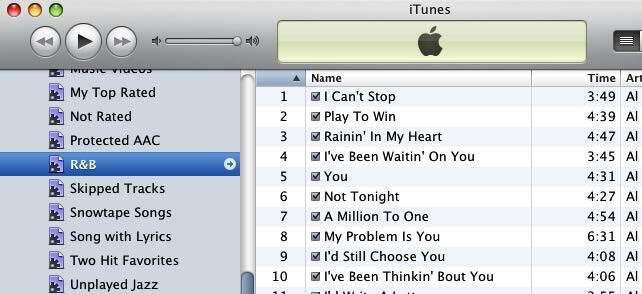
В страничната лента на iTunes ще видите интелигентен плейлист на всичките ви R&B песни. Можете да кликнете върху заглавието на интелигентния плейлист и да го промените, ако желаете.
Сега да се върнем назад и да създадем подобен Smart Playlist, в който критерият за търсене е по-прецизен.
Наскоро пускани R&B

Кажете, че сте свирили набор от наскоро закупени R&B песни и искате да ги възпроизведете отново, без да е необходимо да търсите в библиотеката си iTunes. Можете дори да искате да копирате този интелигентен плейлист на вашия iPhone или iPod touch, за да можете да го играете в движение.
Създайте нов интелигентен плейлист или редактирайте току-що създадения. За да редактирате съществуващ Smart Playlist, изберете списъка в iTunes страничната лента и отидете на File> Edit Smart Playlist. Можете също така да щракнете с десния или контролния бутон върху Smart Playlist и да изберете от изскачащото меню Edit Edit Playlist.
- Използвайте критериите в първия Smart Playlist, който направихме по-горе, след което щракнете върху бутона +.
- Във втория набор от критерии изберете следните атрибути: Последно игран> в последните> 2 седмици.
- Незадължително: поставете отметка в полето Ограничение до „25 артикула“ и в изскачащото меню изберете избрано от „Последно пускано“.
- Незадължително: Поставете отметка в полето „Съвпадение само на отместените елементи“, ако искате този интелигентен плейлист да възпроизвежда само песни, за които сте проверили, че ще се възпроизвеждат автоматично.
- Незадължително: Щракнете върху полето „Актуализиране на живо“, ако искате списъкът да се актуализира автоматично.
Оценки и Брой игра
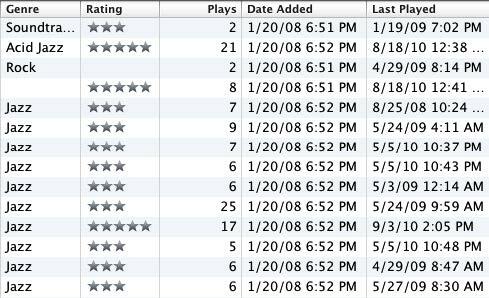
Критериите за много от интелигентните плейлисти, които ще искате да създадете, ще зависят от вашите iTunes файлове с определена информация за песни и албуми. Освен това, колкото повече оценявате и възпроизвеждате песни, толкова повече видове интелигентни плейлисти можете да създавате.
Информация за проследяване
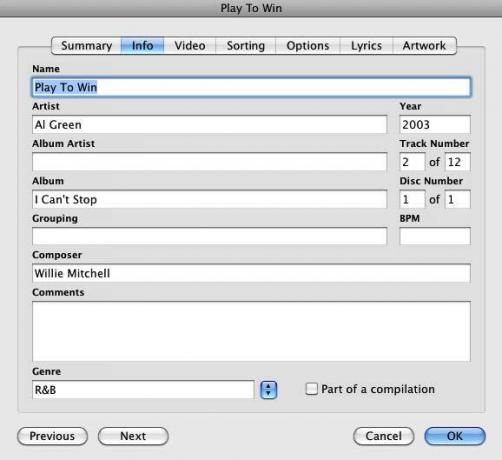
Когато купувате и изтегляте медийни файлове от iTunes Store или други установени сайтове, тези файлове обикновено проследяват името, изпълнителя (ите), годината, жанра и т.н. Може да се наложи ръчно да добавите тази информация за файлове, които импортирате в библиотеката си от други източници.
За някои потребители на iTunes оценяването на песните може да бъде голяма караница, но предлагам да оцените поне любимите си песни. Когато се играе любимо парче, дайте му 5 звезди.
Ако играете песни в iTunes от няколко месеца, можете да създадете интелигентен плейлист, който търси всичките ви често пускани песни, на които след това можете да дадете 5 звезди.
Въпросът е, че колкото повече информация вашите iTunes песни съдържат повече видове интелигентни плейлисти, които можете да създадете.
Примерни интелигентни плейлисти
Опциите за създаване на iTunes Smart плейлисти могат да бъдат както прости, така и сложни. Ще искате интелигентни плейлисти, които ви помагат да организирате вашата iTunes библиотека, както и интелигентни плейлисти, които помагат да поддържате вашите мобилни устройства на Apple с нови и любими музика.
Интелигентните плейлисти могат да бъдат и вашият личен DJ: те могат например да излъчват произволни песни от списъка ви с любими.
Следват някои примерни интелигентни плейлисти, за да ви накарат да мислите за възможностите. Не забравяйте, че Smart Playlists могат да бъдат създадени за всякакъв тип медийни файлове във вашата iTunes библиотека, включително файлове за филми и електронни книги.
Стари училищни песни
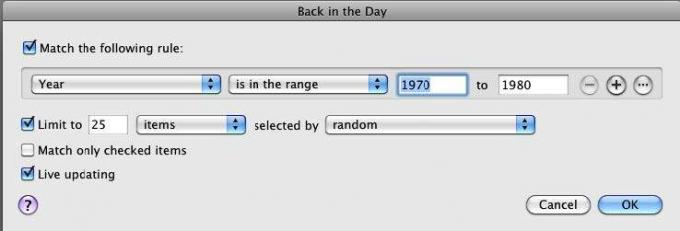
Този интелигентен плейлист ще съдържа 25 произволни песни, произведени през 70-те години или всяка дата, която желаете. Това търсене изисква медийни записи във вашата библиотека да включват съответните дати на издаване.
Забележка: Умните плейлисти като този всъщност не се актуализират или обновяват автоматично. Трябва да премахнете ръчно песните от плейлистите, за да се обновят. Песни, премахнати от вашите интелигентни плейлисти, не се премахват от вашата iTunes Library; те са просто премахнати от списъка за изпълнение и заменени с нови песни.
Ето няколко начина за това:
Освежаване на интелигентен плейлист: Метод 1
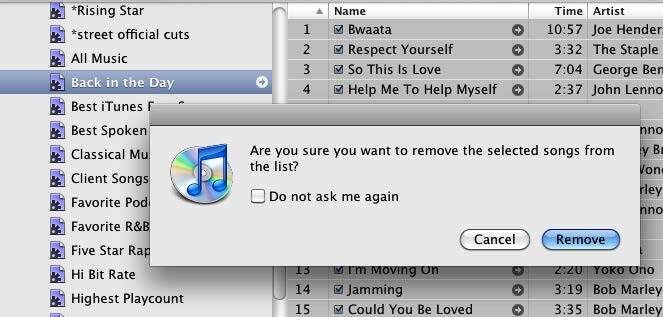
За да изтриете песните от интелигентен плейлист, натиснете Command + A, за да изберете всички песни, след което натиснете клавиша Delete. Този процес премахва само песните от интелигентните плейлисти, а не от вашата библиотека iTunes. След като ги изтриете, ще се появи нов набор от песни.
Освежаване на интелигентен плейлист: Метод 2
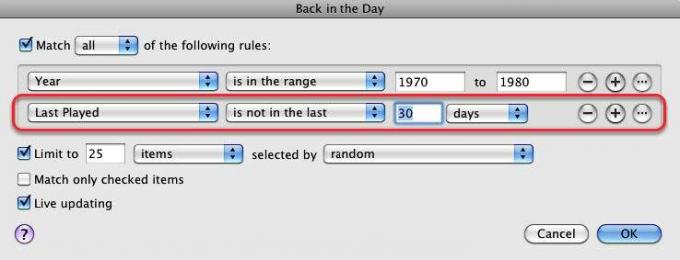
Друг начин за опресняване на интелигентен плейлист: включете атрибут или правило, което кара песните да отпадат и да бъдат заменени. Например в този разширен Smart Playlist остават само песни, които не са пускани през последните 30 дни.
Освежаване на интелигентен плейлист: Метод 3
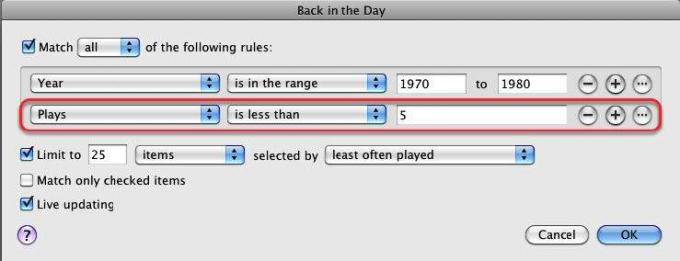
Трети метод: добавете атрибут за броене Това означава, че в списъка ще бъдат включени само песни с брой възпроизвеждания по-малко от 5 След като песен се играе повече от 5 пъти, тя ще бъде заменена.
Неизпълнени любими
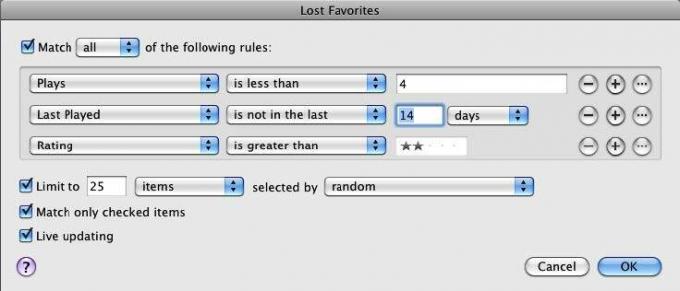
Този интелигентен плейлист включва любими песни, които не сте пускали през последните 14 дни.
Музикален клип

Този интелигентен плейлист събира и актуализира всички музикални видеоклипове, които импортирате във вашата iTunes библиотека. Можете да създадете подобни интелигентни плейлисти за всичките си медийни жанрове.
Не се играе за 3 месеца
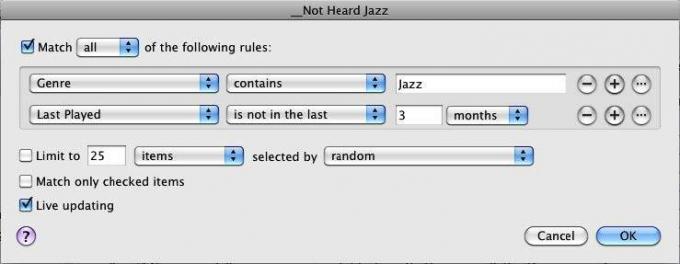
Всеки път, когато мисля, че трябва да си купя повече музика, проверявам този интелигентен плейлист, за да видя колко джаз песни не съм пускал от известно време. Този списък за изпълнение ме кара да осъзнавам, че може би все още не е нужно да купувам нови песни.
Наскоро изтеглени подкасти
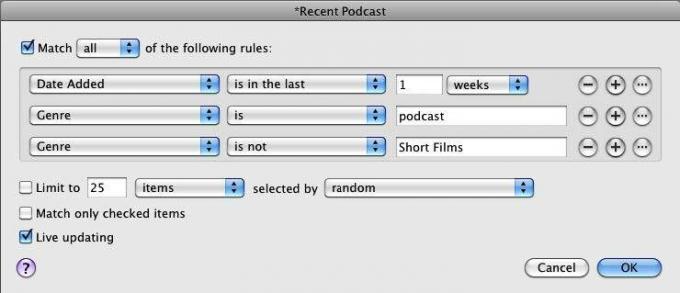
Ако сте тежък подкаст слушател, този интелигентен плейлист ще включва подкасти, изтеглени през последната седмица.
Дълги или къси песни

Ако сте настроени да пускате извънредни дълги или кратки песни, опитайте този интелигентен плейлист.
Пропуснати песни
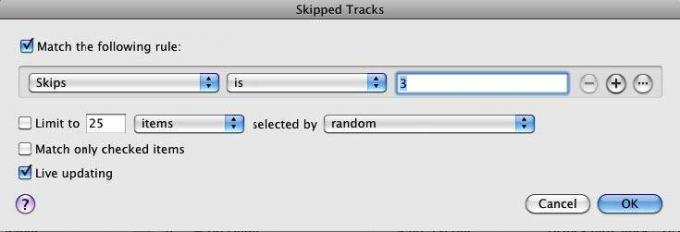
iTunes може да следи песните, които сте пропуснали - тоест песни, които сте играли за най-малко две секунди, но не повече от двадесет секунди. Това е полезен начин да намерите песни, които вече не ви се струват интересни. Можете да оцените тези песни по няколко звезди или да ги изтриете всички заедно.
Романтични песни
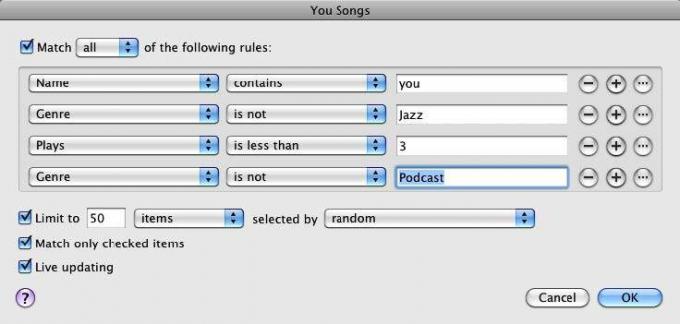
В романтично настроение? Този интелигентен плейлист търси заглавия на песни, съдържащи думата „ти“, която често е включена в романтичните песни. Ако искате да бъдете по-прецизни, можете да преминете през етикети и албуми и песни като "романтични".
Албуми липсват произведения на изкуството
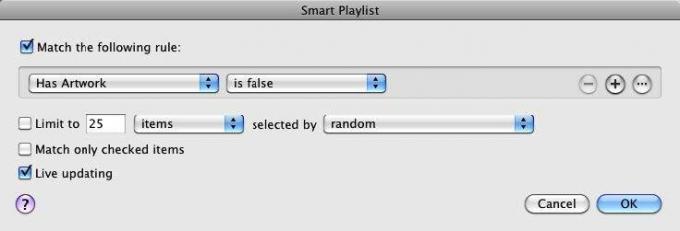
Този интелигентен плейлист ще ви държи в течение, за кои албуми или плейлисти липсва корица на албума.
Вижте тази статия на получаване на безплатно обложка на албума за iTunes Как да добавите ръчно албум към iTunesАко в колекцията ви за iTunes липсват корици на албуми, ето как можете ръчно да добавяте и използвате вашите собствени изображения. Прочетете още .
Всички музикални интелигентни плейлисти
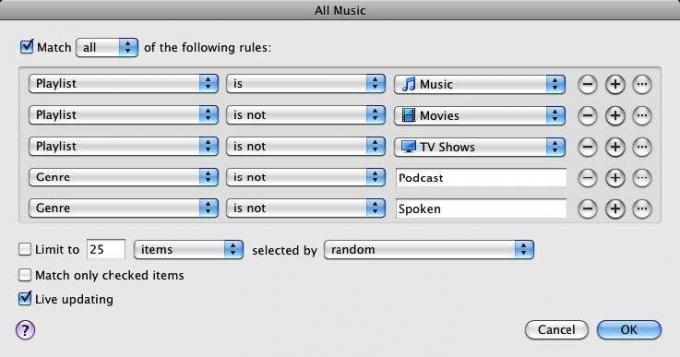
Този интелигентен плейлист се състои само от вашите музикални песни. От своя страна този интелигентен плейлист може да се използва и като атрибут за други интелигентни плейлисти, както е в следното: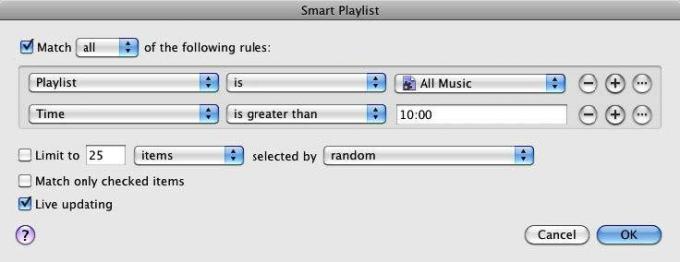
Глава 3: Умни албуми за iPhoto
Създаване на интелигентни албуми в iPhoto
Интелигентните албуми са най-добрият начин за управление и достъп до вашите снимки във вашата библиотека iPhoto. Лично аз предпочитам интелигентните албуми пред функциите на Faces and Places на iPhoto. С Smart Albums можете да настроите правила за точно търсене и представяне на снимките, които искате. Когато добавите ключови думи, заглавия и оценки към импортираните си изображения, можете да създадете мощни интелигентни албуми, които ви помагат да намирате снимки много по-бързо.
Ако сте създали интелигентни плейлисти и интелигентни папки, вие почти знаете как да създавате интелигентни албуми в iPhoto. Процесът е същият.
Позволявам? Създайте примерен интелигентен албум.
Нов смарт албум
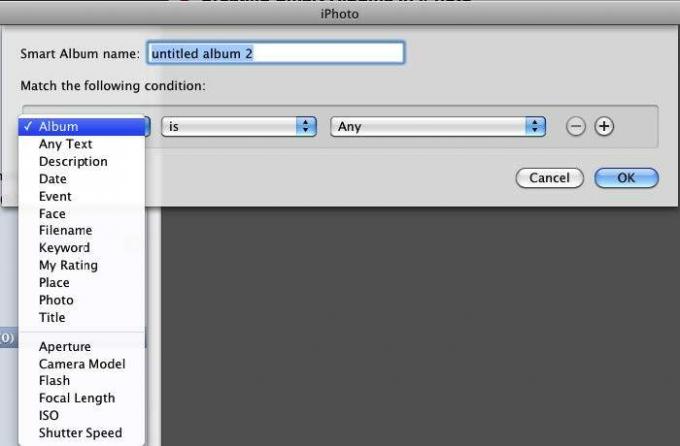
Кликнете върху File> New Smart Album. В падащата палитра ще видите познатия набор от условия. Ще започнем с директен Smart Album.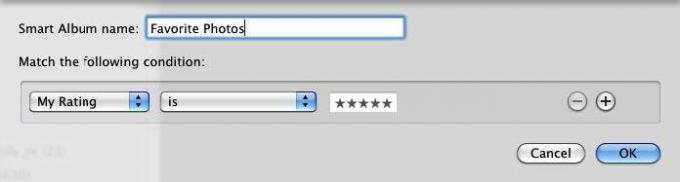
Без съмнение сте внесли стотици, ако не и хиляди снимки във вашата библиотека iPhoto, но обикновено искате да покажете само любимите си. Този интелигентен албум е полезен точно за това, особено когато съставяте слайдшоу, фото книга, уеб галерия или нещо друго.
За този смарт албум изберете „Моята оценка“ в първото изскачащо меню, „е“ във второто и добавете 5 звезди. Това е. Ако сте оценили вашите снимки, този Smart Album ще събере всички ваши най-добри снимки в един албум.
Но изчакайте, можем допълнително да стесним търсенето на вида снимки, които искаме да включим.
Любими снимки за почивка
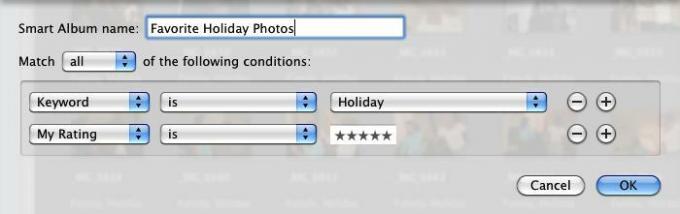
Ако приложите ключови думи към снимките си, можете да създадете интелигентни албуми за всяка от основните ключови думи, като „снимки за празници“, „рождени дни“, отделни членове на семейството и снимки на „ваканция“. Отнема само няколко минути, за да приложите ключови думи към изображения, след като ги импортирате, а когато го направите, можете да използвате по-добре автоматизацията на Smart Album в iPhoto.
Модел на камерата
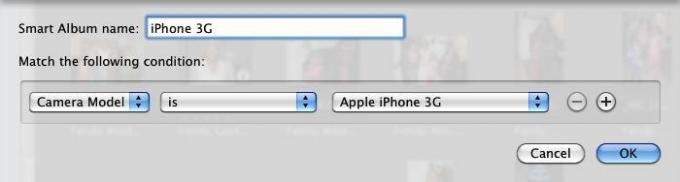
Ако използвате повече от една камера, има атрибут Camera Model, който можете да използвате, за да събирате всички снимки, заснети от всяка от вашите камери. Това е наистина полезно за събиране на всички изображения на вашите iPhone камери.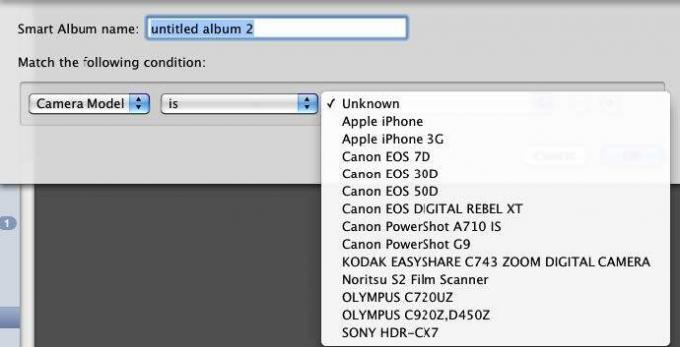
За да създадете този смарт албум, изберете „Модел на камерата“ в първото изскачащо меню и „е“ във второто. След това iPhoto ще премине през вашата библиотека iPhoto и ще идентифицира моделите на цифровите камери за снимките, които сте импортирали в iPhoto. Изберете вашия модел, за да създадете своя интелигентен албум.
Примерни iPhoto интелигентни албуми
Снимки за почивка
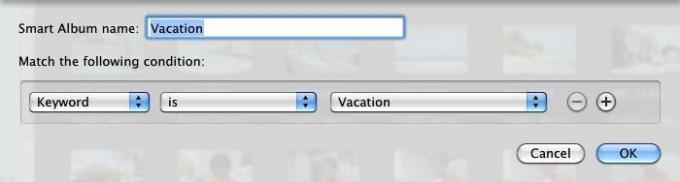
Снимки за рожден ден
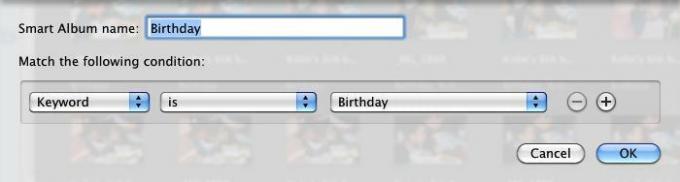
Последни любими
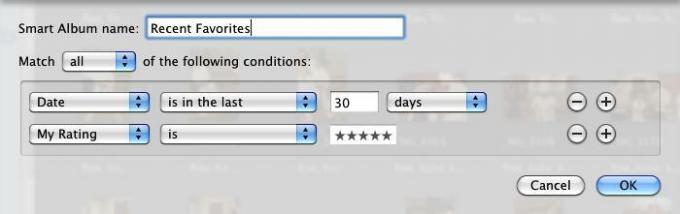
Условието за дата се отнася до датата, на която са направени снимките, а не в деня, в който са импортирани във вашата библиотека iPhoto. Този интелигентен албум е полезен за получаване на любимите ви скорошни снимки.
Неоценени снимки

Както при iTunes песни, добре е да влезете в навика да оценявате изображенията си, след като ги импортирате. Дори и да не искате да отделяте време, за да ги оцените всички, поне дайте на най-добрите изображения оценка 5 звезди, а най-малко любимите си - 1. Или оставете лошо заснетите снимки без оценка, за да можете по-късно да решите да ги изхвърлите, ако библиотеката ви с iPhoto се раздуе. Подобен смарт албум може да се направи за снимки без име и без етикети (без ключова дума).
RAW снимки
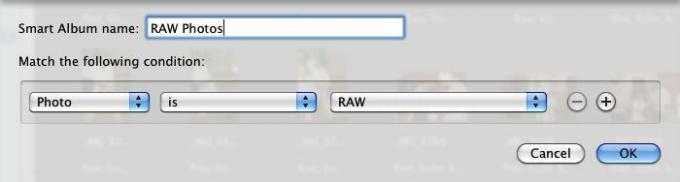
Снимките в RAW обикновено са много големи файлове, така че е добра идея да ги следите в Smart Album.
Нередактирани снимки
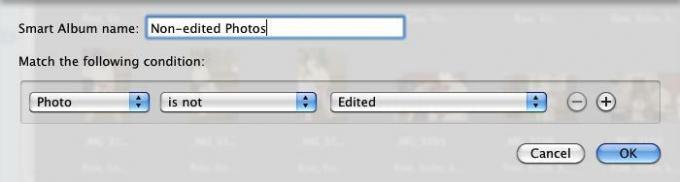
Ако искате да редактирате вашите изображения, това е полезен Smart Album за събиране на нередактирани снимки. Разбира се можете да добавите условия за снимки, заснети в определен ден или от определен албум.
50мм лещи снимки
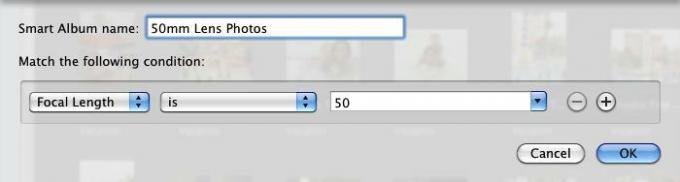
Ако имате специален обектив, с който обичате да снимате, този Smart Album е чудесен за събиране на снимки, направени с определена фокусна дължина.
Глава 4: Умни пощенски кутии и интелигентни групи в пощата
Как да създадете интелигентни пощенски кутии
Повечето от нас имат връзка с любов / омраза с нашата електронна кутия. Харесваме бързината и ефективността на изпращане и получаване на имейли, но отблъскваме безбройните (често спам) съобщения, които получаваме ежедневно. Създаването на интелигентни пощенски кутии и правила за поща е едно решение на проблема с управлението на имейл съобщенията.
Умните пощенски кутии събират имейл съобщения въз основа на условията, които сте задали за тях. Интелигентните пощенски кутии са полезен начин за автоматично управление, филтриране и достъп до вашите съобщения. Можете да използвате интелигентните пощенски кутии, за да дадете приоритет кои съобщения ще прочетете първо и кои ще изпратите направо в кошчето.
По подобен начин програмата за електронна поща на Apple включва възможност за настройка на правила за автоматична поща за входящи съобщения.
Нека първо да научим как да настроите интелигентна пощенска кутия.
Нова интелигентна пощенска кутия
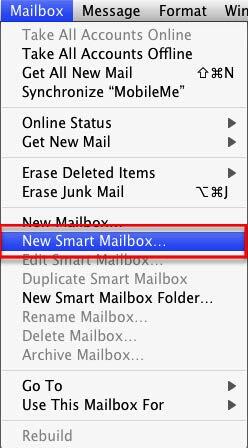
В Поща изберете Пощенска кутия> Нова интелигентна пощенска кутия. Забележете, че има и елемент от менюто за „Нова пощенска кутия“. Обикновената пощенска кутия изисква ръчно да добавяте съобщения към тях, докато Smart Mailbox автоматично събира съобщения въз основа на зададените за тях условия.
Днешната непрочетена поща
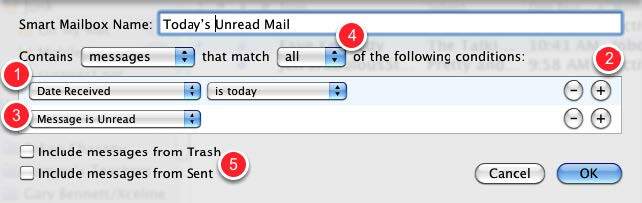
Първата ни интелигентна пощенска кутия ще бъде тази, която събира непрочетената ви поща за текущия ден.
- В първото изскачащо меню изберете Дата на получаване и във второто меню изберете „е днес“.
- Щракнете върху бутона Добави (+), за да добавите друго условие.
- В изскачащото меню изберете „Съобщението е непрочетено“
- Изберете „всички“, така че трябва да се прилагат и двете условия
- Ако искате да включите текущите съобщения, изпратени в кошчето, и съобщенията във вашите изпратени пощенски кутии, поставете отметка в квадратчетата.
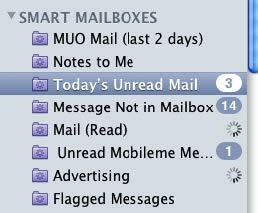
Вашата нова интелигентна пощенска кутия ще се появи в страничната лента под „Умните пощенски кутии“. Както можете да видите, всички интелигентни пощенски кутии използват лилава икона на папка с изображение на зъбно колело в средата. Редовните пощенски кутии използват сини икони на папки.
Редактиране на интелигентни пощенски кутии
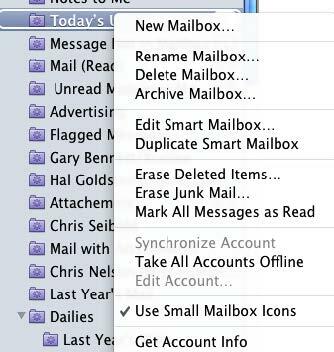
Можете да щракнете с десния или контролния бутон върху Smart Mailbox и да редактирате условията му, да го преименувате или да изтриете всички заедно.
Пощенска кутия за поща
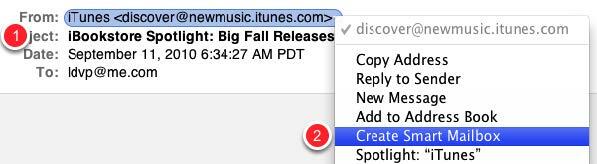
Без съмнение получавате имейл съобщения от отделни членове на семейството, приятели или компании, до които искате да получите бърз достъп в папка. Интелигентната пощенска кутия може да събира тези съобщения за вас и можете бързо да създадете Smart Mailbox с няколко по-малко стъпки, отколкото е описано в горните инструкции. Ето как:
- Изберете съобщения от някой или от някоя компания, за която искате да създадете Smart Mailbox.
- Щракнете с десния или контролния бутон върху имейл адреса на изпращача и изберете Създаване на интелигентна пощенска кутия от менюто за бърз достъп.
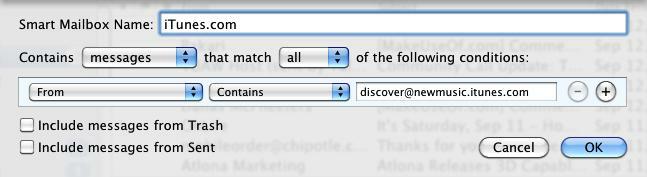
Ще се появи интелигентна пощенска кутия със зададено за вас условие „От“. Може да искате да промените второто изскачащо меню на „Равно на“, ако смятате, че друг имейл адрес може да съдържа същото име или част от името за адреса, на който основавате Smart Mailbox.
Допълнителни условия
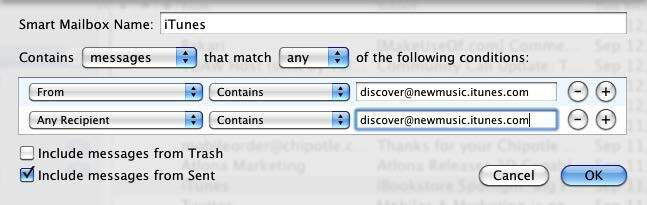
Можете да добавите друго условие за съобщения, които сте изпратили до определен подател. За да направите това, щракнете върху бутона Добавяне (+) и изберете Получател от изскачащото меню и след това копирайте и поставете адреса на подателя в полето.
- Поставете отметка в квадратчето „Включване на съобщения от изпратено“
- Изберете „всеки“ като атрибут на съвпадение, така че да се събират и двата типа съобщения.
Забележка: Ако изберете „всички“ за тази интелигентна пощенска кутия, нищо няма да се появи в полето. Рядко е подателят на съобщение и получателят.
Примерни интелигентни пощенски кутии
По-долу са екранни снимки на примерни интелигентни пощенски кутии. Използвайте тези идеи за генериране на интелигентни пощенски кутии за вашите уникални нужди.
Маркирани съобщения
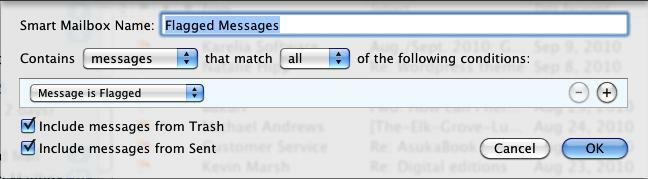
Събира всички маркирани съобщения.
Съобщения с прикачени файлове
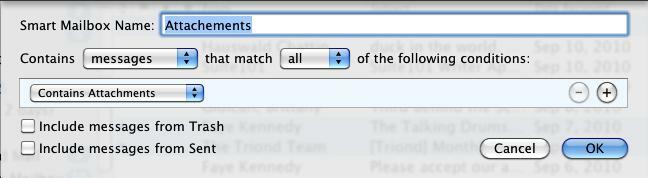
Съобщенията с прикачени файлове могат да заемат значително място на твърдия диск. Тази интелигентна пощенска кутия е полезна за следене на всички ваши съобщения с прикачени файлове.
Стара поща
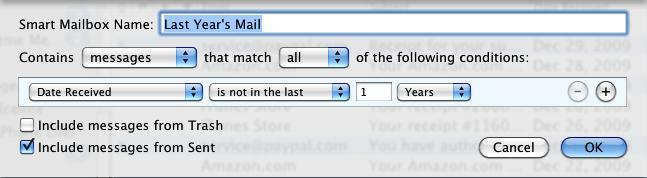
Тази интелигентна пощенска кутия може да ви помогне при намирането и изтриването на стар имейл.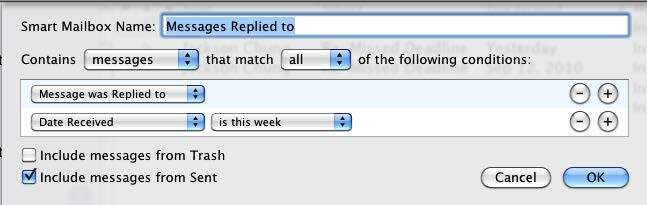
Тази интелигентна пощенска кутия се състои само от имейли, на които сте отговорили.
Настройка на правила за поща
Друг начин за автоматично търсене, филтриране и управление на имейли е използването на правила за електронна поща, които се прилагат към съобщенията, тъй като те пристигат в пощенските ви кутии. Например, пощата може автоматично да подчертава, препраща, маркира като прочетена, маркира или изтрива входящите съобщения въз основа на зададените от вас условия.
Добавяне на правила
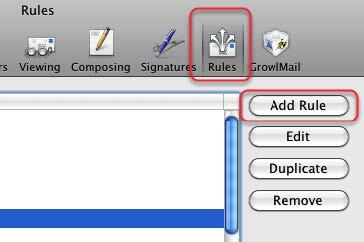
Вие създавате и добавяте правила, като отворите Предпочитанията на пощата и изберете „Правила“ в лентата с менюта. След това щракнете върху бутона Добавяне на правило. Ще започнем с правило, което автоматично изхвърля посочените нежелани съобщения.
Условия за настройка
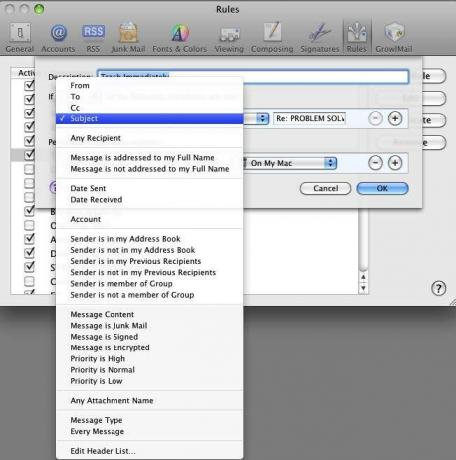
Един от начините да настроите правилата за поща е първо да идентифицирате имейл съобщение в пощенската си кутия, към което искате да приложите правило за поща. Например, едно лято продължих да получавам имейл съобщения от член на семейството, който изпращаше около три или четири имейла на ден до мен и други членове на семейството в неговия списък. Имейлите съдържаха темата: „Re: ПРОБЛЕМ РЕШЕНИЕ.“ В началото дискусията беше интересна, но след време не го направих? не искам да чета повече съобщенията. Въпреки това, аз не? не искам да бъда свален от семейния списък.
Така че настроих правило за поща автоматично да премества съобщенията му в кошчето.
За да настроя това правило за поща, аз избрах едно от съобщенията „РЕШЕНИЕ НА ПРОБЛЕМА“ и отворих Правила в предпочитанията на Mail. След като щракнете върху Добави правило, аз избрах Темата в първото изскачащо меню. Във второто изскачащо меню избрах „Е равно на“, а не „Съдържа“, за да се уверя, че правилото се прилага само за имейли с темата „РЕШЕНИЕ НА ПРОБЛЕМ“.
Забележка: когато изберете съобщение и добавите правило, Mail автоматично ще попълни информацията от съдържанието на „От“, „До“ или „Тема“ на избраното съобщение. Можете също да редактирате тази информация въз основа на вашите нужди.
Кош веднага
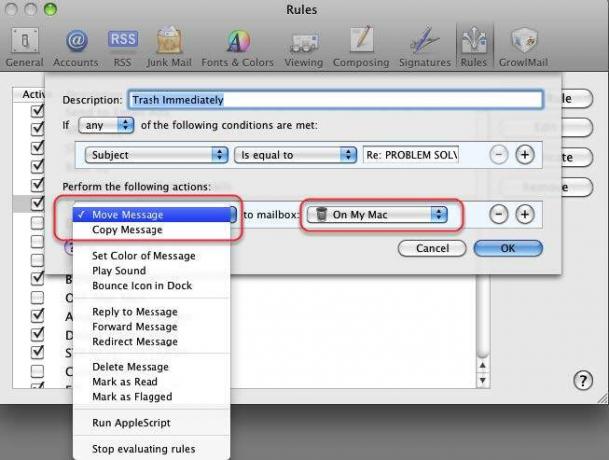
След като настроите правило за едно или повече посочени съобщения, трябва да зададете правила, които трябва да се прилагат към определени съобщения (и).
Както можете да видите, можете да посочите съобщения преместени, копирани, отговорени, изтрити, пренасочени, маркирани, маркирани и маркирани и т.н. Избрах да преместя съобщенията „ПРОБЛЕМ РЕШЕНИЕ“ в кошчето. Това означава, че мога да проверя кошчето си и да извлека съобщението, преди да бъде изтрито окончателно.
Прилагане на правила
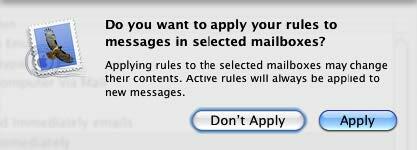
След като щракнете върху бутона OK, горният въпрос ще се появи. Ако изберете Приложи, правилата ще бъдат незабавно приложени към всички съобщения, които отговарят на зададените от вас правила. Ако предпочитате действията да се прилагат само за бъдещи входящи съобщения, изберете „Не прилагай“.
Мислене за правила за поща
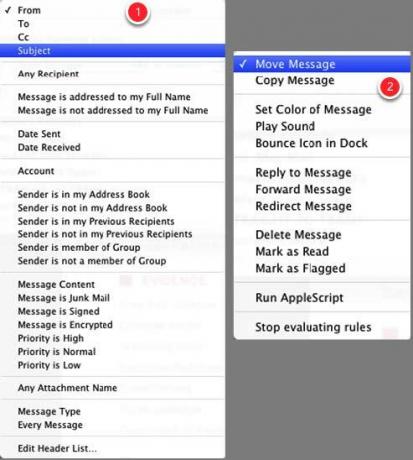
Конфигурирането на правила за поща може да бъде малко по-сложно от настройването на интелигентни пощенски кутии или интелигентни плейлисти, но те могат да бъдат много мощни за филтриране и управление на входящи и съществуващи съобщения. За да разберете типа правила, които можете да настроите, прегледайте опциите за условията, които можете да настроите за определени имейли.
- Първо помислете и изберете критериите за търсене. Тези опции включват съобщения от подател (и), получател (и), темата или специфичното съдържание на имейл съобщения. Критериите за избор могат да се основават и на имейл съобщения от контакти в вашата адресна книга или предишни получатели на вашите имейли. Ключът към настройката на правилата е първо да помислите за какви видове съобщения искате да приложите правила.
- След това трябва да разберете какви действия искате да приложите към съобщенията, за които сте задали правила.
Следващият раздел ще предложи някои други основни правила, илюстриращи типа на правилата, които можете да настроите.
Забележка за изтриване и изтриване на съобщения
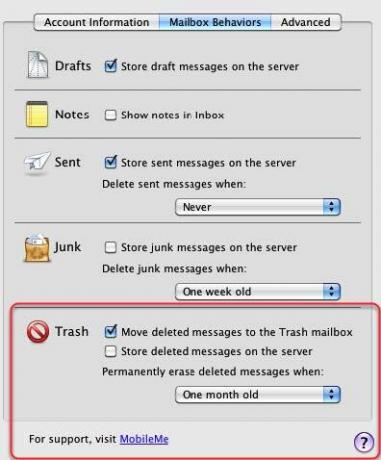
Когато решите автоматично да се изтриват съобщения, по подразбиране Mail не изтрива тези съобщения едва след определен период от време. Това е предпазна мрежа, за да можете да извличате съобщения преди да бъдат изтрити.
Но ако искате да промените условията за изтриване на съобщенията, можете да го направите, като отворите Предпочитания за поща, изберете Акаунти> Поведение на пощенската кутия. В секцията „Кошче“ можете да промените начина, по който искате Mail да обработва изтритите съобщения.
Примерни правила за поща
Повторна директна поща
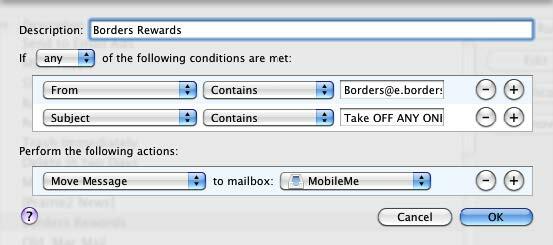
Моят профил MobileMe е единственият имейл акаунт, който синхронизирам с моя iPhone, така че използвам това правило, за да изпращам конкретни съобщения до моя акаунт в Mobileme.
Изтриване на съобщения
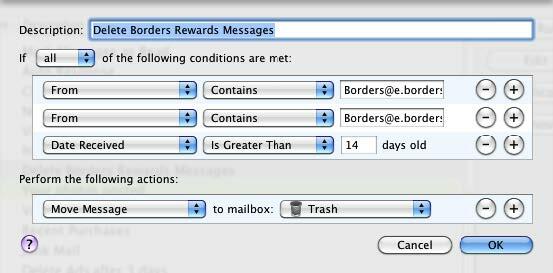
Тъй като знам, че няма да ми трябват тези съобщения на талони след определен период от време, създадох правило за поща, за да ги премествам.
Последни покупки
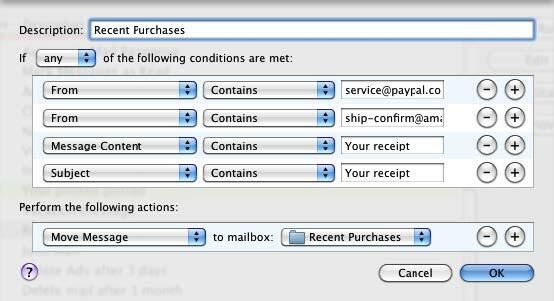
Това правило за изпращане на имейли изпраща всички имейли до обикновена пощенска кутия (пощенска кутия> нова пощенска кутия), наречена „Последни покупки“. Повечето разписки по имейл отговарят на едно или повече от изброените условия, така че? е полезен начин за филтриране на тези съобщения.
За да създадете този тип правило за поща, основавайте условията на различните получавания, които сте получили.
Амазонски разписки
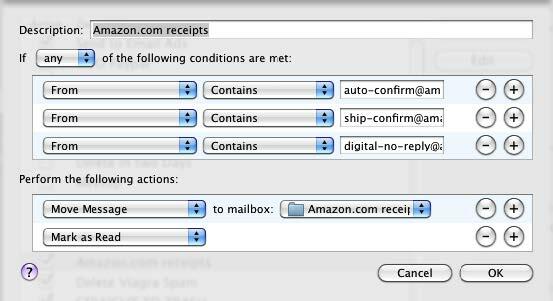
Подобно на горното правило за Mail, можете да настроите правило за конкретна компания.
Изтриване на рекламни имейли
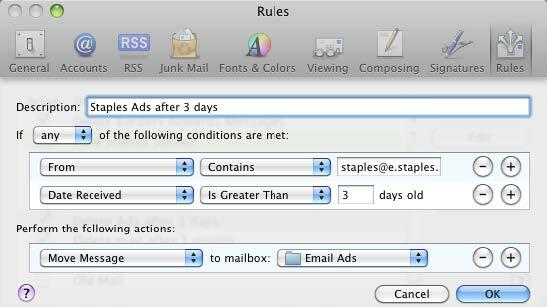
Има конкретни имейл реклами, които искам да видя, но не искам да бъдат запазени; това правило за поща ги изтрива след 3 дни. Създавам подобно правило за всяка отделна реклама или търговец.
Клиентски имейл
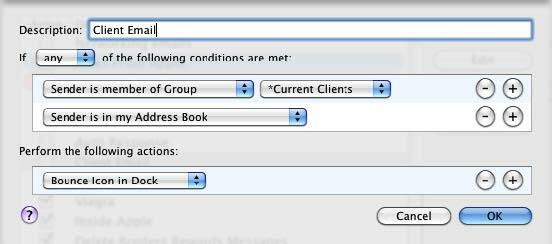
Това правило за поща ме уведомява, когато получавам имейли от клиентите си.
Глава 5: Автоматизатор до спасителното
Въведение в автоматизатора
Интелигентни плейлисти, правила за електронна поща, интелигентни папки и интелигентни албуми могат да автоматизират задачи само в съответните им приложения. За още по-широки системни автоматизации Apple представи, като се започне от Mac OS X Tiger, програма, наречена Automator. За разлика от подобна програма за автоматизация, AppleScript, Automator не изисква познаване на езика на програмиране.
Automator може да изпълнява и изпълнява задачи, които изпълнявате ръчно на вашия Mac, но това изисква да мислите малко като programmer.in, че трябва да сглобите работен поток от автоматизирани действия.
Кажете, например, че стартирате редовно четири или пет уебсайта. Докато го? Не е много трудно да щракнете върху отметки, за да изтеглите тези страници, можете да настроите това, което се нарича работен процес на Автоматизатор, за да отваряте тези страници за вас всеки ден или в определени дни, в определено време. Така че, когато пристигнете до компютъра сутрин, кафе в ръка, вашите указани уебсайтове вече са отворени и готови за работа.
Ако сте сравнително нови в компютрите или към Mac, Automator може да изглежда сложен. В началото програмата не е толкова интуитивна като iTunes или iPhoto. Но ако ви харесва какво можете да правите с интелигентна автоматизация в други Mac приложения, ще откриете, че Automator ви предоставя още повече функции за автоматизиране на компютърни задачи.
Да отворим Автоматизатор и да видим какво? е под капака си.
Потребителски интерфейс на автоматизатора
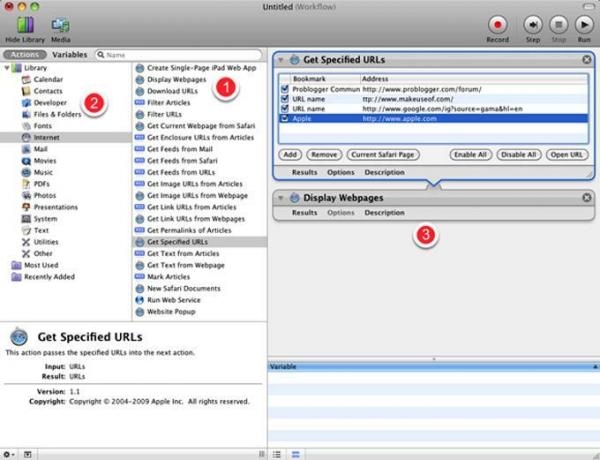
Въпреки че Automator изглежда много различен от повечето Mac приложения, които използвате редовно, потребителският му интерфейс всъщност е доста прост.
- Той се състои от така наречените „Действия“, които изпълняват конкретни задачи, като например копиране на елемент, изваждане на диск, промяна на размера на снимка, запазване на файл. Звучи ви познато, нали? Да, много от действията, които виждате в библиотеката с действия на Automator, вършат не повече от стъпките и задачите, които обикновено изпълнявате ръчно.
- Действията са категоризирани по приложения, както и други части на вашия Mac. iTunes и iCal имат набор от действия, както и Finder и iPhoto. Някои разработчици на трети страни също създават действия за своите програми.
- Третата основна част на Automator е областта на работния процес. Премествате отделни действия в тази област, за да създадете работен поток, който може да се изпълнява или като приложение, автоматизация на iCal, действие на папка или действие на услуги. Можете също да запазите работните потоци като приставка за печат или заснемане на изображения.
След като изградите и запишете действие, което се изпълнява по желания от вас начин, Автоматизаторът не е необходимо да бъде отворен, за да се изпълняват работните процеси.
Добре, достатъчно общи приказки. Нека се потопим и създадем прост работен процес, за да демонстрираме как работи Автоматизаторът.
Работни потоци на шаблона
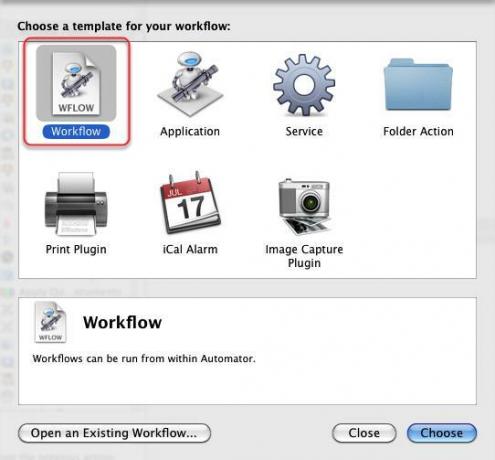
Автоматизаторът е в папката на Вашето приложение. След стартирането му ще се отвори прозорец, който ви предоставя различни шаблони, от които можете да избирате, за да изградите работния си процес.
Да започнем с общия шаблон „Workflow“. Кликнете върху бутона Избор и нека започнем.
Намиране на действия
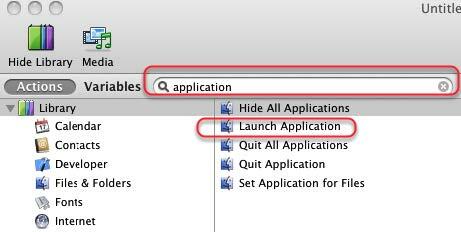
Когато за първи път стартирате Automator, може да не знаете къде да намерите конкретни действия. Кажете, че искаме да изградим работен поток, който стартира три или четири приложения, едно след друго.
Нека открием какви действия в Automator се занимават с приложения. В полето за търсене на Автоматизатор въведете думата „приложение“.
Виждаме в резултатите има действие, наречено „Стартиране на приложение“. Кликнете върху това действие и го плъзнете в областта на работния процес.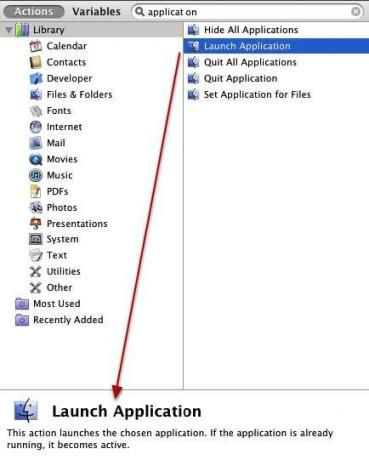
Когато изберете действие, в долната част на Библиотеката с действия се описва какво се прави.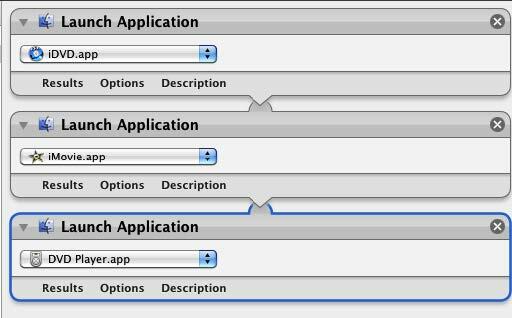
Сега изберете и плъзнете същото действие в областта на работния процес три пъти. За всяко отделно действие изберете изскачащото меню и изберете приложение, което искате да стартирате с едно щракване.
Този работен процес работи подобно на това, как можете да посочите определени приложения, които да се стартират автоматично, когато влезете на вашия компютър, с изключение на този случай, три или четири приложения могат да бъдат стартирани автоматично, когато сте искате.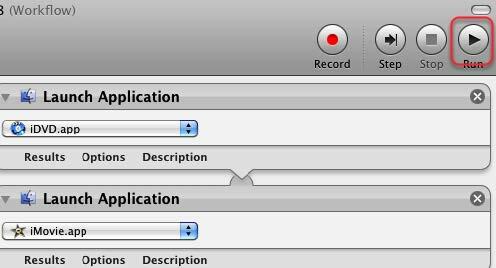
За да тествате този работен процес, можете да щракнете върху бутона Изпълни в лентата с инструменти на Автоматизатора. Забележка: някои работни процеси, които комбинирате, не могат да бъдат стартирани, докато всъщност не го запишете като iCal или Folder Action.
Запазване на действие
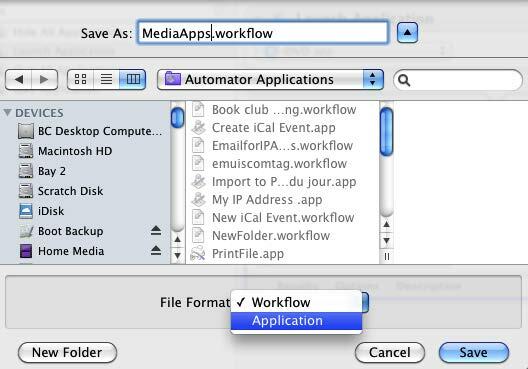
Има няколко начина да спестите работни процеси.
- Когато го запишете като Workflow, това означава, че можете да го отворите отново в Automator, за да направите повече работа по него.
- Ако го запишете като Приложение, това означава, че можете да го стартирате и стартирате като всяко друго приложение. И просто помислете, че сте го направили, без да използвате малко език на програмния код.
Затова нека го запишем като Приложение. Запазвам повечето от работните си процеси и приложенията на работния процес в папка, за да мога да ги намеря на едно място.
Как се идентифицират файловете на автоматизатора
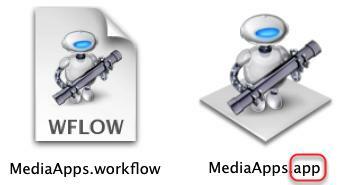
Забележете, че работните потоци, запазени като приложения, завършват с „app“, което показва, че функционира като приложение. Ако запишете работния си процес като Workflow, името на файла ще завърши с „workflow“.
Когато кликнете върху приложението ви за работа, той ще стартира вашите определени програми.
Защо и кога да създавате автоматизации
Може би се питате дали си струва времето да изградите работни процеси за автоматизация за малки задачи. Е, ако прекарате значителен период от време в работа на компютъра си, без съмнение изпълнявате повтарящи се задачи, които биха могли да бъдат извършени автоматично за вас. Може да работите на компютъра си толкова много, че дори да си спестите няколко допълнителни кликвания в процеса, би било приятно малко спестяване на време.
Така че по принцип искате да помислите за използването на Automator, когато се окажете, че изпълнявате повтарящи се задачи, които желаете, може да се извършат автоматично за вас.
Например, току-що създадохме работен поток за стартиране на набор от приложения. Подобен работен процес може да се извърши за стартиране на уебсайтове, текстови файлове или снимки или набор от папки. Ако редовно изпращате имейли на някого или група хора, можете да създадете работен поща, който да работи по този начин задава имейл за вас, включително адреса (адресите) и темата, която обикновено използвате, когато изпращате имейл човек.
Всеки път, когато запазвате файл в определена папка, можете да го архивирате в отдалечена папка на сървър, като например Dropbox. Автоматизаторът може да направи това вместо вас.
Може да имате документ, който отпечатвате редовно. Можете да създадете работен поток, който автоматично отпечатва документа за вас. Или кажете, че имате приложение, в което всеки път, когато го стартирате, всички останали приложения на вашия работен плот се крият, за да не се разсейвате. Отново това? s работен процес, който можете да изградите. Това ще ви спести малко щракване и ще ви помогне да направите нещата малко по-бързо.
Помислете само за прости задачи, които изпълнявате, и вижте дали вътре в Automator има действия, които можете да използвате, за да ги изпълнявате.
Нека научим за друг работен процес на Автоматизатора, този път използвайки iCal.
Създаване на iCal Workflow
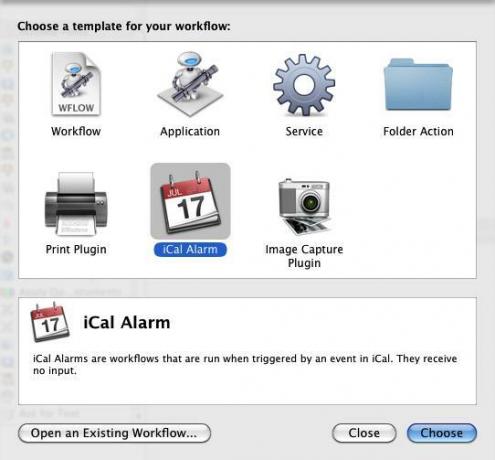
Стартирайте нов работен процес в Automator и този път изберете iCal Alarm шаблон. Ще създадем работен поток, който автоматично стартира набор от любимите ви уебсайтове всяка делнична сутрин.
Вземете конкретни URL адреси
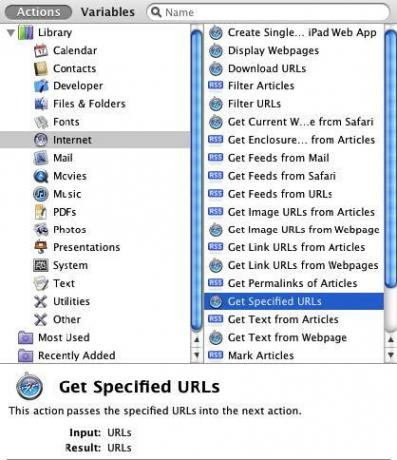
За да разберем какви действия може да ни трябват, можем или да извършим търсене на действия, свързани с уебсайтове или URL адреси или можем да кликнем върху категорията Интернет в библиотеката за действие на Automator и да я видим какво трябва оферта.
Нека направим последното. Превъртете и изберете „Получаване на определени URL адреси“ и го плъзнете във вашия работен процес. Преди да го преместите, продължете напред и разгледайте другите действия, достъпни за вас. Може да откриете няколко различни идеи.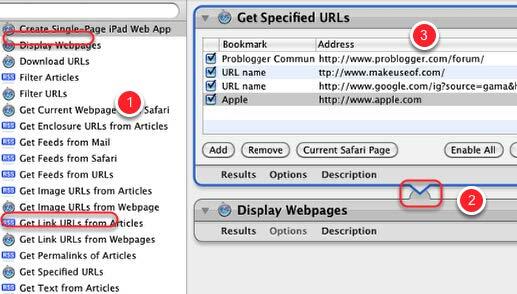
- Плъзнете действието „Получаване на определени URL адреси“ в областта на работния процес и след това изберете действието „Показване на уеб страници“ и го плъзнете под първото.
- Когато две действия могат да работят заедно, Automator ще покаже връзка между тях. Понякога връзката ще бъде показана, но поради различни причини работният процес все още може да не работи както очаквате. Ще трябва да експериментирате с различни опции.
- Сега добавете набор от любими URL адреси към първото действие. Можете да премахнете apple.com от списъка.
Накрая пуснете тест, за да видите дали работи добре.
Публикувай iCal Alarm
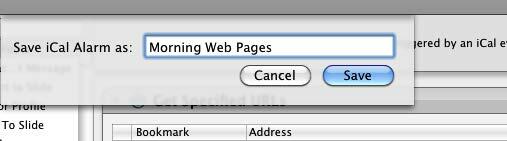
Когато използвате шаблона на работния процес iCal, Автоматизаторът автоматично ще запази работния процес като аларма на iCal. Дайте име на работния си процес / аларма, което ще се появи в календара ви iCal.
Настройване на аларма
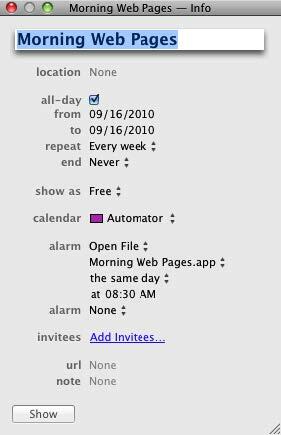
Настройте алармата си iCal, за да задейства вашия автоматичен работен процес. В горния пример настроих работния процес, който да работи всяка делнична сутрин, в 8:30 ч. Има и други приложения като QuicKeys 4.0 и Alarm Clock Pro, които са по-добри за настройка на тези типове календар автоматизации. Но с Automator, инсталиран по подразбиране като част от Mac OS X, определено си струва да се използва за тези видове автоматизации, спестявайки допълнителните разходи на приложение на трета страна.
Създаване на действие с папка с помощта на автоматизатор
Друг вид полезен работен процес на Автоматизатор е това, което се нарича Folder Action. Действията с папки позволяват на определена папка да задейства работен поток, когато елемент се добави към нея.
Позволявам? Проучете как работи.
Създайте нов работен поток
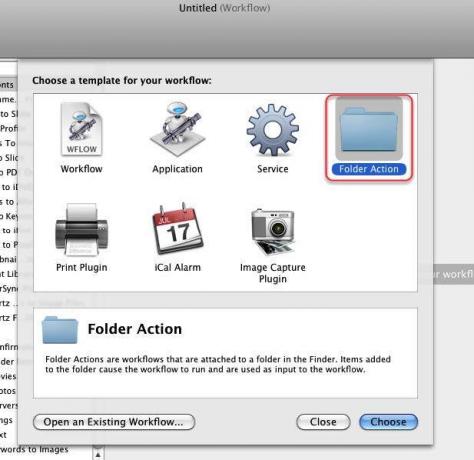
Запалете Автоматизатора и изберете шаблона за действие с папки.
Изберете папка
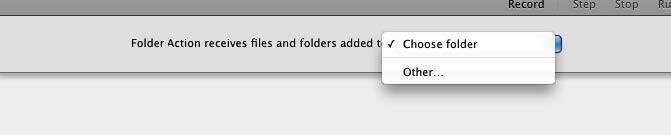
В горната част на прозореца на работния процес кликнете върху изскачащото меню и създайте или изберете папка, в която ще приложите действието на вашата папка. Не забравяйте, че папката, която сте избрали за това действие, ще задейства работния ви процес всеки път, когато добавите елемент към него. Така че искате да създадете или изберете папка само за тези цели.
Име на папката си
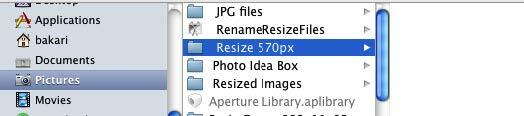
Ако искате да следвате моя пример, посочете папката си „Resize 570px“. Ние? ще създадете работен поток, при който всяка снимка, добавена в определената от вас папка, автоматично ще бъде преоразмерена до 570 пиксела.
Мащаб на работния процес на изображенията
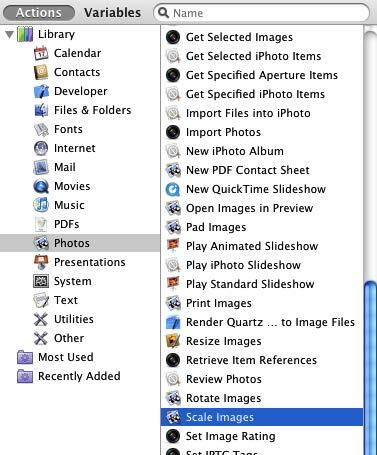
За този работен процес на папка изберете Снимки в библиотеката на Автоматизатор. Превъртете надолу и намерете действие, наречено „Мащабиране на изображения“. Плъзнете го върху областта на работния процес.
Добавете копие в Finder?
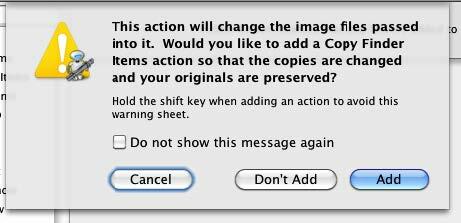
Когато изберете Действие с мащабни изображения, Автоматизаторът ще ви попита дали искате това действие да направи копие на елемента, преди да го мащабира. Ако ти? сравнително нов за този тип процеси, можете да изберете „Добавяне“, за да бъдете на сигурна страна.
Мащаб изображения действие
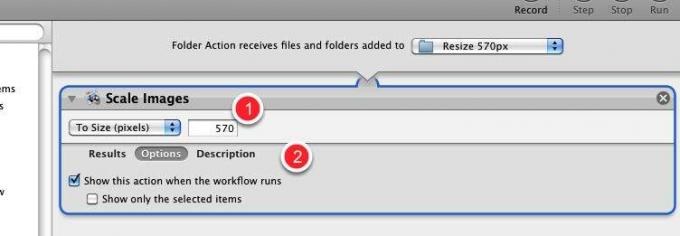
- В изскачащото меню на Scale Images Action, изберете дали искате това действие да се мащабира по размер на пиксела или да се мащабира по процент. За този урок ще изберем „За размер (пиксели)“ и ще напишем числото 480 или 570.
- След това щракнете върху бутона Опции и щракнете върху полето „Покажи това действие, когато работният процес протича.“ Това е много полезна опция, защото ви позволява да промените този номер по подразбиране, който сте въвели в полето по-горе. Ако мислите, че няма да промените този номер, когато той се изпълнява, просто оставете полето непроменено.
Преместване на елементи за търсене
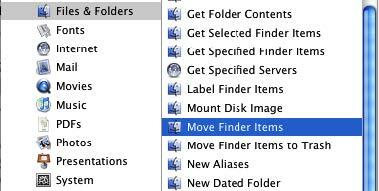
Сега се върнете към библиотеката на Автоматизатор и изберете категорията Файлове и папки. Превъртете надолу и изберете Действието на елемента за преместване на търсенето.
Преместете Действието в областта на работния процес. По подразбиране това действие ще премести мащабираното изображение на вашия работен плот. Но можете да изберете друга папка във вашия Finder.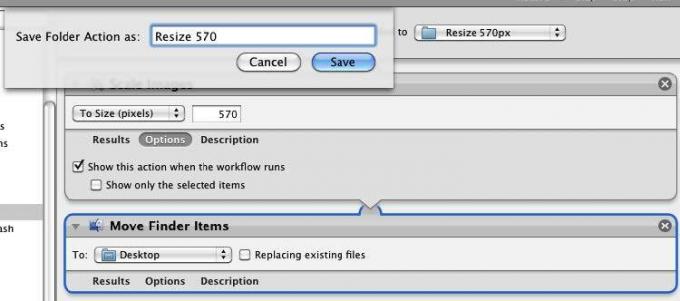
В случай на този работен процес не можете да го стартирате и тествате в Automator. Така че запазете и го назовете.
Сега намерете изображение и го пуснете в папката, към която сте приложили действието си на папка. Дайте на Автоматизатора няколко секунди и той ще мащабира изображението.
Работният процес първо ще попита дали искате да промените настройките по подразбиране и след това ще изпълни останалата част от работния процес. Ти ли? няма нужда от отваряне и работа на Автоматизатор, за да работи този работен процес.
Създайте работен поток в сервизно меню
В последния раздел научихме как да използваме действие с папки за автоматично мащабиране на изображение, но да предположим, че искате начин да направите този процес малко по-бързо, използвайки клавишна комбинация.
Е, има няколко други начина, по които можете да задействате действия на Automator. Както научихме в първия урок на Автоматизатор, бихме могли да запишем нашето мащабно изображение като приложение, което означава, че когато пуснем изображение върху работния процес на приложението, той ще задейства мащабирането на изображението процес.
Друг метод е да използвате менюто за услуги, което ви дава достъп до и задействате работния си процес от менюто на всяко съответно приложение. В допълнение можете да създадете персонализиран пряк клавиатура за работния си процес.
Отворете Автоматизатора
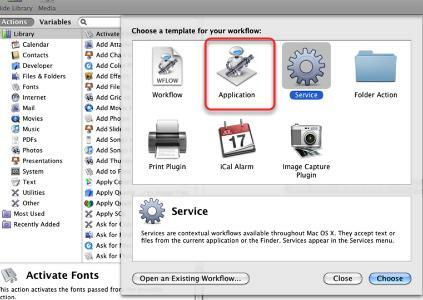
Отворете Автоматизатор и изберете шаблон за услуга.
Настройка за услуги
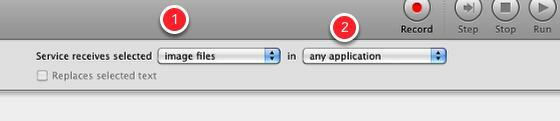
- Променете първото изскачащо меню на „файлове с изображения“
- Променете второто изскачащо меню на „всяко приложение“, ако вече не е зададено по този начин.
Това означава, че вашият работен поток на услуги ще бъде достъпен само за файлове с изображения и ще бъде наличен във всяко приложение.
Мащаб изображения действие
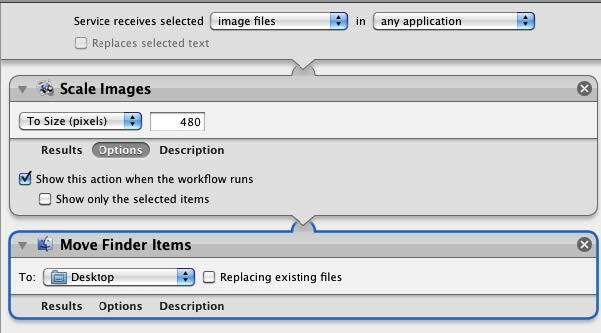
Добавете същите действия, които използвахме в предишния урок за действия с папки.
Запазване на действие на услугата
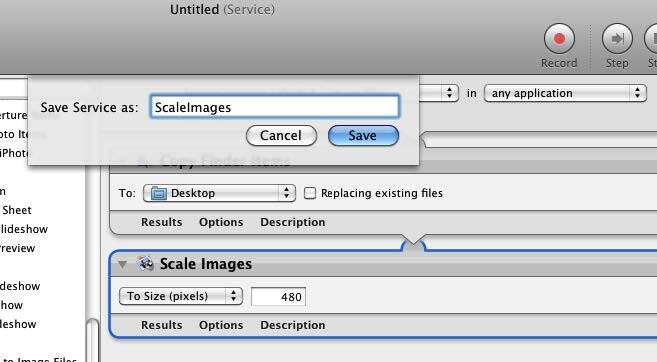
Както при действията с папки, Действията за услуги не могат да бъдат тествани и изпълнявани в Automator. Затова дайте име на действието си и то ще бъде записано в менюто Услуги в Предпочитания. Кликнете върху Запазване.
Намерете действие
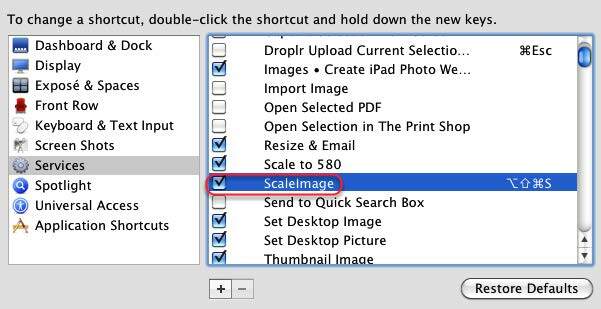
Отидете на System Preferences и кликнете върху Keyboard. След това щракнете върху Услуги и се уверете, че вашето действие "ScaleImage" е изброено и проверено.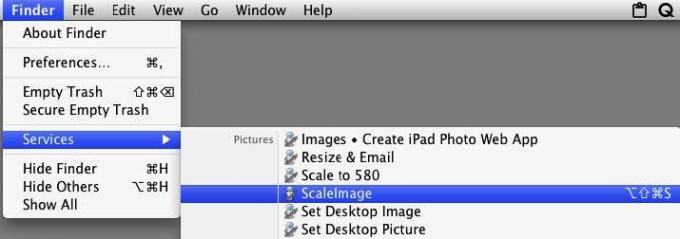
За да стартирате това действие на услугата, ще изберете изображението, което в този случай вероятно ще бъде някъде във вашия Finder, след което ще изберете иконата на файла с изображения, който искате да мащабирате. Отворете Finder> Services> ScaleImage, който задейства работния ви процес.
Преоразмеряване на изображения с помощта на действието

Можете също така да получите достъп до работния процес на ScaleImage, като щракнете с десния бутон на мишката върху изображението или Control и изберете работния си поток в менюто с пряк път, което се появи.
Клавишна комбинация
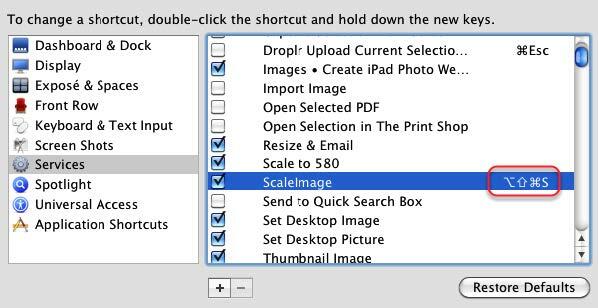
Ако щракнете двукратно върху „ScaleImage“ в Services, можете също да добавите клавишна комбинация, която ви позволява да активирате работния си процес.
Струва си труда?
Събирането на работни потоци, особено тези, които са по-сложни, отколкото сме разгледали в тези уроци, може да изглежда много работа. Но имайте предвид, след като работният ви процес приключи и работи по желания от вас начин, това ще ви спести от изпълнението на повтарящи се и понякога досадни задачи.
Други работни процеси на примерния автоматизатор
По-долу са извадка от бързи и лесни работни процеси на Автоматизатор. MakeUseOf.com публикува няколко статии за подобни хакове на Automator.
Вижте препратките в края на това ръководство за допълнителни уроци.
Маркер за прожектори
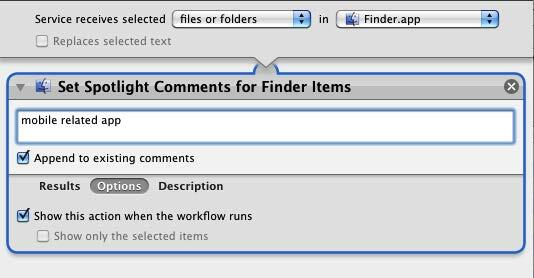
Използвайте този пряк път за бързо прилагане на маркери към файлове.
Поставяне в нов имейл
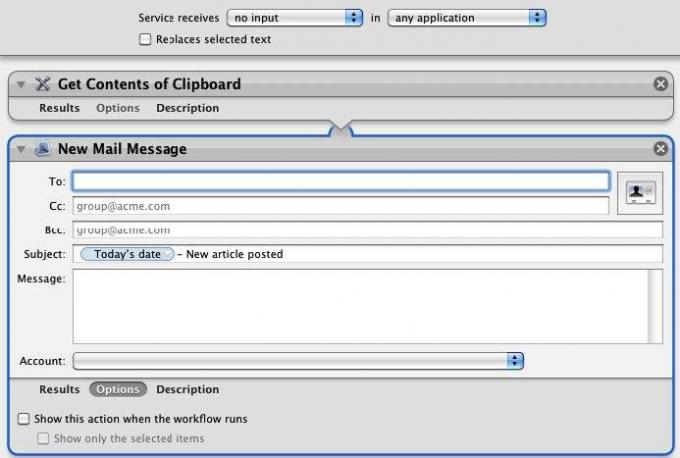
Тези две действия могат да се използват за поставяне на текущото съдържание на клипборда в ново имейл съобщение. Използвам този работен процес, за да изпратя имейл до редактор, за да я уведомя, когато е публикувана нова статия, която написах. Работният процес ще включва нейния имейл адрес, датата и заглавието на статията, копирани и залепени от клипборда ми. Когато стартира работният процес, последната информация автоматично се включва в съобщението.
Забележете в извадката по-горе Аз включвам това, което се нарича променлива за дата, което може да бъде намерено в библиотеката на променливи на Автоматизатор. Когато работният процес тече, той ще създаде ново съобщение с текущата дата, отпечатано в заглавието Тема.
URL адрес на имейл
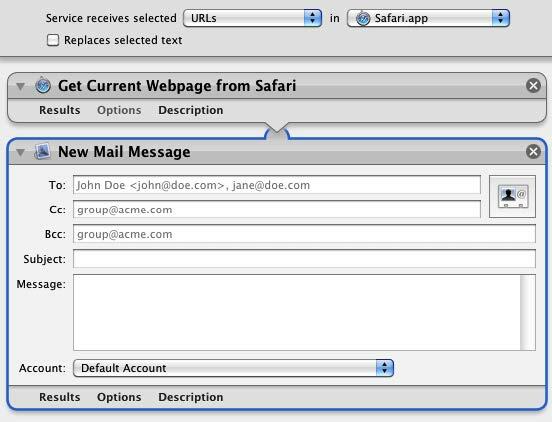
Този работен процес е подобен на този по-горе. Изберете URL адреса на текущата уеб страница и след това стартирайте работния процес от менюто Услуги. Той ще създаде ново имейл съобщение с URL адреса, поставен в него.
Промяна на фона на работния плот
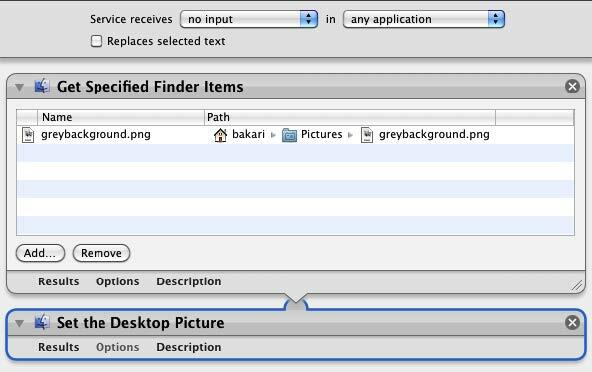
Изпълняването на този работен процес автоматично променя фона на работния плот. Можете да направите няколко отделни работни потока с любимите си фонове и да ги изпълнявате, когато е необходимо.
Промяна на имената на файлове
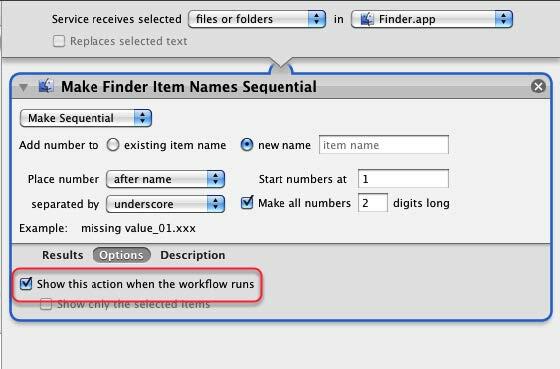
Използвам това действие за пакетна промяна на имена на файлове. Не забравяйте, че когато поставите отметка в полето „Показване на това действие, когато работният процес протича“, това означава, че ще можете да персонализирате настройките, преди да се изпълнят действията.
Когато изберете един или повече файлове, този работен процес ще копира тези файлове и ще ги постави в нова папка. Можете ли да назовете папката преди нея? е запазен на работния плот или на друго определено място във вашия Finder.
Комбинирайте PDF файлове
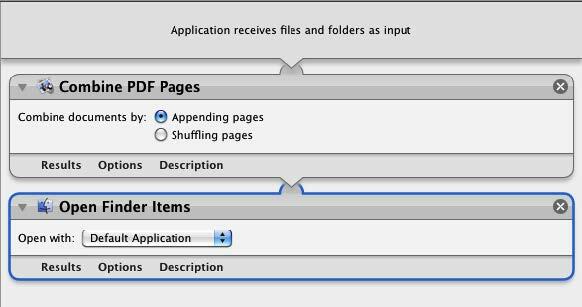
Този работен процес ще копира и комбинира различни PDF документи в един и ще запише получения файл. Запазете го като приложение.
Научете повече за автоматизатора
Предишният раздел само надраска повърхността на възможностите на Automator. Въпреки че това, което по същество трябва да знаете за Automator, е представено в това ръководство, има няколко ресурса за научаване на повече за програмата.
Един от най-добрите въвеждащи източници е Автоматизатор за Mac OX 10.5: Ръководство за Visual QuickStart, от Бен Уолди.
Официален уебсайт на автоматизатора
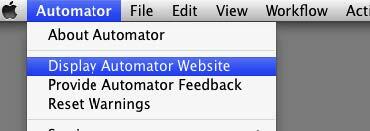
Когато изберете уебсайт Automator> Display Automator, той ще изтегли официалния уебсайт на Automator, който включва уроци и работни процеси, които можете да изтеглите и стартирате.
Действия в Photoshop Automator
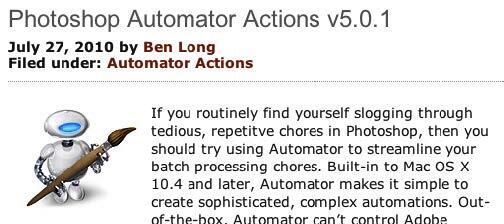
Сценаристът и фотограф Бен Лонг предлага колекция от безплатни работни процеси на Автоматизатор за използване с Photoshop CS. Той продава професионален пакет от работни процеси, но предоставя безплатни набори работни потоци, за Photoshop CS 2 до 5.
Придвижете се до дъното на тази страница за да изтеглите безплатните действия.
Apple Mailing List
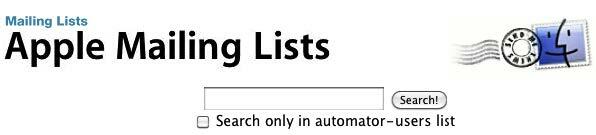
Присъединете се към това група да се поставите в списъците за разпращане на Automator. На този сайт има и архив от списъци, от които можете да получите някои идеи на Автоматизатор. Можете също така да получите достъп до този списък, като изберете в Автоматизатор, Помощ> Присъединете се към Списъците за изпращане на автоматизатори.
Mac автоматизация, направена проста
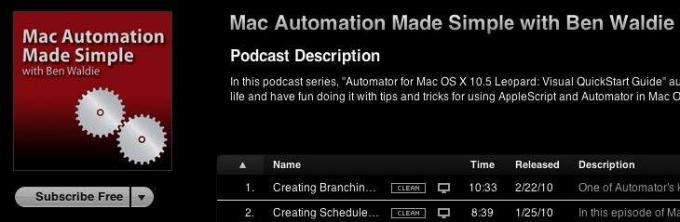
Бен Уолди публикува месечен подкаст от видеоклипове с ръководители на Automator и AppleScript, които са много лесни за следване, с някои наистина страхотни идеи.
Статии за MakeUseOf.com относно автоматизацията на Mac
- 5 бързи и лесни хакове за автоматичен Mac за цифрови снимки 5 бързи и лесни хакове за автоматичен Mac за цифрови снимки Прочетете още
- Как да използвате Автоматизатор за пакетно преименуване на изображения на Mac Как да използвате Автоматизатор за пакетно преименуване на изображения на Mac Прочетете още
- 3 Лесни за създаване на прости работни процеси на автоматизатора за ежедневна употреба 3 Лесни за създаване прости работни процеси на автоматизатора за ежедневна употреба Прочетете още
- 10 приложения за автоматизация, които можете да създадете за по-малко от 5 минути 9 приложения за автоматизация, които можете да създадете за по-малко от 5 минутиИзползването на Automator на вашия Mac ви позволява бързо да работите със скучни задачи. Ето няколко прости работни потока, които можете да създадете за минути. Прочетете още
- Как да създадете вашите собствени опции за меню на услуги на Mac Как да създадете вашите собствени опции за меню на услуги на Mac Прочетете още
- Как мога да конвертирам PDF файл в текст с помощта на Automator на Mac?
- Аларми за рожден ден, Автоматични известия по имейл и iCal Аларми за рожден ден, Автоматични известия по имейл и iCal [Само за Mac] Прочетете още
- Лесният начин за автоматично добавяне на изтеглени филми към iTunes Лесният начин за автоматично добавяне на изтеглени филми към iTunesНяколко експеримента по-късно открих два начина за постигане на целта: лесният път и находчивият начин. Прочетете още
- Как да автоматизирате това, което правите във Photoshop с действия Как да автоматизирате това, което правите във Photoshop с действия Прочетете още
- Как да бъдем по-продуктивни на Mac с помощта на услугите Как да бъдем по-продуктивни на Mac с помощта на услугите Прочетете още
Ръководство публикувано: декември 2010 г.
Бакари е писател и фотограф на свободна практика. Той е дългогодишен потребител на Mac, фен на джаз музиката и семеен човек.
