реклама
Чудите се как да настроите вашия Apple TV? Не сте сигурни как да предавате поточно Netflix и изтегляте приложения? Имате проблеми с конфигурирането на персонализирани DNS сървъри? Спокойно, тук сме да помогнем.
Ето как да настроите вашия Apple TV, какво можете да правите с него и как да отстраните често срещаните проблеми с Apple TV. Това ръководство е създадено, за да осигури задълбочена стъпка към процеса, така че можете да се върнете към гледане на любими филми и предавания.
1. Настройка на вашия Apple TV
След като разкопчавате лъскавата черна кутия от трикове на Apple, настройката е сравнително проста. В кутията ще намерите Apple TV устройство, захранващ кабел, дистанционното и кабел Lightning to USB-C. Ще трябва да го направите осигурете собствен HDMI кабел Защо никога не трябва да харчите повече от 10 долара за HDMI кабелЗа да извлечете най-доброто от вашето HD оборудване, било то хубав широкоекранен телевизор, Blu-ray плейър, PS3 или HD поточна телевизия, трябва поне един HDMI кабел. Или по... Прочетете още .
Включете и започнете
Първото нещо, което ще трябва да направите, е да свържете единия край на вашия HDMI кабел към вашия Apple TV, а другия към вашия телевизор. Ако използвате цифров приемник за съраунд звук, вместо това ще трябва да го свържете към приемника. Запишете номера на HDMI порта.

Забележка: Ако нямате достатъчно резервни HDMI портове, ще трябва да изключите устройство, което не използвате много често (като стар DVD плейър или конзола за игри) или да закупите HDMI сплитер.
Ако използвате кабелен интернет, а не Wi-Fi, свържете Ethernet кабел към порта на гърба на Apple TV. След това включете захранващия кабел и го включете. Apple TV ще се стартира автоматично. Сега можете да превключите вашия телевизор или приемник към HDMI входа, за който сте направили забележка по-рано, където трябва да видите следния екран:

Първоначална настройка на Apple TV
Удари Меню и Увеличаване на звука (плюс) бутони, докато Apple TV не разпознае вашето дистанционно. Ако той няма да се свърже, опитайте да задържите тези бутони за пет секунди, за да го нулирате. Ако все още няма да направи нищо, може да се наложи заредете дистанционното.
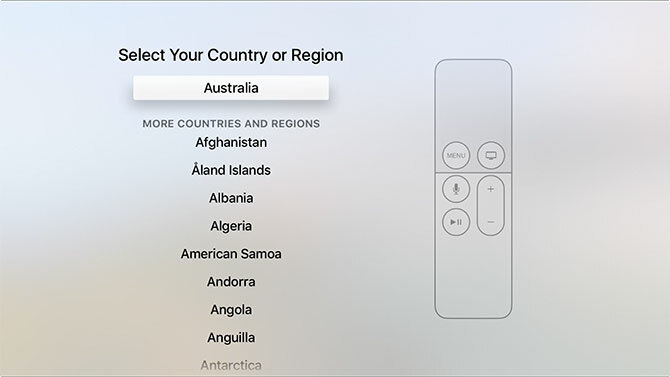
След това ще трябва да изберете вашия език и текущ регион. Можете да направите своя избор, като щракнете върху тъчпада или натиснете Меню за да върнете стъпка назад, ако направите грешка. Когато бъдете подканени, активирайте Siri достъп, ако искате да използвате гласа си за взаимодействие в бъдеще.
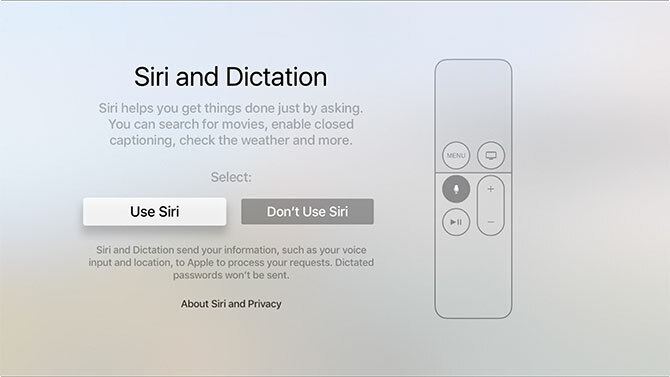
И накрая, трябва да изберете метод за завършване на вашата настройка на Apple TV: Настройка с устройство или Настройте ръчно. Изборът Настройка с устройство изисква устройство с iOS като iPhone или iPad. Тази опция прехвърля настройки от вашия iPhone към вашия Apple TV, включително настройките на безжичната мрежа, вашите данни за вход в Apple ID и идентификационните данни на iCloud.
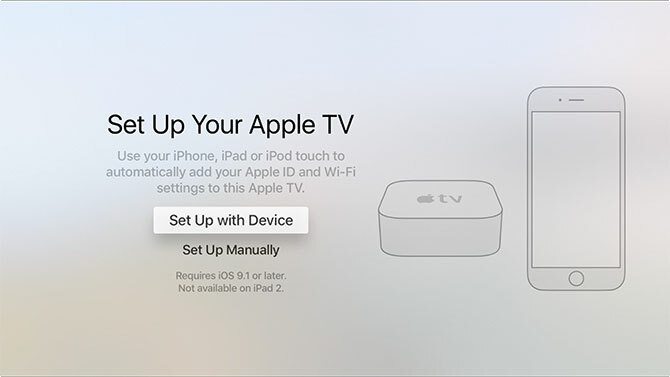
Ако отидете на тази опция, ще ви трябва устройството ви наблизо; просто следвайте инструкциите на екрана, докато Apple TV копира информацията. Ако срещнете проблеми при използването на този метод, натиснете Меню и изберете Настройте ръчно вместо.
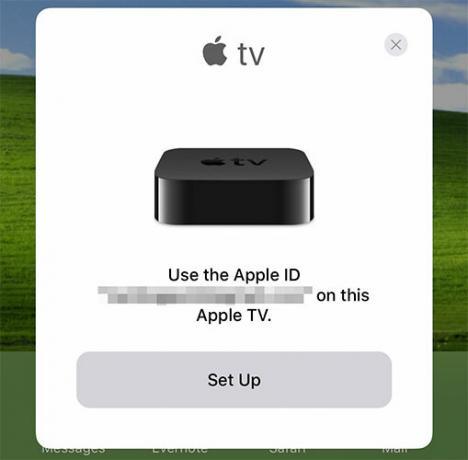
Изборът Настройте ръчно отнема малко повече време и ще трябва ръчно да въведете идентификационните данни на безжичната си мрежа, ако ги използвате. След като успешно се свържете с интернет, ще бъдете подканени да въведете Apple ID. Това е същото вход, който използвате на вашия iPhone или Mac за покупки в iTunes или когато влизате iCloud.com. Въпреки че е възможно, не пропускайте тази стъпка.
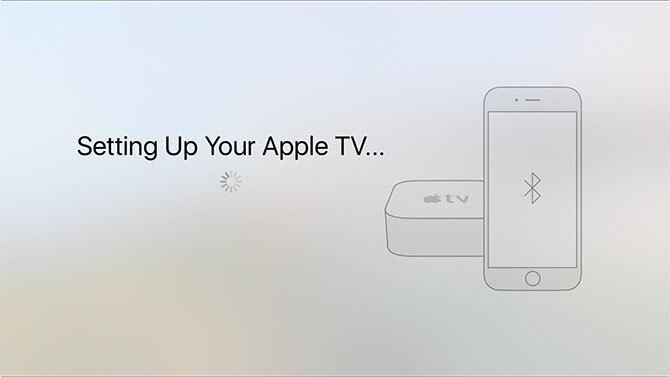
Забележка: Може да бъдете подканени за a код за потвърждение ако сте активирана двуфакторна автентификация на вашия Apple ID Заключете тези услуги сега с двуфакторна автентификацияДвуфакторното удостоверяване е интелигентният начин за защита на вашите онлайн акаунти. Нека да разгледаме някои от услугите, които можете да заключите с по-добра сигурност. Прочетете още . Ако все още не сте го направили, горещо ви препоръчваме да го направите значително повишаване на сигурността на акаунта Двуфакторна автентификация хакна: Защо не трябва да изпадате в паника Прочетете още .
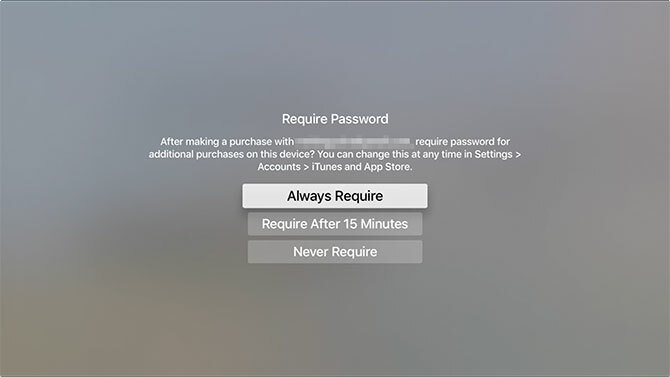
Последната стъпка е избора дали да се изисква парола за покупки, направени с вашия Apple ID. Това важи и за безплатните приложения. Освен ако не настройвате Apple TV в споделена къща, работно място или друго подобно място, изберете Никога не изисквам за удобство.
Довършителни щрихи
Има няколко окончателни настройки за активиране и конфигуриране, включително:
- Услуги за местоположение - изберете дали да разрешите местоположението ви да се използва за персонализиране на съдържание, като например времето и телевизията.
- скрийнсейвъри - Apple TV е известен със своите скрийнсейвъри; изберете дали да се свържете с интернет или не, за да изтеглите повече (и колко често).
- анализ - анонимна статистика за използване, събрана от приложенията, докато ги използвате; изберете дали да ги изпратите или не на разработчици, за да помогнете на Apple да подобри бъдещите версии.
- Правила и условия - безкрайни страници на легализъм, които трябва да приемете.
Ако се съмнявате, активирайте ги всички. Може да искате да ограничите честотата на сваляне на скрийнсейвъри, ако месечната Ви квота за интернет честотна лента е ниска.
2. Използване на Apple TV & tvOS
С чисто новия ви Apple TV, настроен и свързан с интернет, е време да се забавлявате.
Учене да контролирате вашия Apple TV
Нека първо да извадим основите Да се включи вашия Apple TV по всяко време, просто щракнете върху който и да е бутон на дистанционното. Ако това не работи, заредете дистанционното. Да се изключи вашия Apple TV, натиснете и задръжте Меню, след това изберете Sleep.
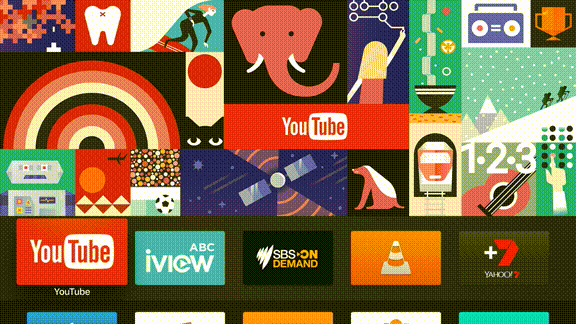
Отдалечният тъчпад ви позволява да се движите хоризонтално и вертикално и можете да щракнете върху тъчпада навътре, за да направите избор. Можете да се върнете една стъпка назад с помощта на Меню или натиснете бутона У дома бутон (прилича на телевизор), за да се върнете към главното табло по всяко време.

Бутонът за възпроизвеждане / пауза се използва за контрол на възпроизвеждането, но и за превключване между главни и малки букви по време на въвеждане на текст. Докато видеото се възпроизвежда, можете да плъзнете наляво или надясно върху тъчпада, след това щракнете, за да потърсите назад и напред на стъпки от десет секунди Ако ти пауза възпроизвеждане, можете да превъртите хоризонтално, за да изберете конкретна точка на възпроизвеждане.
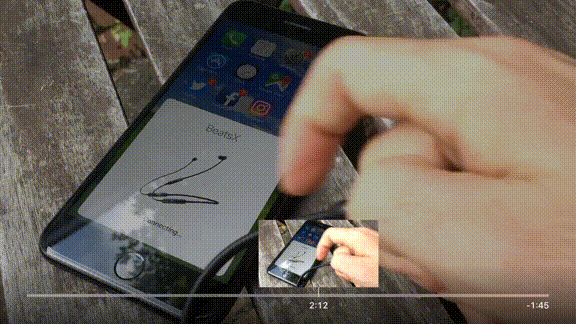
Когато пишете, е възможно да използвайте устройството си iOS като клавиатура. Това е много по-лесно, отколкото да използвате тъчпада и да пишете хоризонтално. Функцията изисква да влезете в един и същ Apple ID както на iOS устройството, така и на Apple TV. Трябва да получите a уведомление на вашето iOS устройство, когато Apple TV поиска въвеждане на текст.
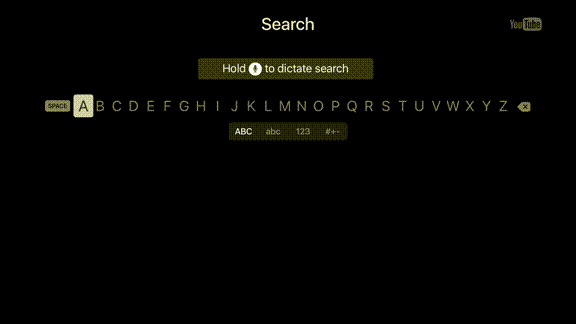
И накрая, можете също така да помолите Siri да направи нещата за вас с помощта на бутона Siri (изглежда като микрофон). Просто задръжте бутона и говорете Вашето запитване Ще разгледаме по-подробно това по-късно в ръководството.
Сега актуализирайте tvOS
Скучно е, отнема време, но е важно. Apple предоставя текущи актуализации на софтуера за вашия Apple TV, който използва операционна система, наречена tvOS. Apple добавя нови функции, поправя стари грешки и прави промени в начина, по който Apple TV работи с безплатни актуализации. Преди да направите нещо, отворете Настройки> Система> Актуализации на софтуера и изберете Актуализиране на софтуер.
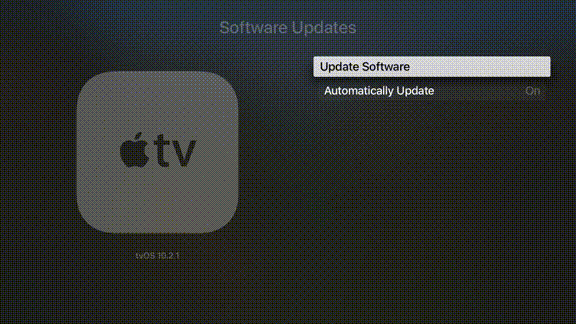
Нека всички налични актуализации се изтеглят и стартират, след което вашият Apple TV ще се рестартира. Устройството периодично ще проверява за актуализации, но можете да проверите ръчно във всяка точка, като се върнете в това меню.
Всичко е приложение
Ако от известно време използвате iPhone или iPad, вероятно сте запознати с подхода на Apple „всичко е приложение“. tvOS е изграден на същия софтуер и на същите принципи. Това означава, че съдържанието се осъществява чрез приложения, които имат формата на икони на таблото ви за управление.
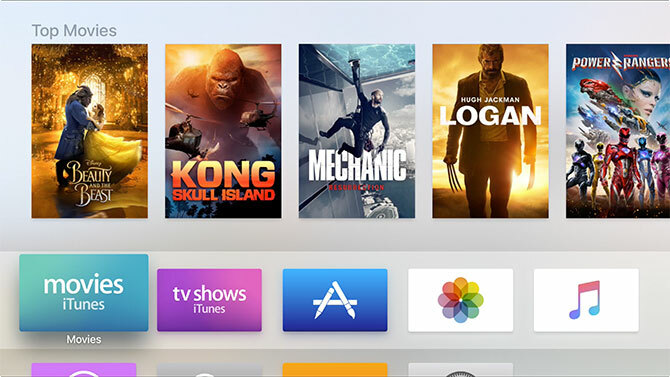
Приложенията могат да бъдат изтеглени от App Store. Ако сте пропуснали вход по-рано, ще трябва да предоставите валиден идентификатор на Apple, преди да можете да изтеглите нещо (дори безплатни приложения). Ако търсите услуги като Netflix, YouTube, TED и догонващи телевизионни канали за вашия район, ще трябва да потърсите в App Store за тях.
Стартирайте App Store като го маркирате и щракнете върху тъчпада. Обърнете внимание на табличния интерфейс, който ви позволява да превключвате между Препоръчани, Топ класации, и така нататък. Ако този дисплей изчезне, просто използвайте Меню бутон, за да го възстановите. Прегледайте предлаганите приложения или превъртете до Търсене и намерете нещо, което да изтеглите, като YouTube.
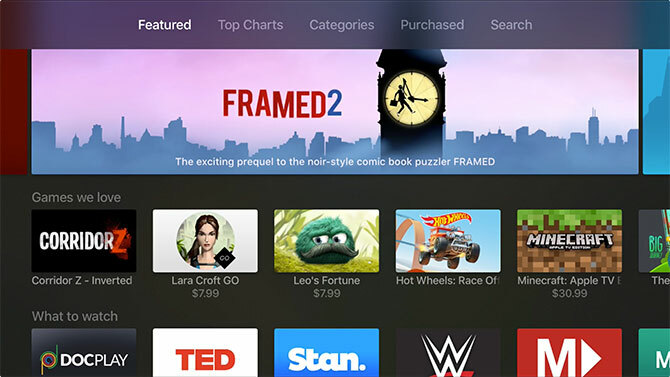
Първият път, когато изтеглите приложение, ще трябва да въведете паролата си за Apple ID. За бъдещи покупки можете да изберете да съхранявате това. Това е удобно, но имайте предвид, че всеки, който има достъп до вашия Apple TV, може да прави покупки, ако активирате функцията.
Управление на вашите приложения
Всички приложения, които изтегляте, ще се показват на началния ви екран, точно както биха го направили на вашия iPhone или iPad. Върнете се на началния екран, като натиснете У дома бутон (прилича на телевизор). Маркирайте приложение, след това докоснете и задръжте бутона на тъчпада, докато приложението започне да се клати.
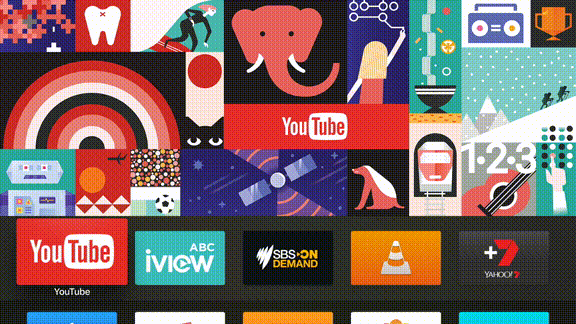
Сега можете да плъзнете приложението около началния екран и да го поставите, където искате. Можете да създадете папки, като държите една икона на приложение над друго, или можете изтрийте приложение чрез натискане на бутон за възпроизвеждане / пауза и избор Изтрий докато се клати. За да спрете приложението да се клати, натиснете Меню.
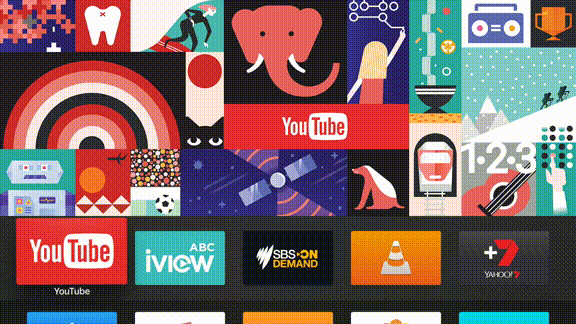
Забележете горния ред приложения на началния си екран, тъй като те са малко по-различни. Приложенията, поставени тук, не само ще бъдат по-достъпни, можете и вие скочи направо към съдържанието просто като подчертаете приложението. Съвместимото съдържание ще се появи над този горен ред. Най-често това се използва от догонващи телевизионни приложения за показване на популярно или наскоро добавено съдържание.
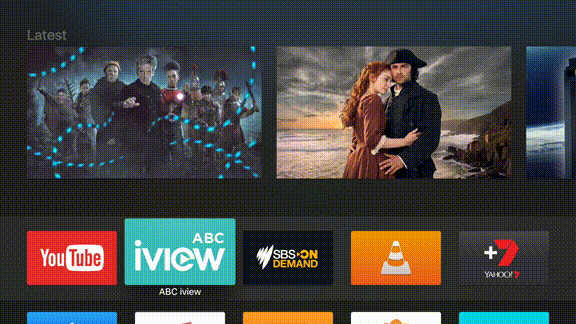
Apple TV използва превключвател на приложения, подобно на вашия iPhone. За достъп до всички спрени понастоящем приложения, натиснете два пъти бутона за начало (прилича на телевизор). Оттук можете бързо да преминете към приложение, което току-що сте отворили, или можете насилствено да „убиете“ приложение, като го маркирате и плъзнете нагоре.
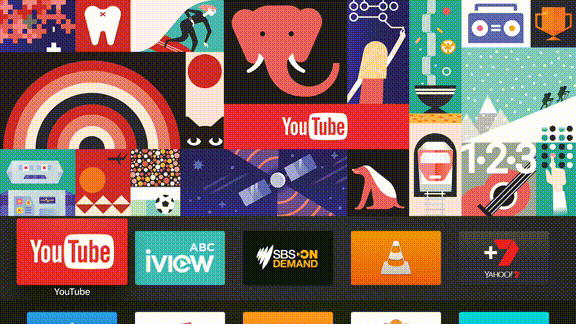
Забележка: Точно както на вашия iPhone, има няма нужда рутинно да убивате приложения 5 лоши навика на iPhone, които трябва да прекъснете днесМислите, че сте отговорен потребител на смартфони? Смятате, че спестявате батерията, като убивате всички тези приложения? Помисли отново. Прочетете още . Ако приложението се държи лошо или отказва да актуализира съдържание, убийството му трябва да отстрани проблема.
Кажи Здравей на Сири
Какъв може да бъде по-лесен начин за взаимодействие с вашия Apple TV, отколкото просто да говорите с него? Бутонът Siri на вашето дистанционно управление ви позволява да правите точно това. За да започнете, просто задръжте бутона и кажете нещо.
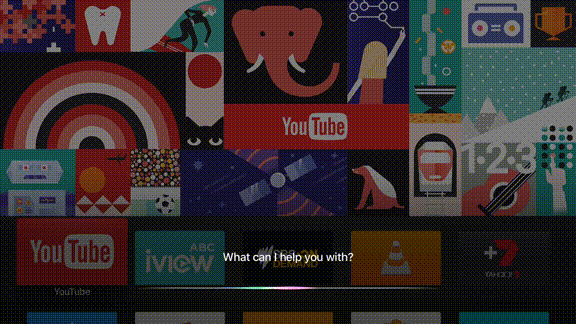
Siri функционира същото като на вашия iPhone, въпреки че вашият Apple TV е ограничен по отношение на задачите, които може да изпълнява. Тези задачи са в голяма степен претеглени за забавление, търсене и контрол на възпроизвеждането.
Ето някои неща, които можете да опитате да попитате Сири и какво се случва, когато го направите:
- „Намерете Blade Runner“ - търсения качи за медии, свързани с вашата заявка.
- „Търсене в Netflix за по-странни неща“ - търсения Нетфликс за конкретна заявка (опитайте други приложения като YouTube също).
- „Кои са най-добрите нови версии?“ - търсения качи за актуални медии.
- „Включете затворените надписи“ или „Назад пет минути“ - да контролирам възпроизвеждане.
- „Пусни най-новия албум на Bonobo“ - търсения Apple Music и започва възпроизвеждането.
- „Търсене в App Store за YouTube“ - търси в App Store за вашето запитване.
- „Намерете подкаста на Cool Games Inc“ - търси в качи база данни подкаст.
- „Задайте температурата на 21 градуса“ - контрол на свързани устройства с HomeKit.
- "Какво е времето утре?" - проверява времето, изисква Услуги за местоположение.
- „Отворете ABC iView“ - да се стартирайте приложение.
Можете да изпълнявате всяка от тези задачи, докато правите каквото и да било, което наистина може да ускори начина, по който използвате вашия Apple TV и премахва необходимостта да пишете ръчно или да достигате до вашия iPhone.
Възпроизвеждане на медии чрез AirPlay
Веднъж една от основните причини хората да купуват Apple TV е за надеждно използване на собствената технология на безжична стрийминг на Apple, наречена AirPlay. Тя позволява на всеки с компютър с iPhone, iPad или Mac да изпраща видео, аудио или и двете на Apple TV безжично. Чудесно е за споделяне на видео от вашия iPhone с цялата стая, но употребите му надхвърлят Знаете ли, че можете да играете игри на вашия Apple TV?Време е да спрете да правите врата си над вашия iPad или iPhone и да използвате огледално, за да се насладите на iOS игри на вашия Apple TV вместо това. Прочетете още че.
AirPlay работи извън кутията с почти всеки друг iPhone, iPad или Mac. Насочете се към Настройки> AirPlay за да промените името на вашия приемник и да конфигурирате настройки за защита.
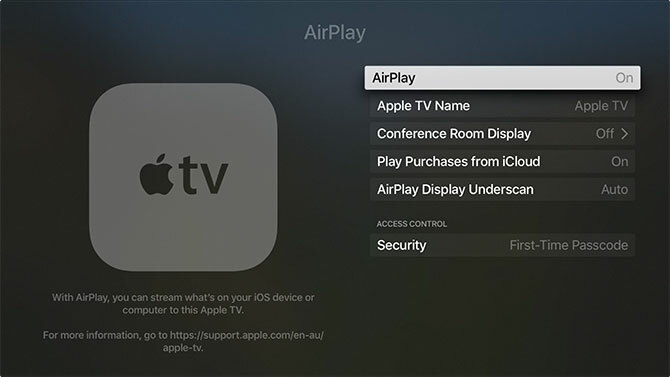
За да използвате AirPlay, потърсете иконата AirPlay в приложенията. В iOS прекарайте пръст нагоре, за да разкриете Control Center, след което изберете AirPlay Mirroring да се огледало цялото ви устройство Как да екранирате огледало iPhone или iPad към вашия телевизорИскате ли да знаете как огледалното огледало работи на вашия iPhone? Ето как да огледате вашия iPhone към телевизор, като използвате няколко прости метода. Прочетете още или прекарайте пръст наляво и изберете Apple TV под изходи. Потребителите на Mac ще намерят иконата AirPlay в лентата с менюта в горната част на екрана.
Приложения на Apple и споделяне на дома на Apple
Има няколко приложения, които се предлагат с вашия Apple TV, които не могат да бъдат изтрити. Те включват:
- App Store, Настройки — очевидно.
- музика - за достъп до съдържание на Apple Music.
- Компютри - позволява достъп до музикални, видео и фото библиотеки за домашно споделяне.
- Снимки - показва последните снимки чрез iCloud фотопоток и iCloud Photo Library, ако е активирана.
- Подкастове - достъп до подкасти на iTunes, за които сте абонирани.
- Търсене - или просто говори на Сири.
- Телевизионни предавания, филми - купувайте или наемайте съдържание чрез iTunes.
Ако искате, ще трябва да активирате споделянето в домашни условия споделете библиотеката iTunes на вашия компютър с Mac или Windows с вашия Apple TV Как да гледате снимки на Mac или слайдшоу на iPhoto на вашия Apple TVНезависимо дали използвате приложението Photos или по-старото iPhoto на Apple, е лесно да споделяте слайдшоута си с приятели, семейство или колеги. Прочетете още .
За да споделяте видеоклипове от библиотеката си за снимки чрез приложението Компютри, изпълнете следните стъпки:
- На вашия Apple TV се насочете към Настройки> Споделяне в дома и влезте с помощта на вашия Apple ID.
- На вашия Mac и следващите устройства стартирайте iTunes и се насочете към Предпочитания> Споделяне.
- Активиране Споделете моята библиотека в моята локална мрежа и изберете дали да споделяте или не цялата библиотека или само няколко избрани плейлисти.
- За да споделите библиотеката си за снимки (на Mac) на главата Файл> Начало споделяне> Изберете снимки за споделяне с Apple TV и споделете вашата библиотека със снимки.
- Стартирайте Компютри приложение, за да видите вашите споделени библиотеки.
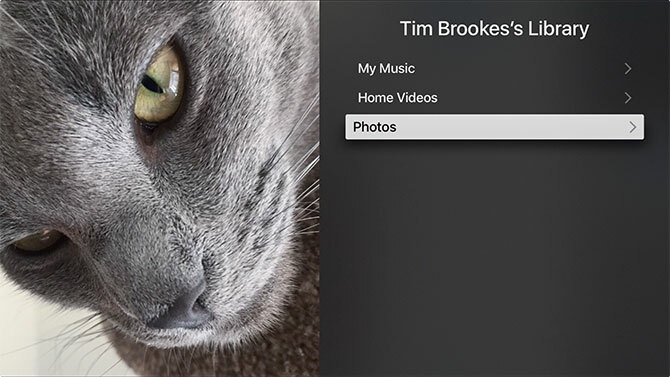
Ако сте абонат на Apple Music, абонаментът ви и iCloud Music Library трябва автоматично да бъдат открити, когато първоначално влезете с вашия Apple ID. Стартирайте музика приложение, за да видите вашата колекция.
3. Разширени настройки и отстраняване на проблеми с Apple TV
Колкото и глупави да изглеждат Apple TV и операционната му система, нещата могат и да се объркат. Ето какво да направите и няколко често срещани проблема, които може да срещнете на вашия Apple TV.
Рестартиране на Apple TV
Новият ви приемник не се изключва или рестартира като част от обичайната му употреба, той просто заспива и лежи в режим на готовност. За да рестартирате Apple TV, ако нещата се държат странно или устройството се е повредило:
- Натиснете и задръжте бутона Начало (прилича на телевизор) и Бутон за меню докато светне лампичката на вашия Apple TV.
- Насочете се към Настройки> Система> Рестартиране.
- Изключете захранването от стената, изчакайте десет секунди, след което го включете обратно.
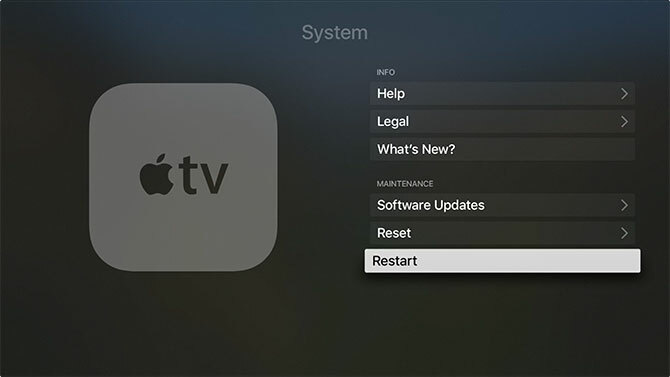
Калибриране Zoom & Overscan
Може да не виждате цялата картина, в зависимост от това как телевизорът ви показва сигнала на Apple TV. Насочете се към Настройки> Аудио и видео> Калибриране и изберете Zoom и Overscan.
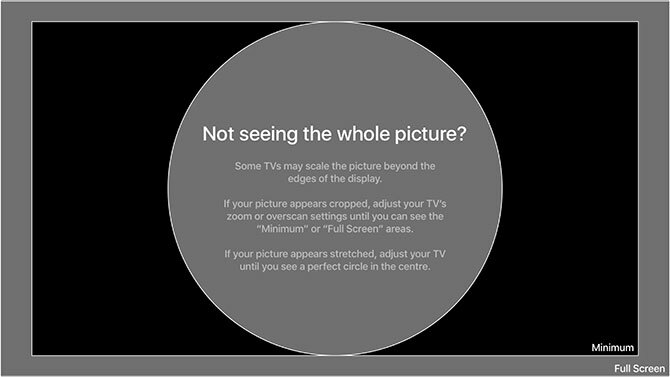
Сега ще трябва да настроите вашия телевизор, така че да виждате екрана по-горе. Ако не можете да четете думите „Цял екран“ или има допълнително черно пространство около светлосивата рамка, ще трябва да промените нещата. Някои телевизори наричат това като сканиране или съотношение на екрана - ще искате да изберете настройка като „просто сканиране“ или 1: 1.
Родителски контрол и ограничения
Ограниченията на Apple ви позволяват да заключите вашия Apple TV, така че децата ви да нямат достъп до зряло съдържание или да получават големи сметки. Насочете се към Настройки> Общи> Ограничения и се обърни Ограничения На. Ще трябва да зададете a четирицифрен парола - не го забравяй!
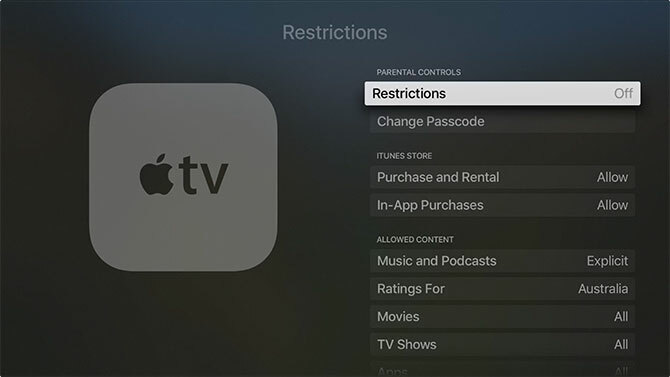
След това можете да зададете следните на различни функции:
- Позволява - за да разрешите функция с неограничен достъп.
- Ограничаване - изискват а четирицифрен парола за достъп до покупки или приложения.
- блок или Не - деактивира изцяло функция, приложение или съдържание, няма достъп до парола.
- шоу или да - активирайте функция, приложение или съдържание изцяло.
- Крия - съдържанието, което попада под тази настройка, ще бъде премахнато изцяло.
Можете да ограничите почти всичко, включително покупки и наеми, медии въз основа на възрастови рейтинги, настройки на AirPlay, дори достъп до мултиплейър игри. Просто не забравяйте този парола, тъй като ще ви е необходим, за да деактивира всички ограничения, които сте задали.
Персонализирайте вашия Apple TV
Имайте пъп през Настройки> Общи меню, за да се уверите, че нещата са такива, каквито искате да бъдат. Можете да промените темата си от светла към тъмна, да зададете опции за скрийнсейвър, да кажете на Apple TV кога да спи автоматично и да управлявате настройките за поверителност, включително Location Services.
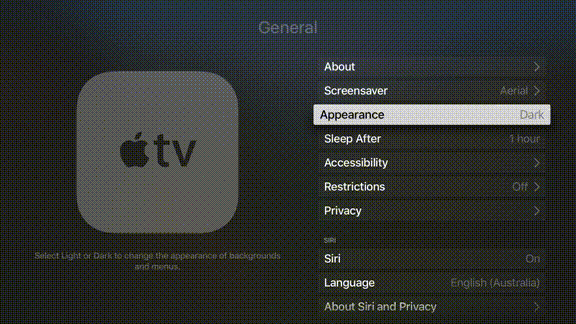
Можете също така да зададете името и разрешенията за AirPlay за вашия Apple TV (удобно, ако имате повече от едно в къщата) под Настройки> AirPlay.
Ако смятате, че дистанционното е твърде чувствително (или не е достатъчно чувствително), можете да персонализирате скоростта на проследяване отдолу Настройки> Дистанционни и устройства. Можете дори да добавите дистанционно устройство за домашно кино на трета страна, ако притежавате такова.
Задайте персонализирани DNS сървъри
За да получите достъп до гео ограничено съдържание, може да се наложи да използвате персонализирани DNS сървъри. Можете да добавите свои собствени сървъри под Настройки> Мрежа. Изберете вашата връзка, докато не видите Конфигурирайте DNS след това въведете собствен IP адрес.
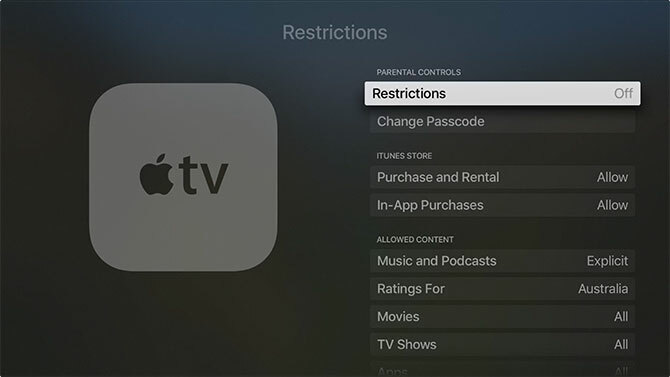
За да премахнете стари сървъри, просто отворете отново това меню, изтрийте IP адреса и запазете настройките си. И в двата случая Apple TV ще се свърже отново с мрежата, за да разреши промените. За пълно DNS промивка, опитайте да изключите Apple TV за десет секунди.
Забележка: За съжаление, няма начин да се свържете с VPN на Apple TV.
Зареждане на дистанционното
От опит Apple TV не винаги ви казва, когато дистанционното е без батерия. Това може да го накара да прави някои доста странни неща и в крайна сметка ще работи спорадично или изобщо няма. Винаги, когато това се случи, просто заредете дистанционното с помощта на стар кабел на Lightning.

Обикновено ще трябва да зареждате само дистанционното веднъж на няколко месеца.
Когато нещата се объркат
Най-общо казано, повечето проблеми с Apple TV могат да бъдат решени или чрез рестартиране на вашия Apple TV или пускане на актуализации на софтуера, ако има такива. Понякога приложенията ще се сринат или също ще отпаднат. Но ако нещата се объркат наистина, можете да нулирате устройството и да започнете отново.

Можете да извършите пълно нулиране под Настройки> Система> Нулиране, което ще премахне всички приложения и лични данни. Ще трябва да настроите устройството отново, след като изберете тази опция. Можете също така да свържете Apple TV към Mac или компютър с USB-C кабел, стартирайте iTunes и изберете Възстанови.
Грешки в HDCP
HDCP означава Защита на цифровото съдържание с висока честотна лентаи е форма на криптиране, предназначена да предотврати неразрешено записване на съдържание, защитено с авторски права. Apple TV използва HDCP и се нуждае от HDCP-съвместим дисплей, за да работи.
Почти всеки телевизор на пазара днес Смален телевизор заслужава ли си през 2017 г.? 6 неща, които трябва да проверите преди да купитеВ наши дни почти всеки телевизор е „умен“ в някакъв капацитет, но има няколко важни функции, на които трябва да внимавате! Ето защо 2017 г. е най-добрата година за закупуване на смарт телевизор. Прочетете още ще работи с HDCP, въпреки че някои много стари модели може и да не го правят. Повечето нови компютърни монитори също са съвместими. Това не означава непременно, че няма да видите HDCP грешки.
Устройства като HDMI превключватели и аудио-визуални приемници (за съраунд звук) могат да причинят проблеми с HDCP. Ти трябва премахнете всякакви такива устройства да се опита да изолира проблема. Също така си струва да смените HDMI кабела и да извършите пълен рестарт.
Можете също така да искате да проверите вашите HDMI настройки под Настройки> Аудио и видео, въпреки че ще ви трябва друг дисплей, за да го направите. Като последен опит за изкопаване можете да опитате възстановяване на вашия Apple TV до фабрични настройки съгласно инструкциите по-горе.
Започнете да използвате вашия Apple TV
Вече сте в състояние да ускорите начина на настройка, използване и отстраняване на неизправности с вашия нов Apple TV. Когато за първи път прегледа единицата през 2015 г., Apple TV 2015 ревюС конкуренцията от Google Chromecast и FireTV на Amazon, достигаща треска, може ли Купертино все още да се държи в битката за пространството под телевизора си? Прочетете още софтуерът беше в начален стадий. Siri не може да стартира софтуер или да търси други каталози като Netflix. Имаше и сериозна липса на приложения.
Но няколко години по-късно (и редица ревизии на tvOS по-късно), Apple TV е a силен претендент за пространството под вашия телевизор Все още не сте сигурни, ако имате нужда от Apple TV? Ето какво може да направиНа оградата за това, което изглежда като поредната скъпа покупка на Apple? Вижте какво можете да направите с Apple TV и преценете сами. Прочетете още . Изборът на приложения значително нарасна и можете да направите почти всичко с гласа си и Siri.
Уведомете ни, ако сте имали проблеми с работата на вашия Apple TV и ние ще се опитаме да ви помогнем!
Тим е писател на свободна практика, който живее в Мелбърн, Австралия. Можете да го последвате в Twitter.