реклама
Трябва ли да нулирате конзолата си Xbox One или Xbox 360? Може би планирате да продадете вашата система и искате да премахнете личните си данни от нея. Или може би сте имали проблем със системата си и трябва да отстраните проблема.
В тази статия обхващаме как да нулирате Xbox One и Xbox 360 и разгледаме разликите между различните опции.
Дефиниране на Soft Reset, Hard Reset и Factory Reset
Преди да разгледаме как да нулирате вашия Xbox One, трябва да разберете различните видове нулиране на системата:
- А меко нулиране, също известен като рестартиране, просто изключвате конзолата си и я включвате отново. Не изтрива никакви данни.
- А твърд нулиране възниква, когато насилствено изключите конзолата, което е сходно с издърпването на щепсела. Това също не премахва никакви ваши лични данни.
- И накрая, a Фабрично нулиране премахва всички данни от вашата система и ги връща в първоначалното си състояние. Това е най-драстичната мярка.
Нека да разгледаме как да извършите всяко от тези нули на своите Xbox One и Xbox 360.
Как да рестартирате вашия Xbox One
Мекото нулиране е често срещана стъпка за отстраняване на неизправности при незначителни проблеми, като например невъзможност да получите вашия Xbox онлайн.
За да извършите плавно нулиране, натиснете и задръжте Xbox бутон на контролера за няколко мига. В менюто, което се показва, изберете Рестартирайте конзолата. Това напълно ще изключи вашия Xbox и ще го включи отново.
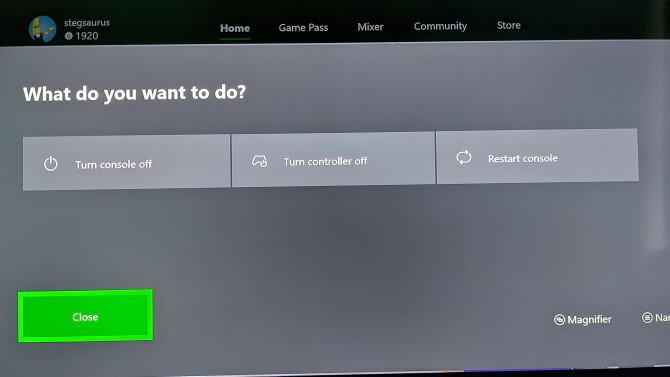
В това меню също ще видите опция за Изключете конзолата. Ако обаче имате вашия Xbox One в Режим на незабавно включване, избирането на това ще постави конзолата в състояние „режим на заспиване“, вместо да я изключи.
Можете да промените тази настройка, като отидете на Система> Настройки> Общи> Режим на захранване и стартиране и преминаване към Енергоспестяващ режим. В повечето случаи обаче препоръчваме за удобство да се активира режимът за незабавно включване. Винаги можете да рестартирате, като използвате менюто по-горе.
Как трудно да нулирате Xbox One
На следващо място, нека разгледаме как работи хард ресетът на Xbox One. Подобно на компютър, добре е да правите пълно изключване от време на време, за да поддържате всичко безпроблемно. Това също е полезно, когато вашия Xbox One е замразен.
За да извършите твърд нулиране на вашия Xbox One, натиснете и задръжте Xbox бутон отпред на конзолата за около 10 секунди. Това напълно ще изключи системата. За да сте сигурни, че изчиства кешовете, можете също да изключите захранващия кабел за около 30 секунди, след което да го включите отново, преди да включите отново системата си.

Ако вашият Xbox One е напълно заключен и няма да отговори на докосването ви от предния бутон, можете също да го принудите да се изключи, като издърпате захранващия кабел. Трябва да го направите само в краен случай, тъй като изведнъж загубата на енергия не е добре за нито един компютър.
Как да възстановите фабрично вашия Xbox One
Горните два метода са бързи стъпки за отстраняване на неизправности, за да поддържате безпроблемно работа на вашия Xbox One. Сега разглеждаме най-драстичния метод: извършване на пълно фабрично нулиране за изтриване на всички данни. След това вашата конзола ще се върне в своето състояние, така че не забравяйте да направите резервно копие на нещо важно.
За да нулирате вашия Xbox One до фабричните настройки, изпълнете следните стъпки:
- На началния екран натиснете Xbox бутон за отваряне на Ръководство за Xbox.
- употреба RB за да превъртите до Система вдясно и изберете Настройки.
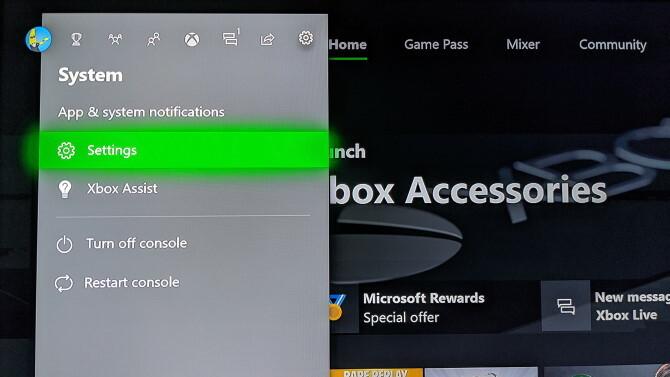
- Избери Система раздела от лявата странична лента.
- Ето, отворете Информация за конзолата опция за меню.
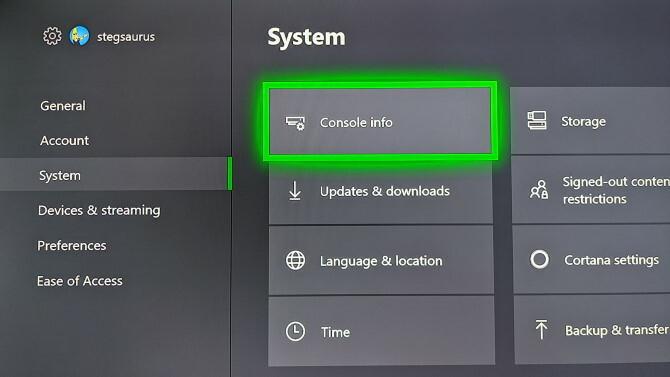
- И накрая, изберете Нулиране на конзолата влизане. Ще видите две опции:
- Нулиране и премахване на всичко: Изтрива всичко на конзолата и го връща към фабричните настройки по подразбиране. Ще загубите акаунти, ще запазите данни, настройки и всички игри. Това е най-добрият избор, когато раздавате конзолата си.
-
Нулиране и запазване на моите игри и приложения: Това ще нулира операционната система Xbox One, но няма да докосне инсталирани игри или приложения. Ако извършвате нулиране за отстраняване на проблем, първо трябва да го използвате, за да не губите запазени данни или да не трябва да изтегляте огромни игри.
Ако продължите да имате проблеми, може да имате повредена игра и да се наложи да извършите цялостно нулиране.
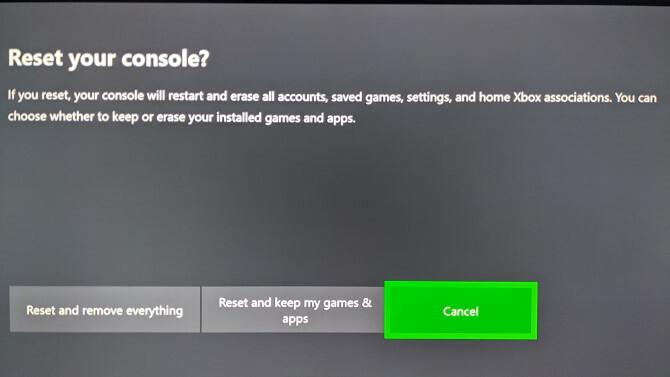
- Вашият Xbox ще започне нулирането, след като сте избрали опция.
Обърнете внимание, че втората опция все още ще изтрие вашите акаунти, запазване на данни и настройки. Вашата Xbox синхронизира информация като запазени данни в Xbox Live, когато е свързана. Ако конзолата ви не е онлайн за известно време, трябва да сте сигурни защита на вашата игра спестява Как да защитим играта си спестява на всяка системаАко някога сте загубили видеоигра освен за прекъсване на захранването или корупция, знаете колко опустошително се чувства. Ето как да се уверите, че никога повече няма да загубите запазени данни. Прочетете още преди нулиране.
Фабрично нулиране на вашия Xbox One с флаш устройство
В случаите, когато нямате достъп до Настройки менюто на вашия Xbox или не виждате нищо на екрана си, можете да извършите фабрично нулиране на Xbox One с помощта на USB устройство. Това е много по-малко удобно, затова препоръчваме да използвате този метод само ако е абсолютно необходимо.
Подгответе флаш устройството
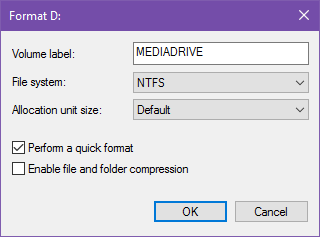
Първо, ще ви трябва USB устройство с поне 4 GB. Ще трябва да го направите форматирайте USB устройството Как да форматирате USB устройство и защо ще трябва?Форматирането на USB устройство е лесно. Нашето ръководство обяснява най-лесните и бързи начини за форматиране на USB устройство на компютър с Windows. Прочетете още като NTFS преди да продължите. Повечето флаш дискове не се доставят в този формат, така че не забравяйте да направите това първо.
След като направите това, изтеглете Xbox One Възстановява фабричните настройки по подразбиране от Microsoft, което е ZIP файл. Разархивирайте съдържанието му и след това копирайте $ SystemUpdate файл в главната директория на флаш устройството. Според Microsoft за най-добри резултати не трябва да имате други файлове на устройството. След като копира, извадете устройството от вашия компютър.
Изпълнение на нулирането на вашия Xbox One
Ако имате мрежов кабел, включен във вашия Xbox One, го извадете. След това напълно изключете конзолата, като държите Xbox бутон върху лицето на системата, както е описано по-горе. След като е изключен, изключете захранващия кабел и изчакайте 30 секунди, преди да го включите отново.
Продължавайки включете, включете USB устройството в конзолата. Сега трябва да кажете на Xbox One да провери дали USB устройството се зарежда. За да направите това, задръжте и двете Вържи и Eject бутоните на конзолата, след което натиснете Xbox бутон отпред на конзолата.

В оригиналния модел Xbox One, Вържи бутонът е от лявата страна на конзолата. Ако имате Xbox One S или Xbox One X, то Вържи бутонът е под Xbox бутон. Всичко за Xbox One S All-Digital Edition няма Eject бутон, така че ако имате тази система, задръжте само Вържи бутон.
Завършване на USB нулиране
След като натиснете Xbox бутон, за да включите системата, продължете да държите Вържи и Eject за 10-15 секунди Слушайте два тона на захранване, докато правите това; можете да освободите бутоните, след като чуете втория звук. Ако не чуете два тона в рамките на 15 секунди или чуете изключване на звука, процесът се провали.
Когато конзолата се рестартира, можете да премахнете флаш устройството. След като завърши процеса, вашият Xbox One ще бъде напълно нулиран.
Как да нулирате Xbox One Controller
Ако имате проблеми с вашия Xbox One контролер вместо самата конзола, можете да изключите и контролера. Натиснете и задръжте Xbox натиснете бутона на контролера за няколко секунди, за да го изключите. Можете да го включите отново, като натиснете Xbox отново.
виждам нашето ръководство за отстраняване на проблеми за контролерите на Xbox One Xbox One Controller не работи? 4 съвета как да го поправим!Вашият Xbox One контролер не работи? Това ръководство ще ви помогне, ако вашият Xbox контролер няма да се свърже, продължава да прекъсва връзката, няма да се включи и други. Прочетете още ако все още имате проблеми след това.
Как да рестартирате Soft / Hard Reset вашия Xbox 360
За разлика от Xbox One, Xbox 360 няма специален „режим на заспиване“. По този начин, когато искате да промените софтуера на вашия Xbox 360, можете да го направите по същия начин като Xbox One, без да се притеснявате дали е напълно затворен надолу.
За да рестартирате вашия Xbox 360, натиснете и задръжте Xbox бутон на контролера за няколко секунди. В менюто, което се показва, изберете Изключете конзолата и дайте миг да се изключи. Ако искате да се уверите, че той напълно се изключва, извадете захранващия кабел за минута, преди да включите отново системата.
В случай че вашият Xbox 360 е замразен, можете да задържите бутона за захранване на конзолата за няколко секунди, за да извършите силно изключване. Подобно на Xbox One, издърпването на щепсела също е опция, но само в краен случай.
Как да рестартирате фабрично вашия Xbox 360
Ако искате напълно да изтриете всичко на вашия Xbox 360, следвайте тези стъпки. Уверете се, че сте направили резервно копие на данни, които не искате да загубите предварително.
- Превъртете до Настройки на началния екран.
- Изберете Система влизане и избор Настройки на конзолата.
- Превъртете надолу до Информация за системата и го изберете.
- Забележете Сериен номер на конзолата показано тук, тъй като ще се нуждаете от него за миг.
- Назад към Системни настройки меню и изберете съхранение.
- Изберете Харддиск запис, който е свързан с вашия Xbox 360.
- Избирам формат. Потвърдете операцията, след това вашият Xbox ще ви помоли да въведете серийния номер, който сте копирали преди малко.
- След като въведете серийния номер, вашият Xbox ще извърши фабрично нулиране.
Xbox нулира лесно
Както показахме, не е трудно да нулирате Xbox One или Xbox 360. Просто се уверете, че имате резервно копие на всичко важно, тъй като не можете да отмените това, след като вземете решение. Архивирането на данни в Xbox Live е лесна опция, но можете също да преместите някои файлове на външно устройство като флаш устройство.
Изчерпва ли ви се място на вашия Xbox One? След това погледнете нашето ръководство за Xbox One външни твърди дискове Всичко, което трябва да знаете за Xbox One външни твърди дисковеЕто нашата разбивка за това как да използвате външен твърд диск Xbox One, плюс някои съвети и препоръки за вас. Прочетете още за да разберете всичко, което трябва да знаете.
Кредитна снимка: ampolsonthong /Depositphotos
Бен е заместник-редактор и мениджър на спонсорирани публикации в MakeUseOf. Той притежава B.S. в компютърни информационни системи от Гроув Сити Колидж, където завършва Cum Laude и с отличие в специалността си. Той обича да помага на другите и страстно се отнася към видеоигрите като медия.

