реклама
![Как да настроите FTP сайт с лесни клавишни клавиши [Windows] отпред](/f/654edc7760e5ad8d26e786ca8e456198.png) В миналото ние покрихме FTP (протокол за прехвърляне на файлове), насочвайки ви към най-добрите FTP клиенти, като ви информираме за основните FTP команди и как да ги използвате наред с други неща.
В миналото ние покрихме FTP (протокол за прехвърляне на файлове), насочвайки ви към най-добрите FTP клиенти, като ви информираме за основните FTP команди и как да ги използвате наред с други неща.
Днес да се впуснем малко в природата и да видим как да настроите FTP сайт за себе си, което е просто друг начин от това, че конфигурираният компютър ще може да обслужва файлове на други хора, които притежават валидното акредитивни писма.
Има няколко ситуации, при които да научите как да създадете FTP сайт може да бъде полезно:
- Ако искате да споделяте някои файлове и давате възможност на други хора да могат да ги четат или да ги четат / напишат.
- Ако искате да получите достъп до определени файлове от разстояние.
- Ако конфигурирате уеб сървър, който се нуждае от FTP достъп за създаване и промяна на файлове.
Накратко ви позволява да получите достъп до вашите файлове от отдалечено място, като същевременно ви дава по-голяма власт и контрол върху това кой може да има достъп до файловете и с какви разрешения.
Нека сега бързо да стигнем до деловата страна на нещата и да започнем с някаква конфигурация. Моля, обърнете внимание, че използвам IIS 7 в Windows 7, стъпките ще се прилагат и за по-ранни версии на Windows, както и за случайните очевидни промени тук и там.
Етап 1: Първо, отвори Контролен панел тогава програми и след това кликнете върху „Включване или изключване на функции на Уиндоус”
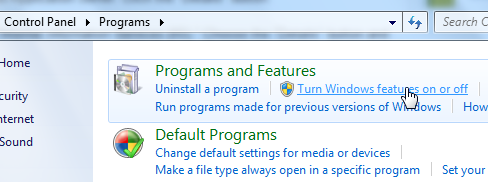
Стъпка 2: Трябва да активираме (инсталираме в други версии на Windows) Интернет информационни услуги и в проверката за подробен изглед FTP сървър. Щракнете върху OK и Windows ще направи останалото. Ако използвате по-стара версия на Windows, може да се наложи да поставите вашия Windows диск.
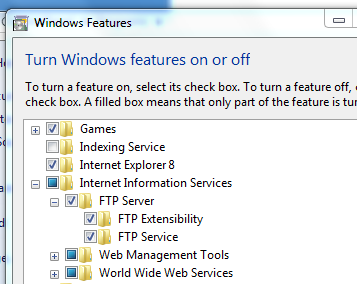
Стъпка 3: Веднъж IIS и FTP сървър са активирани, трябва да оправим няколко настройки, така че продължете напред и отворете Контролен панел> Система и сигурност> Административни инструменти> IIS Manager.
Стъпка 4: В левия прозорец щракнете с десния бутон върху сайтове и изберете Нов FTP сайт. Изберете име за вашия сайт и директорията, която ще служи като главна FTP папка.
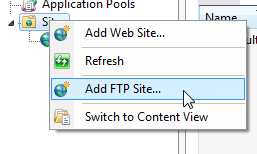
Стъпка 5: Кликнете Следващия и вече можете да конфигурирате настройките на IP адреса и SSL според вашите нужди. Ако имате статичен IP адрес, поставете го тук, в противен случай го оставете такъв, какъвто е. Отново, ако искате да активирате SSL, това може да стане от тук нататък.

Стъпка 6: Тази стъпка включва настройка „Удостоверяване и оторизация“. Можете да изберете да разрешите Анонимен FTP (което означава, че всеки би имал достъп до файлове) или можете да изберете да дадете достъп на избрани потребители или на потребителска група. След това изберете разрешенията, които ще бъдат достъпни за тези потребители, и щракнете завършек.
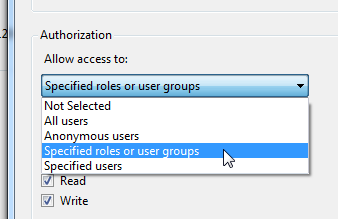
Свързване към FTP сайта
На този етап успешно научихте как да настроите FTP сайт. Вече би трябвало да можете да се свържете с новосъздадения си FTP сайт, като използвате любимия си FTP клиент. За да се свържат, потребителите трябва да насочат своите FTP клиенти към име на хост или IP адрес. В зависимост от това как сте конфигурирали сайта по-горе и дали имате статичен IP адрес или не, можете да им предоставите статичен IP или име на хост, ако имате такъв (това е най-лесното). Хората с динамичен IP адрес могат да разгледат DynDNS Свържете се с вашите домашни компютри отвсякъде с DynDNS Прочетете още , което ще ви даде име на хост, което ще отговаря на текущия IP адрес на вашия FTP сайт.
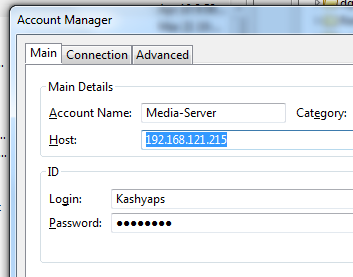
Ако сте активирали удостоверяването и сте забранили анонимната връзка, потребителите също ще се нуждаят от потребителско име и парола за достъп до файлове. По подразбиране идентификационните данни на акаунта в Windows за всеки потребител трябва да свършат работа.
Можете също така да предоставите на потребителите лесен преден край и да им спестите неприятностите при използване на FTP клиент. За да направите това, можете да погледнете Оливър, което е обикновен уеб базиран FTP преден край. След това потребителите могат да имат достъп до всички файлове във вашата FTP директория, като просто насочат своите уеб браузъри към местоположението на Oliver. Имайте предвид, че Оливър е написан на PHP, така че ще трябва PHP инсталиран на вашия компютър и работи съвместно с IIS. Освен това можете да изтеглите и инсталирате XAMPP, която включва FileZilla, която ще ви позволява да обслужвате файлове.
Използвате ли FTP? Ако да, кои са любимите ви приложения, за да извлечете максимума от FTP?
Кредит за изображение: Ерик Килби
Аз съм Варун Кашяп от Индия. Страстно ме интересува компютрите, програмирането, интернет и технологиите, които ги задвижват. Обичам програмирането и често работя по проекти в Java, PHP, AJAX и т.н.

