реклама
Не много отдавна Microsoft направи това почти невъзможно синхронизирайте Google Календар с приложението Windows Calendar Как да синхронизирате срещите си в Google Календар с Windows 8Microsoft ви насърчава да използвате приложението за календар по подразбиране на Windows 8. Показваме ви как да получите достъп до Google Календар в Windows 8 по лесния начин. Прочетете още . Всичко това се промени с приложението Calendar за Windows 10. И тъй като актуализацията на годишнината на Windows 10, можете да управлявате вашите календари на Google, iCloud, Outlook и Exchange директно от лентата на задачите.
Нека ви покажем как да настроите всичко това за най-гладкото календарно изживяване, за което може да мечтае един мошеник.
Приложението за календар 10 за Windows
Първата ни стъпка ще бъде да настроим приложението Календар 10 за Windows, което е предварително инсталирано с операционната система. Натиснете Ключ за Windows + Q за да поставите курсора си в лентата за търсене в менюто Старт, въведете
календар в полето за търсене и отворете съответното Доверено приложение на Windows Store доведе.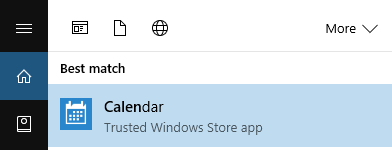
Обърнете внимание, че ако сте не имам Акаунт на Microsoft, свързан с Windows 10 Как да изтриете вашия акаунт в Microsoft и да създадете локално влизане в Windows 10Имате ли опасения за поверителност относно използването на акаунт на Microsoft в облака? Ето как да създадете локален акаунт за вход в Windows 10. Прочетете още , ще бъдете помолени да добавите акаунт в момента, в който отворите приложението Календар. Ако имате нужда от помощ в тази стъпка, преминете към следващия раздел на тази статия.
Приложението Календар представя много чист и приятен интерфейс. Оценяваме малки подробности като петдневния преглед на времето, който свързва към по-подробни прогнози за MSN Weather. Натиснете иконата на хамбургер в горния ляв ъгъл, за да разширите или намалите менюто на лявата ръка. Тук ще намерите компресиран месечен календар и няколко опции, като добавяне на ново събитие, промяна на календарите или добавяне на регионални празнични календари.
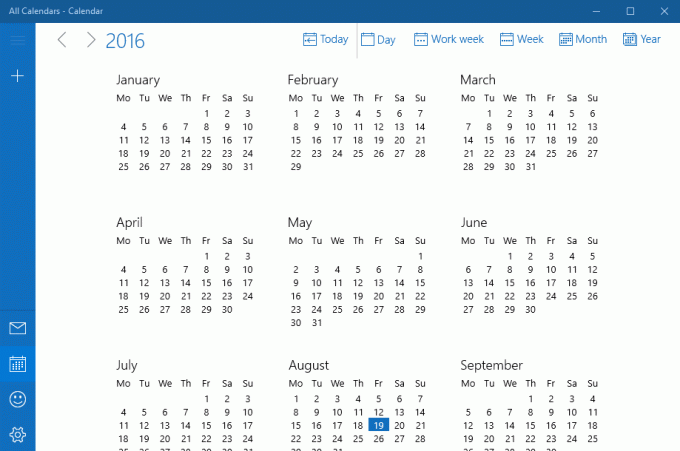
Обърнете внимание, че приложението Calendar предлага пряк път до приложението Mail от лявата страна. Докато двете приложения стартират независимо един от друг, те остават плътно свързани в задния ред, който ще видим след малко.
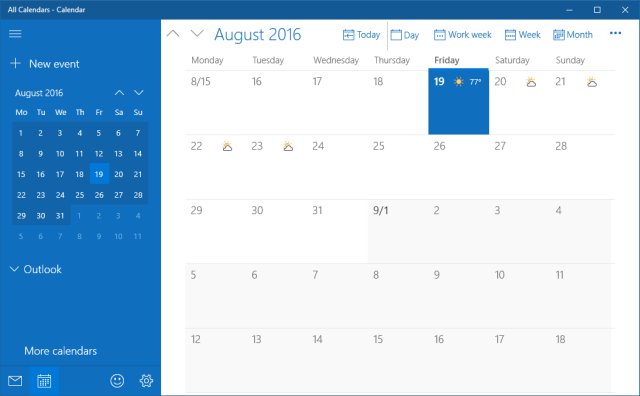
Ако искате да промените облика на календара, отидете на Настройки (бутонът на зъбното колело в долната лява част) > Персонализация и играйте с настройките на цветовете и фона. Можете дори преминете към тъмна тема Най-добрите Windows 10 тъмни теми за очите виWindows 10 има собствена тъмна тема сега. Но опитайте и тези други персонализирани теми за тъмна тема на Windows и предотвратявайте напрежението на очите. Прочетете още .
За да персонализирате допълнително изгледа на календара си, отидете на Настройки> Настройки на календара. Тук можете да промените неща като първия ден от седмицата, дни в работната седмица или работно време и можете да активирате номера на седмицата и алтернативни календари, като например григорианския или еврейския лунен календар гледки. Тези настройки се прилагат във всички календари.
Как да настроите вашите календари
Приложението Windows 10 Calendar поддържа редица акаунти и свързани календари, включително Outlook.com, Live.com, Hotmail, MSN, Exchange, Office 365, Google, Yahoo! Поща, iCloud и всички акаунти на Exchange ActiveSync, POP и IMAP.
За да добавите календара си, отидете на Настройки>Управление на акаунти> Добавяне на акаунт.
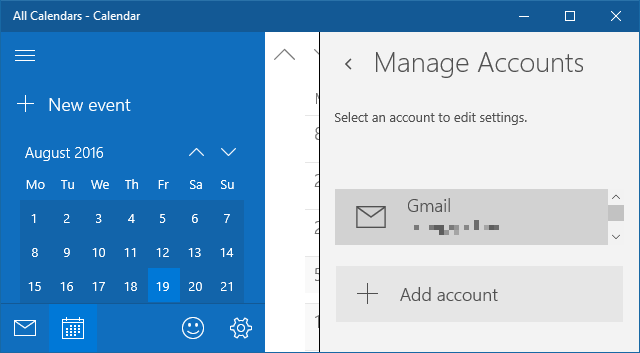
Изберете акаунта, който искате да добавите, и въведете вашите идентификационни данни за вход. Тъй като настройката на акаунта обхваща едновременно приложението Mail и Calendar, можете да изберете опции, които всъщност не включват календар, например Yahoo! Mail. Използвахме акаунт в Google с Активирането в две стъпки е активирано Заключете тези услуги сега с двуфакторна автентификацияДвуфакторното удостоверяване е интелигентният начин за защита на вашите онлайн акаунти. Нека да разгледаме някои от услугите, които можете да заключите с по-добра сигурност. Прочетете още да настроите приложението Календар и имахте супер гладко изживяване.
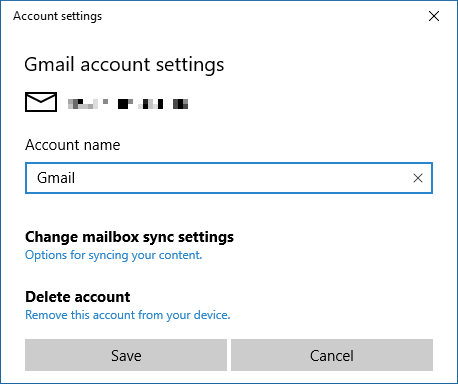
След като влезете успешно, ще видите календарите си в списъка в разширеното меню отляво. Ако сте задали няколко календара под един акаунт в Google, всички те ще бъдат изброени под съответния акаунт и можете да превключвате всеки изглед на календара поотделно.
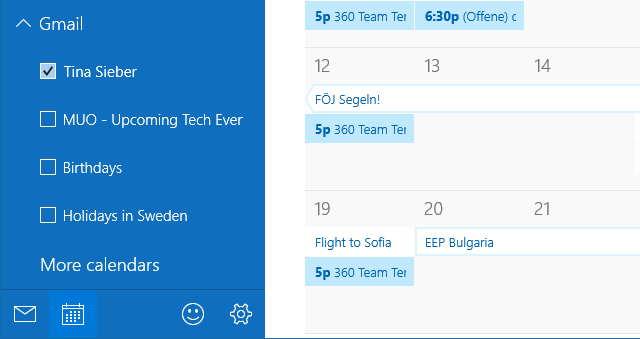
Обърнете внимание, че събития, които добавяте или премахвате, се синхронизират с вашия Google Календар, точно както бихте очаквали. За да актуализирате честотата на синхронизацията, отидете на Настройки> Управление на акаунти и изберете акаунт. В Настройките на акаунта можете да промените името на акаунта (как се показва в страничната лента) и настройките за синхронизиране на „пощенска кутия“. Въпреки че се отнася до пощенската кутия, тази опция съдържа и настройки, които ще се прилагат за вашия календар.
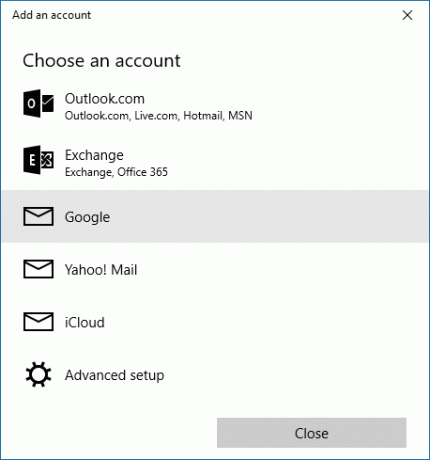
Кликнете Променете настройките за синхронизиране на пощенската кутия, и под Синхронизирайте контакти и календари изберете предпочитания интервал.

Сега, когато приложението Календар е напълно настроено, нека да видим какво можете да направите лентата на задачите на Windows 10 6 Разширени оправяния на лентата със задачи за Windows 10Windows 10 донесе много промени и лентата на задачите не беше пощадена. Все пак много малки ощипвания могат да подобрят вашето преживяване. Ще ви покажем как можете да го персонализирате до съвършенство. Прочетете още .
Как да управлявате вашите календари от лентата на задачите на Windows
За да разширите календара на лентата със задачи, щракнете върху часа и датата в най-лявата част на лентата със задачи. Тук ще видите календар в месечния изглед, който е най-близкият, който можете да увеличите. За да видите какво се случва в различни дни, щракнете Показване на дневния ред.
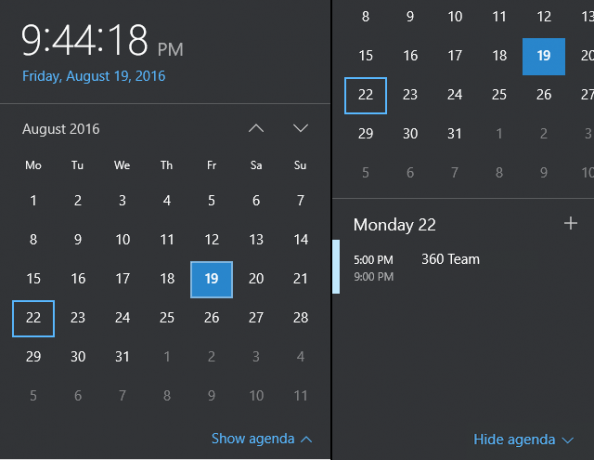
От тук можете да отидете директно на събитие, което да редактирате в приложението Календар. Или можете да щракнете върху + икона за добавяне на ново събитие в приложението Календар.
Бъдете в синхрон с вашия календар 10 на Windows
Приложението Календар направи големи стъпки от Windows 8 до 10, когато отново добави поддръжка за Google и други акаунти извън Microsoft. Сега, когато приложението Calendar също се интегрира с календара на лентата на задачите, то стана по-полезно от всякога. Не само можете да видите дневен ред и да добавяте събития от работния плот, но и вие вижте напомняния в Центъра за действие Как да персонализирате и деактивирате Центъра за действие на Windows 10Центърът за действие на Windows 10 е инструмент за енергийните потребители. Той събира всички важни известия и ключови системни преки пътища в лентата на задачите. Ще ви покажем как да конфигурирате вашия Център за действие до съвършенство. Прочетете още .
Как ще използвате календарната програма на лентата на задачите? Как успя достъп до вашия Google Календар 9 Функции на Google Календар, които трябва да използватеGoogle Calendar има повече трикове в ръкава си, отколкото може да осъзнаете. Нашите съвети ще ви помогнат да организирате събития и да намалите времето, което прекарвате в управлението на календара си. Прочетете още в Windows преди тази интеграция да е била налична? Имате ли някакви трикове в календара, които потребителите на Windows 10 трябва да знаят? Моля, споделете с нас в коментарите!
Тина пише за потребителските технологии повече от десетилетие. Има докторска степен по природни науки, диплома от Германия и магистърска степен от Швеция. Аналитичният й опит е помогнал на нейния успех като технологичен журналист в MakeUseOf, където сега ръководи изследванията и операциите с ключови думи.