реклама
Ако сте всестранно включени в екосистемата на Apple за забавление, вероятно използвайте Apple TV. За някой, който е използвал софтуерните конвенции на Apple, Apple TV се чувства като у дома си.
Но като всеки друг продукт на Apple, на Apple TV има повече, отколкото на окото. Siri Remote и tvOS изглеждат прости, но те крият няколко бързи пътища и професионални функции под повърхността, за които може да не знаете.
1. Използвайте Siri, за да намерите нещо

Siri на Apple TV е доста ограничена, но изненадващо удивителна заради ограничените си работни места. Винаги сме поддържали, че Siri свети, когато го използвате за управление на устройството. И това никога не е било по-вярно, отколкото в Apple TV.
Ако сте в една от държавите, които поддържат Siri на Apple TV, просто задръжте бутона на микрофона, за да говорите със Сири Hands-free iPhone с „Hey Siri“: 4 причини да започнете да го използватеЕто как командата "Хей Сири" на Apple може да улесни живота ви. Прочетете още .
Ако сте разочаровани от тъчпада на Siri Remote, това е добра алтернатива, защото Siri на Apple TV може да направи много. Опитайте някои от тези команди:
- „Играйте офиса“: Просто помолете Сири да пусне някое телевизионно шоу или филм. Siri ще ви представи списък с места, където можете да предавате или купувате медия.
- „Възпроизвеждане на офис сезон 6, епизод 4“: Можете да получите толкова конкретни, колкото искате.
- „Скок напред и назад“: Можете да търкате колкото искате, без да използвате финия тъчпад. Можеш да кажеш пренавийте пет секунди или напред 10 минути и Сири ще го направи вместо теб.
- „Кой участва в това?“: Колко често се чудите кой гостуващ актьор е в любимите ви предавания? Следващия път просто попитайте Сири и тя ще ви покаже списък на актьорския състав.
2. Siri Remote Shortcuts

Siri Remote на Apple TV изглежда доста основен, само с шест бутона и тъчпад. Но почти всеки бутон има двойно щракване и действие с докосване и задържане. Това означава, че тук има много скрита функционалност, като например:
- Бърз преглед на аудио изходи: Често ли превключвате между слушалки и високоговорители? Вместо да се придвижвате до информационния панел, просто задръжте Play / Pause бутон, за да видите списък на всички налични изходи.
- Превключване между приложения: Щракнете двукратно върху Начало / TV и ще влезете в превключвателя на приложения, който е точно като този в iOS. Можете да прекарате пръст нагоре, за да излезете от приложение.
- Незабавна скрийнсейвър: Когато сте на началния екран, просто натиснете Меню бутон веднъж, за да разкриете един от прекрасните скрийнсейвъри.
- Марки за време: Когато гледате нещо, докосването веднъж върху тъчпада ще разкрие скрубер с текущата времева марка. Но натиснете още веднъж и времевите марки ще се променят към текущото и крайното време. Следващия път, когато гледате филм и искате да знаете кога ще приключите, използвайте този трик.
3. Свържете Bluetooth слушалки
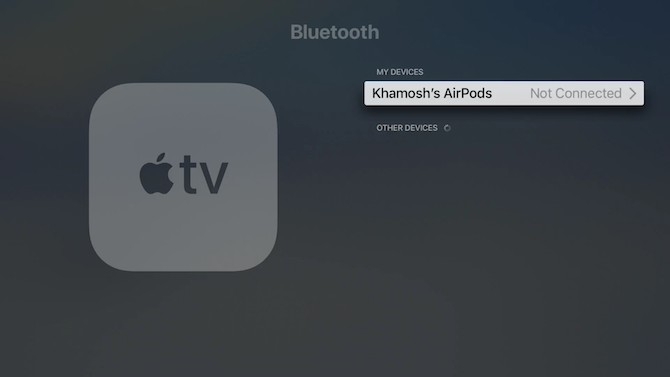
Apple TV поддържа множество Bluetooth устройства. Освен очевидни Bluetooth аудио устройства като слушалки и високоговорители, можете да свържете и външна клавиатура и MFi игрови контролери.
Отидете на Настройки> Дистанционни и устройства> Bluetooth за да започнете. Ако устройството е в режим на откриване, ще го намерите в Други устройства секция. Изберете устройство, за да стартирате процеса на сдвояване.
4. Използвайте вашия iPhone като дистанционно

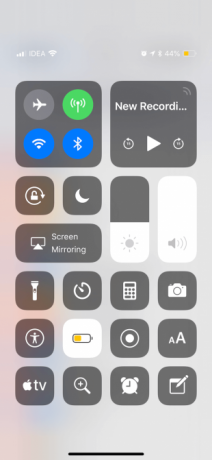

Не искате да посегнете към дистанционното за телевизора? Просто използвайте вашия iPhone като Apple TV Remote Как да дистанционно управлявате вашия Apple TV с iPhone или iPadНямате нужда от дистанционното за вашия Apple TV, тъй като вашият iPhone може да направи всичко. Ето как да използвате вашия iPhone като дистанционно управление. Прочетете още вместо. Това работи с отдалеченото приложение на Apple от App Store или новите контроли в iOS 11 Control Center.
Отидете на Настройки> Център за управление> Персонализирайте контролите и добавете Apple TVотдалечен към сместа. Сега отворете Център за управление и натиснете върху Apple TV икона. Вече имате удобно дистанционно приложение за Apple TV.
Най-добрата част от това е, че в поле за въвеждане на текст можете да пишете с помощта на софтуерната клавиатура на вашия iPhone, вместо да се занимавате с жестокия метод на въвеждане на текст на Apple TV.
5. Деактивирайте пряк път към приложението към телевизора
Наскоро Apple пусна собствено телевизионно приложение и промени поведението на бутона Home. Сега, вместо на началния екран, ще ви отведе до телевизионното приложение.
Това трябваше да е новият преден план на съдържанието от всички приложения и услуги, които използвате. Въпреки че телевизионното приложение става все по-добро и поддържа спортове на живо и интелигентни препоръки, приложението е предимно безполезно, ако всичко, което правите, е гледайте Netflix на вашия Apple TV Ръководство за Apple TV и Netflix: Съвети, трикове и съвети за отстраняване на проблемиВ тази статия ние ви помагаме да настроите Netflix на вашия Apple TV и предлагаме някои съвети, трикове и съвети за отстраняване на проблеми, за да започнете. Прочетете още и Amazon Prime Video.
Ако искате старото поведение обратно, отидете на Настройки> Дистанционни и устройства> Бутон Начало и изберете Началния екран.
6. Промяна на настройките за сън и скрийнсейвър

Невероятните скрийнсейвъри на Apple TV създават страхотен фон. По подразбиране Apple TV ляга да спи доста бързо. Ако обичате да гледате скрийнсейвърите, отидете на Настройки> Общи> Сън след и изберете 30 минути или Един час.
От Скрийнсейвър раздел, отидете на Изтеглете ново видео и променете честотата на седмично или ежедневно за свежи скрийнсейвъри (отнема до 650 MB за всяко изтегляне на видео). След това отидете на Старт след раздел и намалете времето до 2 минути.
7. Поток музика или видео към Apple TV с AirPlay
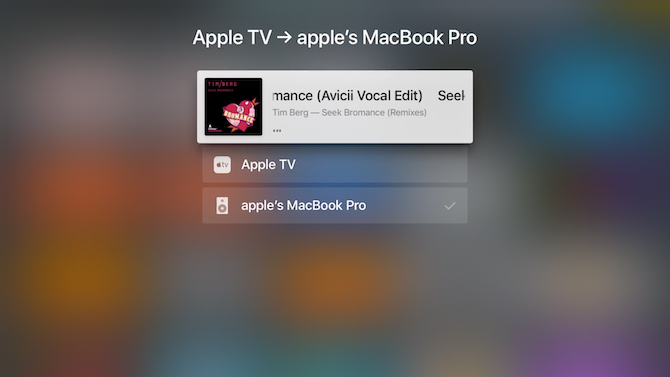
Ако нямате Bluetooth високоговорител, можете вместо това да използвате телевизора или настройката за домашно кино като високоговорител. Apple TV може да действа като AirPlay приемник както за аудио, така и за видео, а процесът е доста безпроблемен.
Когато сте в музикално или видео приложение, докоснете познатата икона на AirPlay. Ще намерите тази икона в Сега свири джаджа на заключения екран и в Control Center. От този списък изберете вашия Apple TV. Вече можете да контролирате възпроизвеждането и от дистанционното на Apple TV.
8. Контролирайте вашия интелигентен дом
Ако имате HomeKit устройства, настроени в дома ви, можете да използвате вашия Apple TV като специален център за контрол на всички ваши умни домашни устройства. От Настройки ап, отидете на Профили> iCloud> HomeKit и свържете вашия Apple TV към вашата настройка на HomeKit.
Като алтернатива можете да инсталирате Приложения на Apple TV за контрол на вашите умни домашни устройства Как да използвате Apple TV Apps за напълно автоматизиране на вашия домApple TV не е само за забавление. Използвайки тези страхотни приложения, той може да действа и като мощен център за вашия умен дом! Прочетете още .
9. Активиране на тъмен режим в Apple TV

Докато използвате най-новата версия на tvOS, можете да активирате хладен тъмен режим и да предотвратите заслепяването на светлината, когато гледате телевизия през нощта.
Отидете на Настройки> Общи> Външен вид и преминете към тъмен. Ако искате да активирате тъмен режим само когато е нощно време, изберете автоматичен.
10. Направете Apple TV Remote по-лесен за използване

Един от най-изнервящите аспекти на Apple TV е Siri Remote. Той е идеално симетричен. Няма начин да се каже кой е крайният край, без да го гледате. Освен това е лесно да се изгубите зад възглавниците на дивана, което прави цената на замяната от 60 долара плашеща. Но прост случай ще реши всичките ви проблеми.
След като дистанционното на Apple TV има случай, например това предложение от AKWOX, ще бъде много по-лесно да го забележите. Случаят също така прави лесно да се каже по какъв начин държите дистанционното, без да го гледате. Чао-чао, случайно прекарване на пръсти!
Не забравяйте Apple TV Apps
Докато tvOS App Store е изпълнен с всевъзможни приложения, това, което Apple TV прави най-добре, е развлечение. Благодарение на Siri Remote, бързият хардуер и Apple се стремят към последователност в дизайна, Apple TV е най-доброто място за консумиране на медии за всеки потребител на Apple.
Ако имате нужда от доказателство, проверете най-добрите приложения за развлечение на Apple TV 21-те най-добри приложения за забавление за вашия Apple TVВашият Apple TV има достъп до някои наистина невероятни приложения. Прочетете още .
Khamosh Pathak е писател на технологии на свободна практика и дизайнер на потребителски опит. Когато не помага на хората да извлекат най-доброто от техните съвременни технологии, той помага на клиентите да проектират по-добри приложения и уебсайтове. В свободното си време ще го намерите да гледа комедийни промоции в Netflix и да се опитва за пореден път да премине през дълга книга. Той е @pixeldetective в Twitter.