реклама
Най- Технически преглед на Windows 10 Windows 10 In Pictures - Ръководство на техническия прегледТехническият преглед на Windows 10 вече е достъпен за всички. Някои грешки встрани, изглежда наистина обещаващо. Ще ви водим през новата екранна снимка на Windows по едно. Прочетете още става все по-стабилна с всяка нова версия. Никога не е имало по-добър момент да го опитате.
Тук в MakeUseOf ви показахме няколко начина да опитате Технически преглед на Windows 10 Windows 10 In Pictures - Ръководство на техническия прегледТехническият преглед на Windows 10 вече е достъпен за всички. Някои грешки встрани, изглежда наистина обещаващо. Ще ви водим през новата екранна снимка на Windows по едно. Прочетете още ако тичаш Windows 3 лесни начина за инсталиране на Windows 10 Technical PreviewМожете да изпробвате Windows 10 Technical Preview безплатно и да помогнете на Microsoft да полира новата си флагманска операционна система. Преди да го инсталирате, уверете се, че сте избрали най-добрия метод за вашите нужди. Прочетете още
или Linux Как да изпробвате Windows 10, ако използвате LinuxОбичате Linux, но все пак зависи от Windows от време на време? Windows 10 TP е стабилна тестова система. Показваме ви как можете да изпробвате Windows безплатно като двойна обувка или на виртуална ... Прочетете още . Сега е време да разгледаме как можете да го изпробвате на Mac.Техническият преглед не трябва да бъде основната ви операционна система Защо техническият преглед на Windows 10 не трябва да бъде основната ви ОСАко смятате, че Windows 10 е keylogger, не знаете нищо за целта на техническия преглед. Това е добре, защото сме тук, за да обясним. Прочетете още така че няма да презаписваме OS X. Вместо това ще използваме VirtualBox на Oracle за създаване на виртуален компютър с Windows Как да използвате VirtualBox: Ръководство за потребителяС VirtualBox можете лесно да инсталирате и тествате множество операционни системи. Ще ви покажем как да настроите Windows 10 и Ubuntu Linux като виртуална машина. Прочетете още .
Защо да опитате Windows 10
Знам какво мислиш; защо потребител на Mac би искал да изпробва Windows 10? Повечето от новите функции вече са в OS X Искате функции на Windows 10? Купете Mac днес!Windows 10 въвежда реално търсене на работния плот, включва множество десктопи и добавя начално меню с живи плочки „джунджурии“ - така че защо да купувате Mac вместо това? Прочетете още . Ами има няколко причини.
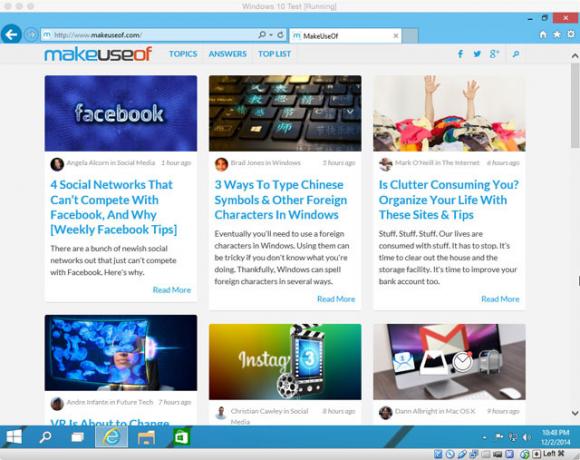
Харесва ви или не, Windows е доста популярна операционна система. Всичко от компютъра на вашия по-малко модерен приятел до компютъра в местната библиотека вероятно работи с някаква версия на Windows. 99% от времето, което трябва да използвате компютър, вероятно ще имате достъп до вашия Mac. Но това 1% от времето? Може да се забиете с компютър. Запознаването с Windows ще ви спести много болка, когато отчайващо проверявате времето за влак в интернет кафене.
Техническият преглед на Windows 10 също е приятна възможност да изпробвате Windows безплатно. Нито Техническият преглед, нито VirtualBox струват стотинка. Ако имате някакъв интерес към технологиите, трябва да прескочите възможността да играете с предстояща ОС за един следобед.
Повечето приложения за Windows, които поддържат Windows 8.1, ще работят добре в техническия преглед на Windows 10. Ако има едно приложение за Windows, което искате да използвате, но никога не сте мислили, че си струва цената на пълен лиценз за Windows - техническият преглед е идеалното решение.
И накрая, Microsoft излязоха от пътя си, за да слушат потребители в разработването на Windows 10. Мислех, че това е доста страхотно Спрете да се грижите за Microsoft: 5 начина, по които са страхотниMicrosoft не винаги получава справедливо отношение. Когато се свежда до това, те са доста страхотна компания. Достатъчно е Microsoft бачкане, сега е време за малко любов. Прочетете още . Ако толкова много мразете Windows 8, отидохте и се сдобихте с Mac, сега е възможността да видите дали Microsoft е оправила вашите любимци.
Инсталиране на Windows 10 с виртуална кутия
Първа стъпка: Какво ви трябва
Първото нещо, от което се нуждаете, е Mac, работещ под OS X. Когато инсталирате Windows 10 във виртуална машина, вашият компютър ще работи едновременно с две операционни системи. Въпреки че Windows 10 Technical Preview е проектиран да работи на машини с ниска спецификация, пускането му над OS X ще постави известно търсене в системата ви. Всеки съвременен Mac трябва да може да се справи с него - особено ако има повече от 8 GB RAM - но някои по-стари модели като MacBook Airs отпреди 2011 г. може да се борят.
След това се нуждаете от копие на техническия преглед на Windows 10. След като се регистрирате за програмата Windows Insider, можете да изтеглите най-новото ISO от уебсайта на Microsoft. Вашият Mac ще поддържа 64-битовата версия, така че изтеглете това на какъвто и да е език, който искате.
Също така се нуждаете от актуална инсталация на VirtualBox. Ако вече не го имате на вашия Mac, изтеглете VirtualBox - безплатно - от уебсайта на Oracle и го инсталирайте.
Стъпка втора: Конфигуриране на VirtualBox
Отворете VirtualBox на вашия Mac и кликнете върху нов бутон. Съветникът за настройка ще ви отведе чрез конфигуриране на нова виртуална машина. Кликнете продължи да прогресира през него.
Назовете вашата виртуална машина - аз повиках моя Windows 10 Test - и изберете Microsoft Windows и Windows 8.1 (64-битов) от падащите менюта Тип и Версия съответно.
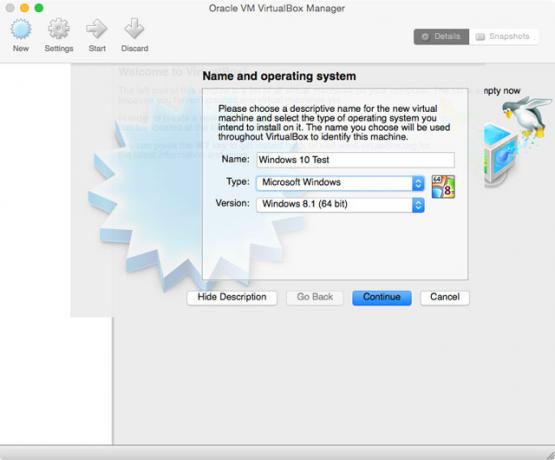
Изберете количеството RAM, което искате да присвоите на вашата виртуална машина с Windows 10. Можете да се справите само с 2 GB, но ще получите по-добра производителност, ако му позволите да използва повече. В моя Mac имам 16 GB RAM, така че оставих виртуалната машина да използва 4GB. Ако щях да се занимавам с интензивна работа в Windows, щях да назнача 8GB.
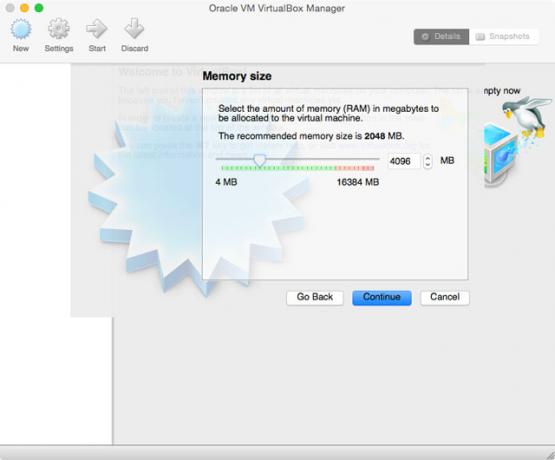
Създайте нов виртуален твърд диск. Тъй като просто опитвате Windows 10, a VDI файлът е перфектен. По същата причина изберете a фиксиран размер харддиск. Размерът по подразбиране е 25 GB. На това оставих моето, защото не планирам да инсталирам много във виртуалната си машина. Ако планирате да го използвате малко повече, може да ви е необходим по-голям виртуален твърд диск.
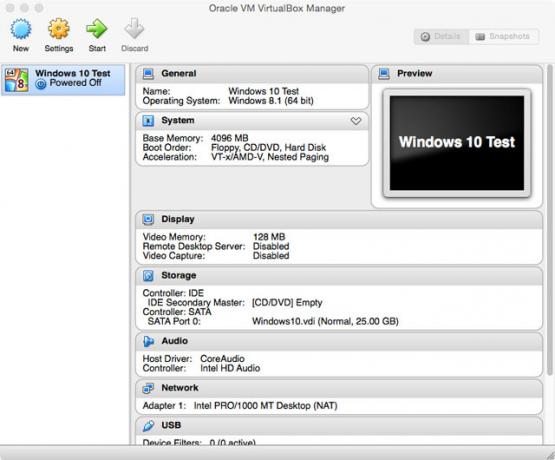
Кликнете създавам и дайте момент на VirtualBox да създаде виртуалната машина.
Трета стъпка: Инсталиране на Windows
Изберете новата виртуална машина от страничната лента и щракнете върху начало стрелка. Отворете изтегления от вас Windows 10 ISO, изберете го и щракнете начало за да започне процеса на инсталиране на Windows. Това е точно като инсталиране на Windows на обикновен компютър, така че просто следвайте стъпките на съветника.
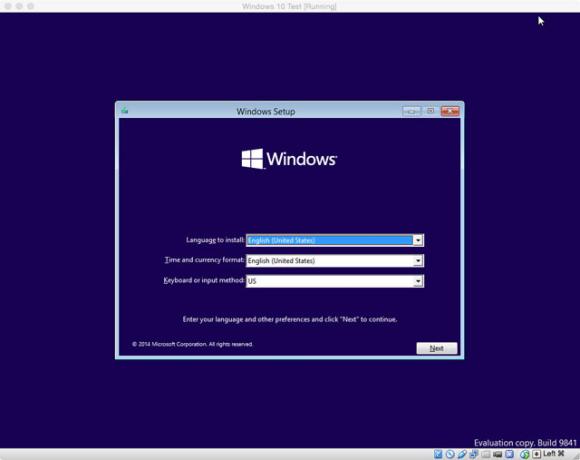
Когато бъдете подканени да изберете между Подобряване на или Персонализиран инсталирайте, изберете потребителски. Надграждането изисква вече да има инсталиране на Windows на твърдия диск. Пълното инсталиране ще отнеме около 20 минути.
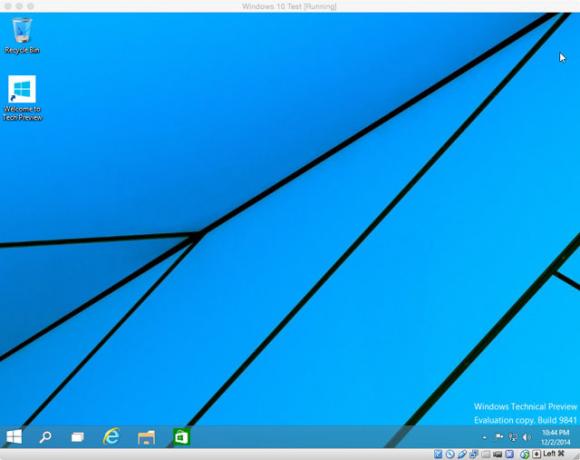
Когато свършите, влезте с вашия Майкрософт акаунт 5 съвета за сигурност, които трябва да имате предвид при използване на акаунт в MicrosoftНе можете да използвате голяма част от новия потребителски интерфейс на Windows 8 без акаунт на Microsoft. Профилът, за който сте влезли в компютъра си, вече е онлайн акаунт. Това поражда проблеми със сигурността. Прочетете още и изчакайте системата да се конфигурира. За нула време ще стартирате техническия преглед на Windows 10 на вашия Mac.
Инсталирали ли сте техническия преглед на Windows 10 на вашия Mac? Ако е така, какво правите с него? Ще ви изкуши ли го от OS X?