реклама
Когато свършите с компютъра, щракнете ли върху бутона "Старт", щракнете върху мощност и след това Изключвам?
Това е степента на взаимодействие на много потребители с бутона за захранване в Windows 10. Но има много повече, които можете да извлечете от него. Нека разгледаме другите начини, по които можете да използвате този бутон за използване.
Основи на захранването на менюто "Старт"
Първо, нека да обсъдим мощност запис в менюто "Старт".
Щракнете върху бутона Старт, за да отворите менюто, след това мощност икона. Вероятно ще видите три записа: сън, Изключвам, и Рестартирам. В случай, че не знаете какво означават това:
- сън поставя компютъра в състояние с ниска мощност, за да можете бързо да възобновите мястото, където сте останали. Всичките ви прозорци ще бъдат точно там, където сте ги оставили, след като събудите компютъра си от сън. Използва батерия, но не толкова, колкото когато е включена. След като натиснете клавиш или преместите мишката, тя ще се събуди толкова дълго тъй като нямате проблеми със спящия режим Как да коригирате проблеми с режим на заспиване на Windows 10Ето няколко стъпки за отстраняване на неизправности за това, когато трябва да знаете как да коригирате проблеми със режим на заспиване в Windows 10. Прочетете още .
- Изключвам затваря всичките си отворени програми, изключва Windows и след това изключва компютъра. Тъй като е напълно изключен, можете да изключите захранващия кабел от работния плот или да приберете лаптопа си в чанта, без да се страхувате да се събуди.
- Рестартирам изключва Windows и вашия компютър, след което ги стартира отново. Често ще трябва да рестартирате след инсталиране или деинсталиране на софтуер или актуализации и тя поправя и всякакви проблеми Защо рестартирането на компютъра ви отстранява толкова много проблеми?"Опитахте ли да рестартирате?" Това е технически съвет, който се хвърля много, но има причина: работи. Не само за персонални компютри, но и широк набор от устройства. Обясняваме защо. Прочетете още .
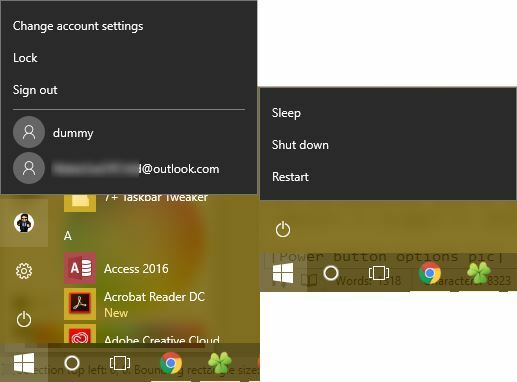
Опции на потребителското меню
Обърнете внимание, че в предишните версии на Windows, команди като Превключване на потребителя, Отписване, и Ключалка също бяха групирани под мощност бутон. В Windows 10 те вместо това са под снимката на вашия профил в менюто "Старт". Щракването върху него ви дава допълнителен избор:
- Ключалка веднага показва заключения екран, изисква от вас въведете вашата парола или ПИН код ПИН или парола? Какво да използвате в Windows 10Windows 10 ви позволява да влезете във вашия компютър чрез няколко метода. Двете най-популярни са пароли и ПИН кодове. Нека да разгледаме разликите между тях и да решим кое е най-доброто за вас. Прочетете още за да се върнете в акаунта си. Тя е една от многото начини за заключване на Windows 6-те най-добри метода за заключване на вашия компютър с WindowsЗаключването на вашия компютър е от съществено значение за предотвратяване на без надзор. Ето няколко страхотни начина да го направите във всяка версия на Windows. Прочетете още .
- Отписване приключва сесията си, затваря всички отворени приложения и ви връща на екрана за вход. Тук друг потребител може да избере акаунта си и да влезе.
- Ако искате да преминете към друг акаунт на вашия компютър, без да прекратите текущата си сесия, просто щракнете върху името му в списъка отдолу Отписване. Това ви позволява да започнете да използвате Windows като този акаунт, като запазвате сесията си спряна.
Това са основните режими, но можете да настроите менюто за захранване, за да включите още записи.
Промяна на поведението на бутона за захранване
Ако искате да добавите или премахнете записи от менюто за захранване, можете да го направите с пътуване до Опции за захранване част от контролния панел. Търсене мощност в менюто "Старт", след което щракнете върху Изберете план за захранване за достъп до него. Ето, погледнете в лявата странична лента за Изберете какво правят бутоните за захранване въведете и щракнете върху това.

Ще видите меню с няколко настройки за захранване. Щракнете върху Променете настройките, които понастоящем не са достъпни за да предоставите достъп на администратора, за да можете да ги промените. Ако използвате лаптоп, ще видите две кутии за всяко от тези полета - едно за кога сте на батерия и едно за когато компютърът е включен. Настолните компютри ще виждат само по едно поле за всяка настройка.
- Когато натисна бутона за захранване ви позволява да промените какво прави физическият бутон на вашия компютър. По подразбиране е зададено Изключвам - така че ако натиснете бутона, това е същото като издаването на Изключвам команда чрез менюто "Старт". Можете да промените това на сън, Hibernate, Изключите дисплея, или Не правете нищо тук. Имайте предвид, че независимо от това, което изберете тук, натискането и задържането на бутона за захранване за няколко секунди ще продължи причинява трудно изключване Мистерията на силовия цикъл: Опасни ли са твърдите рестарти?Всички сме били там: сривена или замразена система. Единственото решение? Труден рестарт. Но тежките рестарти не трябва да бъдат страшни и ние ще обясним защо. Прочетете още , като издърпване на щепсела.
- Когато натисна бутона за заспиване е малко по-сложен. Повечето компютри нямат физически „бутон за заспиване“, като че имат бутон за включване. Ако вашият лаптоп или клавиатура има такъв, промяната на това ще промени поведението на този бутон. Можете да промените по подразбиране на сън да се Не правете нищо, Hibernate, или Изключите дисплея. Има смисъл да оставите този комплект на сън.
- Ако сте на лаптоп, ще видите трета опция тук: Когато затворя капака. Настроен на сън по подразбиране можете да го промените на Не правете нищо, Hibernate, или Изключвам.
Ето още информация за как да поддържате лаптопа си буден със затворен капак Как да поддържате лаптоп на Windows пробуден със затворен капакЧудите се как да запазите лаптопа си, когато е затворен? Ето как да затворите вашия лаптоп и все пак да използвате свързан монитор. Прочетете още .
Опции за изключване
Под тези опции ще намерите някои настройки за изключване. Ако искате да скриете сън или Ключалка елементи от мощност и потребителски менюта в менюто "Старт", можете да премахнете отметката от тях тук. Можете също да добавите Hibernate към мощност меню.
Докато режимът на заспиване запазва текущата ви сесия в RAM памет, хибернация го записва на твърдия диск и след това изключва Windows. Това ви позволява да поддържате сесия жива, дори когато планирате да изключите лаптопа си за по-дълъг период. Хибернацията наистина не е необходима на настолен компютър.
Накрая можете да деактивирате Бързо стартиране. Тази нова настройка уж кара Windows да се стартира по-бързо от изключване. Ако не срещате проблеми със стартирането, можете да го оставите активиран. Но ако Windows виси при зареждане или отнема завинаги да върви, деактивирането на тази опция е първата стъпка трябва да опитате 6 начина да се коригира времето за бавно зареждане в Windows 10Ако времето за стартиране на Windows 10 е бавно, не сте сами. Съставихме най-често срещаните решения, за да ви помогнем да коригирате бавното стартиране в Windows 10. Прочетете още .
Други начини за изключване на Windows
Ако не искате да използвате бутона за захранване, има много алтернативни начини да изключите компютъра си. Точно като най-готините клавишни комбинации за рестартиране 6 съвета за рестартиране на Windows Like ProСилата на Windows е персонализиране и не спира при изключване. Можете да приключите сесията си или да рестартирате системата си по различни начини, много от които предлагат повече удобство и контрол от менюто Старт. Прочетете още , можете да опитате един от тези начини да изключите или да спите.
За да получите достъп до опциите за захранване по-бързо, щракнете с десния бутон върху бутона Старт, за да отворите менюто на потребителя на захранването. Поставете мишката Изключете или излезте, и можете да избирате Отписване, сън, Изключвам, или Рестартирам. Това спестява няколко кликвания.
Друг бърз метод е натискането Alt + F4 когато сте на работния плот. Отбележи, че този пряк път Клавишни комбинации на Windows 101: The Ultimate GuideКлавишните комбинации могат да ви спестят часове време. Овладейте универсалните клавишни комбинации на Windows, трикове с клавиатура за конкретни програми и няколко други съвета, за да ускорите работата си. Прочетете още ще затвори вашия активен прозорец, ако е отворен, така че можете да натиснете Ключ за Windows + D да се покаже на работния плот, преди да използвате това. Alt + F4 на работния плот се показва диалогово поле за бързо захранване, в което можете да изпълнявате всяка от опциите за изключване.
Ако искате да изключите зловещия начин, опитайте да използвате командния ред Съществени Windows CMD команди, които трябва да знаетеМрачният интерфейс на командния ред е вашият портал към модерни инструменти на Windows. Показваме ви основни CMD команди, които ще ви позволят да получите достъп до тях. Прочетете още . Щракнете с десния бутон върху бутона Старт и изберете Командния ред, след това въведете тази команда, за да инициирате изключване:
изключване -s -t 0Това ще изключи компютъра ви веднага. За да коригирате времето, което Windows чака, преди да се изключи, просто променете 0 до няколко секунди. За да рестартирате вместо това, заменете -с с -r.
Как се изключваш?
Обсъждахме всеки начин, по който можете да използвате и настройвате опциите на бутона за захранване на Windows 10. Независимо дали предпочитате да изключите системата си с физическия бутон или записа в менюто "Старт", можете да го направите точно за вашия работен процес. За съжаление няма налични готини хакове за тези функции. Тъй като бутонът за физическо захранване е превключвател, не можете да го настроите, за да стартирате собствената си команда.
Единственият друг бит на персонализиране, който можете да постигнете, е добавяне на действие по подразбиране към бутона за захранване използвайки подмяна на меню Старт. Инструменти като Classic Shell и StartIsBack ++ възстановяват стартовото меню на Windows 7 в стил Изключвам бутон до лентата за търсене. Можете да промените това на сън или друга удобна команда, ако често извършвате тези действия.
Разгледайте нашето ръководство за ускоряване на Windows 10 от началото до изключването Как да ускорите Windows 10 от зареждане до изключванеПощипването на регистъра и зловещите почистващи препарати рядко оправят бавен компютър. Съставихме списък с изпитани методи, които ще придадат на вашия компютър Windows 10 мигновено повишаване на производителността. Прочетете още и нашите съвети за отстраняване на проблеми, ако Windows се затваря завинаги Windows затваря ли се завинаги? Опитайте тази!Просто изключвате компютъра си; колко трудно може да бъде? Изключването е сложен процес и много може да се обърка. Ако вашият Windows 7, 8.1 или 10 се заби, проверете нашите отстраняване на проблеми ... Прочетете още без значение какъв метод използвате.
Как използвате опциите за захранване и бутона за физическо захранване на менюто Windows Start Menu? Споделете вашата настройка и съвети с други читатели в коментарите!
Кредитна снимка: Александру Ника чрез Shutterstock.com
Бен е заместник-редактор и мениджър на спонсорирани публикации в MakeUseOf. Той притежава B.S. в компютърни информационни системи от Гроув Сити Колидж, където завършва Cum Laude и с отличие в специалността си. Той обича да помага на другите и страстно се отнася към видеоигрите като медия.