реклама
Безжичната технология е може би най-доброто подобрение на домашния печат от години. По-малко кабели, гъвкавост за това къде можете да поставите принтера си - това е печеливша печалба. Освен ако нямате по-стар принтер.
Въпреки че може да е достатъчно лесно да купите нов принтер за под 50 долара, може би сте похарчили достатъчно за последния си и не можете да оправдаете разходите. Освен това, вашият стар принтер може да има специална функция или да управлява дуплексиране по особено удовлетворителен начин, за да се притеснява да го замени.
Решението, следователно, е да го направим безжичен. Предлагат се няколко решения, но един популярен избор е да използвате Raspberry Pi като безжичен сървър за печат.
Предимства на безжичния печат
Ако все още не сте се възползвали от предимствата на безжичния печат, то този проект определено е мястото, където да започнете. Имате голям обемист принтер, който заема място във вашия офис, който не използвате твърде често? Може би кабелите се препятстват?

С безжичен принтер можете да премествате печата в отделна стая (може би дори в своя навес) и да събирате заданията си за печат, когато приключат. По този начин пространството, заето от принтера на бюрото ви, може да бъде използвано по други начини. Използвайки безжична технология, печатането може да се извърши и чрез всяко устройство, което може да имате, независимо дали е лаптоп, смартфон или таблет.
Безжичният печат наистина е свързан с това да направите печатането гъвкаво, а не да го „заключвате“ към бюрото. И Raspberry Pi може да помогне за това.
Подготовка за безжичен печат с Raspberry Pi
За този проект ще трябва да се уверите, че имате свързате и настройте безжичен USB ключ за вашия Raspberry Pi Настройка на безжична мрежа на вашия Raspberry PiНа практика всеки проект Raspberry Pi ще изисква мрежова връзка и може да се постигне значителна гъвкавост, като се игнорира Ethernet порта в полза на безжичен USB ключ. Прочетете още . Трябва да използвате и USB принтер. Възможно е тази работа да се извърши с паралелен принтер, свързан с адаптер паралелен към USB, но ще трябва да проучите другаде, ако имате проблеми с това.

Ще ви е необходим и USB кабел от вашия принтер до вашия Raspberry Pi.
И накрая, ако още не сте го направили, настройте своя Raspberry Pi с предпочитана операционна система и се уверете, че е актуален (Ако не сте правили това преди, NOOBS е може би най-доброто решение Как NOOBS за Raspberry Pi може да помогне на потребителите за първи пътИма нещо за Raspberry Pi, което може просто да разсее хората: досега настройката му не беше особено удобна за потребителите. NOOBS има за цел да промени това! Прочетете още .).
За да актуализирате, въведете
sudo apt-get updateследван от
sudo apt-get upgradeТози урок е написан въз основа на безжичен сървър за печат, работещ на Raspbian.
Конфигуриране на вашия Raspberry Pi като сървър за печат с CUPS
С свързаното оборудване и настройката, първото нещо, което трябва да направите, е да гарантирате, че вашият USB принтер е разпознат.
Отворете команден ред (или на вашия Raspberry Pi директно или над SSH Настройка на вашия Raspberry Pi за употреба без глава с SSHRaspberry Pi може да приема SSH команди, когато е свързан към локална мрежа (или чрез Ethernet или Wi-Fi), което ви позволява лесно да го настроите. Предимствата на SSH надхвърлят разстройството на ежедневния скрининг ... Прочетете още ) и въведете:
lsusbТрябва да се появи списък с прикачени USB устройства. Проверете го и идентифицирайте вашия принтер.
След това ще трябва да инсталирате Samba, софтуера за споделяне на файлове с отворен код. Това може да стане чрез въвеждане на командата.
sudo apt-get install sambaСледвайте инструкциите, които се показват.
След това е време да инсталирате CUPS, общата система за печат Unix (обърнете внимание, че първо трябва да инсталирате Samba).
sudo apt-get инсталирайте чашиCUPS предоставя драйвери за вашия принтер. Сега много производители предоставят драйвери за Linux, но в случай, че такъв не е наличен, използвайте това.
Вече сте готови да добавите потребител по подразбиране към админ групата на принтера.
sudo usermod –a –G lpadmin piДобавяне на вашия принтер
След това ще трябва да настроите вашия принтер с вашия Raspberry Pi. Стартирайте в GUI със startx, стартирайте браузъра си и отидете на 127.0.0.1:631 и преминете към раздела Administration.
Изберете Добави нов принтер, въведете Raspbian идентификационните си данни при поискване и след това изберете принтера си от показания списък. Преминете към следващия екран, като изберете правилното устройство от списъка. На следващия екран потвърдете детайлите и задайте име, след което проверете Споделете този принтер и щракнете продължи.
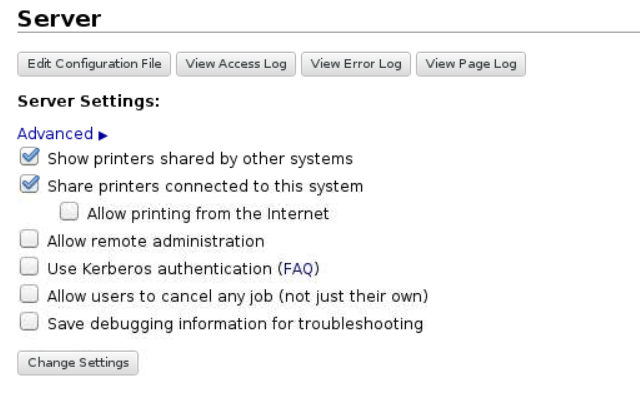
В зависимост от производителя на вашето устройство, зареждането на следващата страница може да отнеме известно време. Това е така, защото се зареждат цял набор от имена на драйвери на устройства, така че ако сте свързали принтер на HP, може да сте за дълго чакане. След като списъкът се изтегли, изберете правилния драйвер за принтера (който трябва да бъде избран по подразбиране) и продължете. Освен това щракнете Изберете друга марка / производител и изберете суров. Можете да оставите Windows да се справи с драйвера!
Щракнете върху Добавяне на принтер, след което задайте Опции по подразбиране. Няколко минути по-късно принтерът ще бъде готов да започне да приема задания. За да се уверите, че работи, щракнете Поддръжка и изберете Печат на тестовата страница.
Свързване към вашия Raspberry Pi от Windows
С това готово, трябва да гарантирате, че достъпът от Windows до вашия Raspberry Pi е активиран, така че да можете да започнете да печатате.
Това става чрез редактиране на конфигурационния файл samba в /etc/samba/smb.conf - можете да направите това в GUI така, както би трябвало да сте там, въпреки че е достатъчно просто да го стартирате в bash с текстов редактор.
Следното трябва да се добави:
# CUPS печат. Вижте също manpage на cupsaddsmb (8) в. # cupsys-клиент пакет. печат = чаши. printcap име = чаши. [принтери] коментар = Всички принтери. за преглед = не. път = / var / spool / samba. печат = да. гост ок = да. само за четене = да. create mask = 0700 # Клиентите на Windows търсят това име на дял като източник за изтегляне. # драйвери за принтер. [Печат $] коментар = Драйвери за принтери. path = / usr / share / чаши / драйвери. за преглед = да. само за четене = да. гост ок = неСлед това натиснете CTRL + W, за да потърсите „работна група“ и настройка, както следва (замествайте вашето_работна група_имено, ако е необходимо - обикновено Workgroup):
workgroup = your_workgroup_name печели подкрепа = даСъс запазеното излезте от GUI и рестартирайте samba:
sudo /etc/init.d/samba рестартиранеЗапочнете печат от Windows и Mac OS X
След като samba се рестартира - което не трябва да отнеме повече от няколко секунди - можете да преминете към вашия компютър с Windows и да добавите нов принтер. Първо проверете дали Raspberry Pi е видим чрез отваряне Windows Explorer> Мрежа.
Отидете на Контролен панел> Хардуер и звук> Устройства и принтери> Разширена настройка на принтера и изчакайте системата да сканира. По-бърза опция е да разширите записа на Raspberry Pi в мрежовия изглед на Windows Explorer, от който можете да щракнете с десния бутон върху принтера, да изберете Connect, изберете вашия драйвер за принтер на Windows и започнете да печатате.
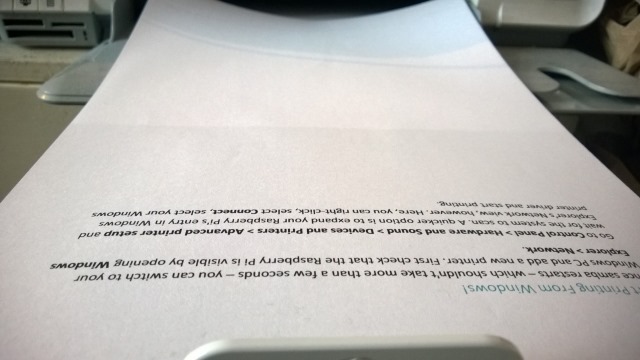
Междувременно потребителите на Mac могат да добавят нов принтер по обичайния начин.
Всяко администриране на сървъра за печат, което трябва да се извърши, може да се извърши чрез отваряне http://[RPI.IP.ADDRESS.HERE]:631, който ще показва уеб интерфейса на администриращия принтер CUPS на всеки компютър в мрежа.

Дали ли сте нов, безжичен живот на стар принтер с вашия Raspberry Pi? Кажете ни как мина!
Кредит за изображение: Craig Berscheidt чрез Flickr, Безжичен принтер чрез Shutterstock
Кристиан Каули е заместник-редактор по сигурността, Linux, направи си сам, програмирането и обяснените технологии. Освен това той произвежда The Really Useful Podcast и има богат опит в поддръжката на десктоп и софтуер. Сътрудник на списание Linux Format, Кристиан е тенисър на Raspberry Pi, любител на Lego и фен на ретро игри.