реклама
Activity Monitor е еквивалент на Mac на мениджъра на задачи на Windows. Той показва различни ресурси, използвани във вашата система в реално време. Те включват процеси, дискова активност, използване на паметта и други, за да предоставят вид табло за това, което се случва във вашия Mac.
Ще ви покажем как да четете и използвате Монитор на активността. Ще научите също как процесорът, RAM и дисковата активност могат да повлияят на производителността на вашия Mac във времето.
Как да отворите монитора на активността на Mac
Приложението за наблюдение на дейността живее Приложения> Помощни програми. Отворете тази папка и щракнете двукратно върху иконата, за да стартирате приложението.
Можете обаче да стигнете до това (или всяко приложение за Mac) много по-бързо, като използвате Spotlight search. Натиснете Cmd + интервал за да отворите прожектор. След това въведете първите няколко букви от приложението и натиснете връщане.

Може да ви е удобно да закачите монитора на активността във вашия док. Щракнете с десния бутон върху иконата на приложението и изберете
Опции> Дръжте в док. Можете дори да наблюдавате жизненоважни параметри направо от Дока. Избирам Изглед> Икона на дока и изберете Покажи използването на процесора или история.
Основи на монитора на активността
Основният прозорец на приложението е основният монитор на процеса. Той показва списък на отворени приложения и системни процеси. Някои приложения са лесни за установяване, докато други са процеси на системно ниво, които са от съществено значение за работа с macOS.
Щракнете върху заглавката на колоната в горната част, за да подредите процесите във възходящ или низходящ ред. В горната дясна част има а Търсене филтър поле, което ви позволява да търсите конкретен процес.

Раздели пет категории в горната част на прозореца (ПРОЦЕСОР,памет,Енергия,Disk, и мрежа) се съсредоточи върху конкретни видове данни. Те са основните индикатори на монитора на системата и ви дават много ценна информация за целите на отстраняването на неизправности. Всеки прозорец показва статистики в реално време и графики на използването на ресурсите във времето.
По подразбиране Мониторът на активността показва само процеси, изпълнявани за текущо влезлия потребител. За да промените това, изберете Преглед> Всички процеси. Можете също да коригирате броя на статистическите данни, показани в колоните, и честотата на актуализиране.

Монитор на процесора с
Най- процесор раздела показва как всеки процес използва процесора на вашия компютър. Ще видите какъв процент от общия процесор използва процес (% ПРОЦЕСОР), колко време е активна (Време на процесора), брой пъти процес, който се е събудил от състоянието на сън (Idle Wake Ups), и още.
Най-отдолу ще видите също процента и графиката на вашия процесор, използван от Система (червено) и потребител (син).

Списък на процесите по% CPU
За да видите кои процеси изразходват прекомерни ресурси, изберете Преглед> Всички процеси и кликнете върху % ПРОЦЕСОР колона, за да ги сортирате по употреба. Понякога някои процеси могат да показват високо използване на процесора, но това не означава непременно проблем. Например:
- Най- MDS и mdworker процеси, свързани с Spotlight, може да показват чести скокове на процесора по време на индексирането. Това е напълно нормално за нов или наскоро форматиран Mac. Процесът ще приключи автоматично, когато приключи.
- Най- kernel_task процес използва голямо количество процесор. Той помага да се управлява температурата на вашия Mac, като ограничава достъпа на процесора до процеси, които използват CPU интензивно. Обичайно е да виждаме това да изразходва повече процесор във времето. За щастие, можете коригирайте „kernel_task“ високото използване на процесора на вашия Mac Как да поправите грешката при използването на "kernel_task" на вашия MacВиждате високо използване на процесора от процеса "kernel_task" на вашия Mac? Ето как да отстраните този проблем. Прочетете още .
- Уеб браузърът може да показва високо използване на процесора, докато изобразява твърде много раздели или показва мултимедийно съдържание като видео.
Излезте от измамните процеси
Ако приложението ви се държи странно, не реагира или се срива, тогава най-добрият ви вариант е да наложите напускането на приложението. В Monitor Monitor можете да видите проблемни процеси в червен текст с израза Не отговаря.
За да прекратите процеса, изберете приложението и изберете Преглед> Излезте от процеса. Или щракнете върху х бутон в горната част на лентата с инструменти, за да излезете от процеса.

Ако мониторът на активността по някаква причина не работи, опитайте тези алтернативни стъпки:
- натиснете и задръжте Cmd + Option + Esc. Изберете приложението, което искате да излезете от Принудително прекратяване на приложенията диалогов прозорец и щракнете Принудително отказване.
- Отвори терминал ап. Тип
> ps -axслед това натиснете връщане за да изброите всички протичащи процеси заедно с PID (Идентификация на процеса). За да наложите напускане на приложение, въведете> убийство.
Забележка: Никога не трябва да напускате системни процеси или да игнорирате процеси, които се изпълняват като корен. Вместо това разберете вероятната причина, като разгледате регистрационни файлове или рестартирате вашия Mac, за да видите дали проблемът изчезва.
Разделът памет в монитора на активността
Най- памет раздела показва колко RAM използва вашия Mac. Наред с процесора, това е основен показател за производителност на вашия Mac. В долната част на прозореца ще видите графика на памет в реално време със стойности, които могат да ви помогнат да диагностицирате проблеми с производителността.
Най- Използвана памет стойност е общото количество памет, използвано от всички приложения и системни процеси. Той е разделен на следните:
- Кабелна памет: Процеси, които трябва да останат в паметта. Те не могат да бъдат компресирани или поставени настрани.
- Памет на приложението: Паметта се разпределя за всички процеси в приложението.
- Сгъстеният: macOS включва компресия на базата на софтуер за увеличаване на производителността и намаляване на използването на енергия. Вашият Mac компресира съдържанието, използвано от по-малко активни процеси, за да освободи място за по-активни.

Проверете дали вашият Mac се нуждае от повече RAM
Най- Налягане на паметта графиката показва настоящото състояние на използването на ресурсите на паметта чрез различни цветове. зелен означава, че има достатъчно ресурси на паметта, докато червен означава, че вашият Mac е изчерпал паметта и се нуждае от повече RAM, за да работи ефективно.
Границата жълт е предупредителен знак. Проверете дали приложението използва памет и причинява увеличаване на налягането в паметта. В такъв случай излезте от приложението.
Преглед на използването на кеширани файлове
Кеширани файлове е друг полезен параметър. Това ви казва колко памет в момента се използва от приложенията, но налична за други приложения. Например, ако напуснете Apple Mail, след като го използвате за известно време, неговите данни ще станат част от паметта, използвана от кешираните файлове.
Ако рестартирате приложението Mail, то ще се стартира по-бързо. Но ако друго приложение се нуждае от RAM, macOS динамично ще премахва кешираните данни и ще ги разпределя на други приложения.
ако Кеширани файлове изразходва много памет, не се притеснявайте за това. Докато налягането в паметта е зелено, не би трябвало да е проблем. Може да се нуждаете от повече RAM в бъдеще, но преди това вижте някои често срещани грешки, които забавят вашия Mac 7 общи грешки, които забавят вашия Mac надолуВашият Mac работи бавно? Променяйки някои от вашите компютърни навици, бихте могли да подобрите ефективността му. Тези 7 големи грешки могат да забавят вашия Mac. Прочетете още .
Използваните суапове и компресиите
Тези два параметъра показват колко активни данни от процеса са заменени за стартиране на устройството или компресирани, за да се спести място. Компресията е предпочитана за размяна, тъй като прави повече място за паметта и не забавя вашия Mac.
Нисък брой за Използва се суап е приемливо, но голям брой показва, че вашият Mac няма достатъчно реална памет, за да отговори на изискванията на приложението.
Прегледайте потреблението на енергия с монитор на активността
Всеки потребител на MacBook има основателна грижа за живота на батерията; вероятно искате лаптопът ви да работи възможно най-дълго. Най- Енергия панела на Monitor Monitor е монитор на ресурси на вашия Mac. Показва общото потребление на енергия и използваната мощност от всяко приложение.
Ще видите Енергийно въздействие на работещи приложения, заедно с Средно енергийно въздействие на всяко приложение през последните осем часа или когато вашият Mac се зарежда, в зависимост от това, кое от двете е по-кратко. Най- App Nap функция позволява на вашия Mac да поставя неактивни приложения за сън - това поле ви казва кои приложения поддържат това и дали пречи на вашия Mac да спи или не.
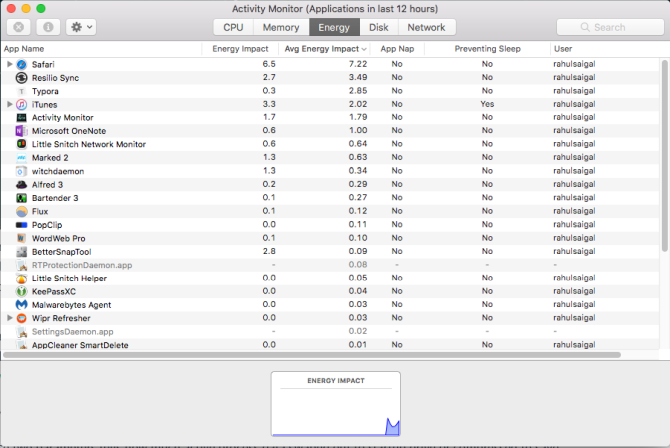
Последици от използването на енергия
Колкото повече енергия използва определено приложение, толкова по-малък става живота на батерията. На най-основното ниво, трябва да проверите Средно енергийно въздействие колона, за да видите кои приложения използват най-много енергия във времето. Затворете тези приложения, ако не ви трябват.
За уеб браузърите не е необходимо да затваряте цялото приложение. Щракнете върху триъгълника до браузъра, за да разширите списъка с дъщерни процеси. Намерете този с най-голямо енергийно въздействие, а след това принудително прекратете този процес.

По принцип това са раздели или приставки, които консумират значителна енергия. Ако използвате Chrome, проверете как да контролираме използването на паметта на Chrome и да освободим RAM паметта Как да намалите използването на паметта на Google Chrome и да освободите RAM паметтаИзползва ли Chrome твърде много памет? Нашите съвети ще ограничат и намалят използването на паметта на Chrome, за да освободят RAM паметта. Прочетете още .
Диск панел на монитора на активността
Най- диск панелът показва количеството данни, от които всеки процес е прочетен или записан на диска. Той означава колко пъти вашият Mac е получил достъп до устройството за четене (прочетете IO) и напишете (напиши IO) данни. Синият цвят показва броя на четенията / сек, докато червеният показва броя на запис / сек.

Можете да използвате това за помогнете да коригирате грешката с висок процесор на „kernel_task“ на Mac Как да поправите грешката при използването на "kernel_task" на вашия MacВиждате високо използване на процесора от процеса "kernel_task" на вашия Mac? Ето как да отстраните този проблем. Прочетете още .
Последици от дейността на диска
Наличието на достатъчно RAM е от съществено значение за производителността, но свободното място на стартиращото устройство е от решаващо значение за стабилността на системата. Обърнете внимание на броя на прочетените или записваните и наблюдавайте как системата ви осъществява достъп до данните за четене или запис.
Ако активността на диска е висока, корелира ли тя с използването на процесора? Някои приложения или процеси могат да причинят както тежки дискови дейности, така и използване на процесора, например когато конвертирате видео или редактирате RAW снимки. И ако вашият Mac няма RAM памет, ще видите чести скокове в дисковата активност поради размяна.
Използване на мрежовия раздел в монитора на активността
Най- мрежа панелът показва колко данни вашият Mac изпраща или получава през вашата мрежа. Най-отдолу ще видите използването на мрежата в пакети и преведената сума (в червено) и получена (в синьо).

Последици от мрежовата активност
В монитора на активността можете бързо да идентифицирате приложения, които предават много данни. Някои процеси естествено генерират много мрежова активност, но други, които използват много от мрежата, може да нямат много смисъл. Определянето към кой външен ресурс се свързва всеки процес е огромна болка.
Ако искате да видите кои пакети данни преминават през кои процеси, използвайте Малкият доносник приложение за наблюдение на мрежовия трафик на база приложение.
Генериране на доклад за системна диагностика
Мониторът на активността също може да ви помогне да генерирате отчет за състоянието на вашия Mac. Можете да запазите отчета и да го изпратите на приятел или поддръжка на Apple за целите на отстраняването на проблеми.
За да направите това, изберете Изглед> Система за диагностика. Изчакайте известно време за приключване.

Бенчмарк вашия Mac
Дейност Наблюдавайте мениджъра на задачи на macOS. Като стартирате този инструмент и следвате съветите, които разгледаме тук, можете да разберете защо вашият Mac е бавен и какво означава всеки параметър за цялостното ви здраве на системата.
Ако току-що добавихте нова RAM памет или производителността не е равностойна, можете да анализирате ефективността на системата си с поредица от тестове. Погледнете тези приложения за ориентир за измерване на ефективността на вашия Mac 5-те най-добри приложения за бенчмарк за Mac за измерване на ефективността на вашия MacВашият Mac се чувства бавен или се чудите как се сравнява с другите? Разберете, като пуснете някои тестове за сравнение на вашия Mac. Прочетете още .
Рахул е писател на персонала в MakeUseOf. Има магистърска степен по оптикометрия от колежа Bharati Vidyapeeth, Пуна. Имам преподавателски опит от 2 години. Също така съм работил с други онлайн публикации повече от 4 години, преди да се присъединя тук. Обичам да пиша за технологията за читатели, които не я разбират добре. Можете да ме последвате в Twitter.


