реклама
Ако сте ангажиран потребител на Evernote, вероятно сте събрали в профила си тона информация, която, ако се изгуби, би била катастрофа.
Разрешено, Evernote съхранява вашите бележки локално на вашата машина, както и на техните собствени сървъри. Това означава, че ако случайно изтриете Evernote от вашия компютър, можете лесно да изтеглите последната синхронизирана версия на вашите преносими компютри до следващата си инсталация Evernote. Ще бъдете отново работещи за нула време.
Но това наистина ли е достатъчно? Е, вероятно не:
- Ако случайно изтриете бележки от папката Trash в Evernote, тези бележки не могат да се възстановят (дори от поддръжката на Evernote).
- Ако някога Evernote престане да съществува (да речем, Google купува компанията, само за да я затвори, защото Google), вашите бележки могат да бъдат изчезнали завинаги.
- Ако сървърите на Evernote някога са имали монументален срив (или са били силно хакнати), може да се развеселите с бележките си.
Колкото и да са малко вероятни тези сценарии, най-сигурният начин на действие е редовно да архивирате съдържанието си в Evernote. Докато имате тези резервни копия, всички ваши бележки трябва винаги да бъдат възстановявани.
1. История на бележките (не е точно резервно копие)
Ако сте Evernote Premium потребител, трябва да знаете за функцията История на бележките. Ако някога случайно изтриете част от бележка и трябва да върнете това съдържание, това е най-удобната опция.
За да изтеглите предишна версия на бележка, просто отидете на въпросната бележка, щракнете върху аз след това щракнете върху иконата в лентата с инструменти преглед на историята. Изберете версията на бележката, която искате да импортирате обратно в Evernote. Това е толкова просто.

Това обаче не е точно резервно копие. Все още напълно разчитате на Evernote да съхранява тези данни за вас. За да се гарантира надеждно архивиране във вашия собствен ръце, продължавайте да четете.
2. Използвайте функцията за експортиране на Evernote (лесно)
Това е най-добрият вариант, отворен за вас. Evernote за Windows и Mac има вградена функция за експорт в настолното приложение. Това ви позволява да експортирате отделни или множество бележки или дори цели тетрадки (по една). Ако редовно записвате този износ към облачна услуга или външен диск, вие сте на път да гарантирате, че няма да загубите данните си.

В Windows
- Експортиране на бележка (и): Изберете Файл> Експортна бележка (и).
- Експорт на бележник: Кликнете с десния бутон върху тетрадка и изберете Бележки за експортиране.
- Изберете Експортиране като файл в .ENEX формат от полето за опции за формат.
- Изберете Настроики и проверете Tags кутия.
На Mac
- Експортиране на бележка (и): Изберете Файл> Експортна бележка (и).
- Експорт на бележник: Кликнете с десния бутон върху тетрадка и изберете Бележки за експортиране.
- Щракнете върху стрелките в полето Формат и изберете Evernote XML формат (.enex) от падащия списък.
- Проверете Включете маркери за всяка бележка опция.
Тези .ENEX файлове са форматирани така, че вашите бележки (и тагове) могат лесно да бъдат възстановени в Evernote по всяко време. Те не архивират връзки към бележки или стекове за тетрадки. Ще трябва да ги добавите отново ръчно, когато дойде времето.
За съжаление можете да експортирате само един преносим компютър наведнъж. Ако ти организирайте Evernote, използвайки тази мащабируема система Най-добрият начин да организирате Evernote: Използвайте маркериВашата Evernote е огромна бъркотия? Показваме ви обикновен ощипвам, който ще ви помогне да организирате бележките си, както никога преди. Прочетете още , ще имате само няколко тефтера. Не е голяма работа. Но ако имате много тетрадки, това може да отнеме известно време.
Забележка: Изберете да експортирате като HTML файл само ако искате резервното копие да работи независимо от Evernote. Импортирането на този файл в друга услуга ще бъде по-сложно. Плюс това, тя няма да включва маркери, присвоени на бележки.
Възстановяване от .ENEX файл
В рамките на Evernote отидете на Файл> Импортиране, и изберете .ENEX файловете, които искате да импортирате. Не забравяйте да проверите импортиране на маркери след това щракнете отворено. Бележките ви ще се импортират в нов бележник.
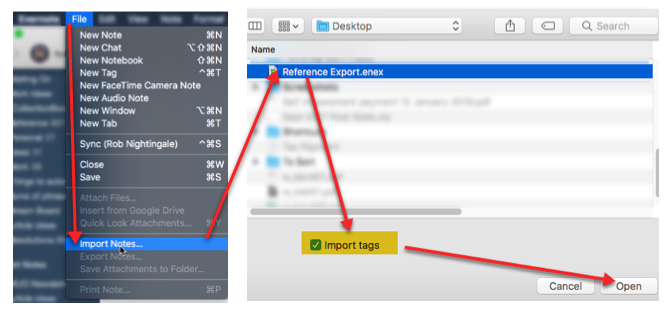
След това можете да копирате или премествате тези внесени бележки във всеки бележник, който желаете.
3. Използвайте автоматични резервни копия (трудно)
Разбира се, че трябва да архивирате целия си компютър в случай на катастрофа. За това Windows има Архивиране и възстановяване Ръководството за архивиране и възстановяване на WindowsКатастрофи стават. Освен ако не сте готови да загубите данните си, имате нужда от добра програма за архивиране на Windows. Ще ви покажем как да подготвите резервни копия и да ги възстановите. Прочетете още . Потребителите на Mac имат Машина на времето 3 начина за възстановяване на данни от архивирането на машина на времетоЕто няколко метода как да възстановите вашия Mac с помощта на Time Machine, включително какво да направите за „търсене на резервни копия на машината на времето“. Прочетете още .
Ако редовно архивирате всичко на компютъра си, базата данни на Evernote трябва да бъде включена по подразбиране.
Ако създавате резервно копие само на определени папки, ще искате да се уверите, че базата данни на Evernote също е включена. За целта ще трябва да насочите приложението си за архивиране към вашата база данни Evernote.

В Windows
Можете да намерите местоположението на вашата база данни чрез Инструменти> Опции> Общи> Evernote Local Files. Местоположението по подразбиране е: C: \ Users [потребителско име] \ Evernote
На Mac
Можете да намерите местоположението на вашата база данни, като задържите опция в Evernote, след което щракнете Помощ> Отстраняване на неизправности> Отворете папката на базата данни.
НЕ ПРОМЕНЕТЕ НИЩО НЕЩО В ТАЗИ СТРАНА!
Имайте предвид, че навлизането навсякъде в близост до вашата локална база данни е масово обезкуражено от Evernote. Малки промени могат да направят база данни неизползваема. Освен това възстановяването на акаунта ви от тази резервна база данни е доста сложно.
Следвайте следните инструкции на свой риск.
Възстановяване от автоматично архивиране
Поддръжката на Evernote ни каза, че ако някога се налага да възстановите папката от база данни от автоматично архивиране чрез Backup & Restore или Time Machine, ти трябва представете билет за поддръжкаи екипът за поддръжка на Evernote ще ви води през процеса.
Има две основни причини, поради които този процес е доста сложен:
- Evernote винаги дава приоритет на най-новата си онлайн синхронизация. Така че, ако просто поставите предварително създадена резервна база данни върху текущата ви база данни, когато се свържете с интернет, Evernote ще презапише тази база данни с тази, съхранявана на собствените му сървъри.
- Базите данни на Evernote са доста сложни. Не можете просто да възстановите отделна бележка или тетрадка. Трябва да възстановите цялата база данни.
Ако някога сте искали да направите това сами (не се препоръчва), това е процесът, който ни предостави Evernote Support:
- Изключете компютъра от интернет (това е много важно), за да се гарантира, че Evernote не презаписва възстановяването ви.
- Отидете в папката на базата данни.
За потребители на Windows: Инструменти> Опции> Общи> Evernote Local Files.
За потребители на Mac: Натиснете и задръжте опция натиснете клавиатурата си, след това изберете Помощ> Отстраняване на неизправности> Отворете папката на базата данни. - Дръжте прозореца на папката на базата данни отворен, след което излезте от Evernote, като отидете на Evernote> Quit Evernote.
- Преместете номерираната папка от текущото местоположение на базата данни на работния плот на вашия компютър.
- Преместете резервната папка от база данни (от Backup & Restore или Time Machine) в местоположението на базата данни в Стъпка 4.
- Отворете Evernote.
- Експортирайте всички тетрадки, които искате да запазите щракване с десния бутон върху лаптопа име и избор износ, след това изберете .ENEX формат, като се уверите, че експортни маркери. Направете това за всички бележки и тетрадки, които искате да извлечете от старата база данни (пазете това безопасно, в случай че нещо се обърка).
- Свържете се отново с интернет и оставете вашата база данни да се синхронизира обратно към старата ви база данни от Evernote web.
- Импортирайте .ENEX файловете от стъпка 7, като отидете на Файл> Импортиране.
С този процес временно възстановявате стара база данни и хващате бележките, които искате да възстановите за постоянно. Когато Evernote се синхронизира обратно към версията в мрежата, след това импортирате тези бележки, които искате да възстановите.
Това е тромаво, но е в краен случай в случай, че вашата база данни някога е силно загубена или повредена. Всичко, което трябва да направите, е да се уверите, че архивирате вашата Evernote база данни всеки път, когато архивирате компютъра си.
Запазване на вашите данни
Тъй като всеки от нас има толкова ценни данни, съхранявани на нашите устройства, и в рамките на Evernote, важно е да знаете, че те са резервно копирани.
С подходяща система на място, можете да осигурите своето снимките се пазят в безопасност Архивирайте автоматично снимките си с тези 8 инструментаНе сте сигурни кои са най-добрите инструменти, които ви позволяват автоматично да правите резервни копия на всички снимки на вашия компютър? Не се притеснявайте, изброихме нашите осем най-добри. Прочетете още , WhatsApp съобщения Как да архивирате WhatsApp съобщения в Google DriveНай-новата актуализация на WhatsApp улеснява извършването на автоматично архивиране на Google Drive. Ето как да го получите. Прочетете още са резервни копия, имейлите се съхраняват сигурно Архивиране на вашите електронни писма на Microsoft Outlook, опростеноАрхивирането на стари имейли може да изглежда сложно, но не е необходимо, особено ако използвате Microsoft Outlook. Показваме ви колко лесен може да бъде процесът на архивиране и съхраняване на имейли. Прочетете още и, разбира се, вашите бележки от Evernote са в собствените ви ръце.
Това ще ви защити в случай, че някоя от услугите, които използвате, по някакъв начин загуби или изтрие вашите данни. Както се казва, по-добре е да сте в безопасност, отколкото да съжалявате.
Редовно ли архивирате бележките си от Evernote? Ако не, защо?
Роб Найтингейл има специалност философия в Университета на Йорк, Великобритания. Работи като мениджър и консултант по социални медии в продължение на повече от пет години, като същевременно изнася работилници в няколко държави. През последните две години Роб също е писател на технологиите и е мениджър на социалните медии на MakeUseOf и редактор на бюлетини. Обикновено ще го намерите да пътува...

