реклама
След като използвате операционна система за известно време, започвате да автоматизирате много от най-повтарящите се действия, без да го осъзнавате. Години на правене на едно и също нещо ви учи, че спестяването на секунда или две тук и там наистина може да доведе до промяна на работния ви процес.
Вие по същество ставате ефективна, добре смазана машина и въпреки че много от тези най-добри практики може да изглеждат очевидни; те не са задължително научени за една нощ. Поне не за всички нас.
Днес ще споделя любимите си добри навици за Mac, докато отчаяно се опитвам да забравя лошите си.
Винаги използвайте прожектор
Трябва ли да отворите приложение? Да промените нещо в панела с настройки? Намерете файл? Търсите контакт? Слушате ли песен? Всички тези задачи и повече могат да бъдат изпълнени в светкавично време с Spotlight чрез удряне команда + клавиша за интервал след това въведете заявката си и натиснете клавиша enter.
Прожекторът е умен, той научава кои приложения използвате най-често - така отваряте предаването изисква само да напиша „Tr“, преди да се появи опцията, въпреки множеството резултати от търсенето за това запитване. Това става с ръка по-бързо от всеки друг метод за отваряне на приложение, файл или папка на вашия Mac.
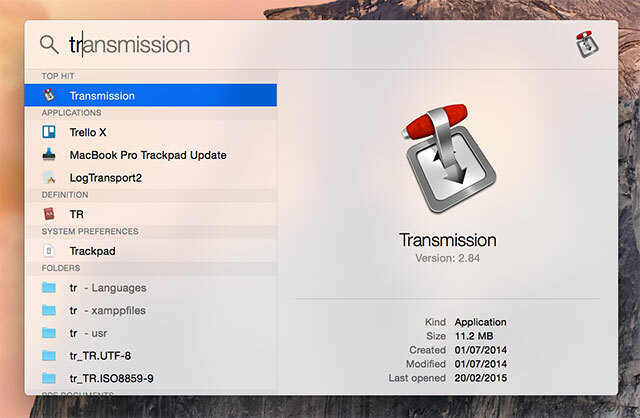
Сега какво Прожекторите бяха обновени с нови способности Търсете по-ефективно в Mac OS X с нашите най-добри съвети за прожекториSpotlight е убийствена функция на Mac от години, като Купертино редовно обучава Редмънд в изкуството на търсенето на работния плот. Ето няколко съвета, които ще ви помогнат да намерите повече на вашия Mac. Прочетете още (включително достъп до Интернет) и може да се даде суперсили с помощта на Фенерче Добавете суперсили към прожекторите с тази неофициална система на приставкиВкарайте Google, Wolfram Alpha, времето и почти всичко друго в Spotlight. Прочетете още , трябва да го използвате повече от всякога.
Отваряне на файлове с Dock
Тъй като вече няма да отваряте приложения, като щракнете върху иконата, която сте прикрепили към пристанището, ще трябва да намерите по-добра употреба за тази емблематична функция на OS X. За щастие, докът премахва необходимостта от отваряне на приложения изобщо когато го използвате за директно отваряне на файлове.
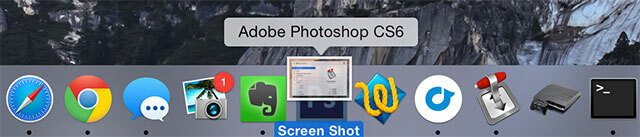
Кликнете и плъзнете всеки файл до икона на док, за да го отворите в това конкретно приложение. Това може да е .PNG файл, който искате да редактирате във Photoshop, а не да отваряте Preview по подразбиране или може да искате да добавите нова музика към вашата iTunes библиотека. Трябва ли да изпратите имейл на файл? Плъзнете го върху иконата на Mail и той автоматично ще бъде прикачен към ново писмо съобщение. Моля.
Научете и използвайте клавишни комбинации
Основна за всяка операционна система клавишните комбинации могат да ви спестят свят на времето и след като свикнете да ги използвате, те стават второ естество. Ние имаме хубав дълъг списък от клавишни комбинации на Mac Всичко, което трябва да знаете за клавишните комбинации на Mac OS XБез значение каква операционна система или програма използвате, клавишните комбинации са инструмент, който можете да използвате, за да улесните нещата за себе си. Просто не е нужно да сваляте ръцете си от ... Прочетете още за да ви накарат да ускорите.
Някои от най-полезните клавишни комбинации на Mac са:
- раздела команда + - точно като alt + раздела в Windows, този пряк път циклира между активните приложения в момента.
- команда + ` - бутона точно над раздела, този пряк път циклира между прозорци в рамките на приложение.
- команда + w - затваря текущия прозорец или раздел.
- команда + ч - скрива текущия прозорец.
- команда + SHIFT + 3иликоманда + SHIFT + 4 - първият прави екрана на цял екран, вторият ви позволява да изберете област, която да заснемете (удари) интервал за заснемане на прозорец). Ще намерите файла на вашия работен плот.
- команда + налявоилиправ - еквивалентът на "home" и "end" на клавиатура на Windows, използвайте с изместване за да направите голям избор (текст и файлове).
Можете да визуализирате всяко изображение, PDF и дори .ZIP файлове Отворете. ZIP и архивни файлове на Mac OS X, без да ги извличате първоНеотдавна един приятел ме попита защо не може да отвори .ZIP файлове на своя Mac, без автоматично да ги извлича, така че беше време да се намери решение. Прочетете още чрез натискане на интервал когато файл е маркиран. За да преименувате файл, първо го маркирайте, след което натиснете въведете.
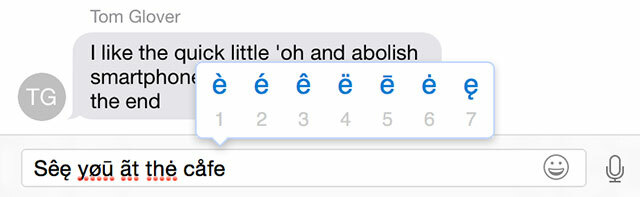
За достъп до подчертани символи на клавиатура, за да можете правилно да въвеждате думи като кафене или über (или да дразните приятелите си), просто задръжте писмото искате да акцентирате, докато опцията не се появи, след това натиснете числото, свързано с акцента, който искате да приложите.
Използвайте клавиша за опции
Най- опция клавишът донякъде е вълшебен бутон в менютата и други места, които се очаква да изберете от списък с елементи от менюто. Най-общо казано, в лентата с менюта (в горната част на екрана) и много контекстни менюта (чрез два пръста или контрол + щракване), натискането и задържането на този клавиш ще разкрие опции, които са били преди скрито.
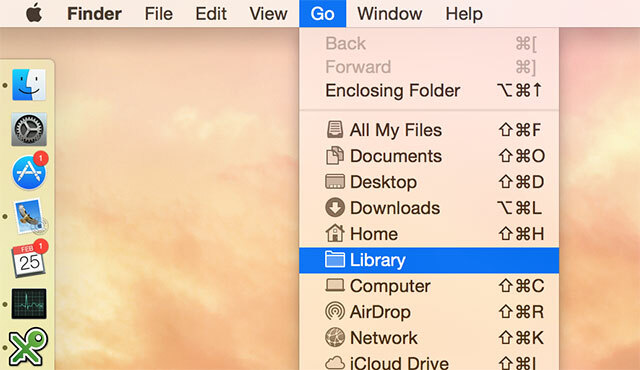
За да отворите прозорец на Finder, щракнете върху Отивам в лентата с менюта и задържане опция ще ви позволи да видите (скритата) потребителска библиотека. Приложението ви създава проблеми и няма да излезете? Кликнете с два пръста (или контролирайте + щракнете) върху иконата си, задръжте опция и Принудително отказване ще се появи.
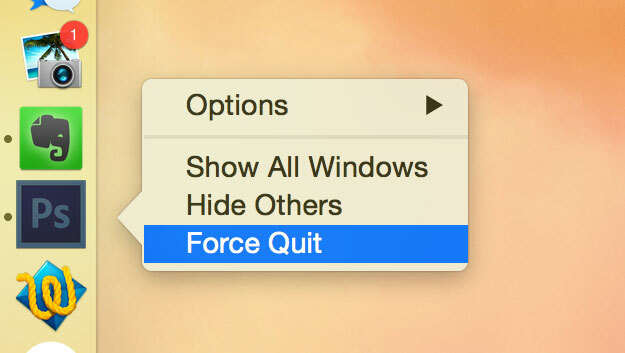
Можете също да използвате опция клавиш, докато пишете за достъп до цяла гама от специални символи и други символи, които повечето потребители на Windows трябва да избират от малък прозорец. Някои от най-използваните ми примери включват символа на градуса º (опция + 0) и знака евро (опция + 2 на британска подредба на клавиатурата).
Ключът с опции може да се използва и за преминаване между цели думи при въвеждане. Използвайте го заедно с изместване за да изберете много текст за нула време.
Използвайте повече от един работен плот
Свикването да работите с повече от един десктоп не отнема много време, но същото не е вярно и в обратна посока. След като откриете колко полезно може да бъде разпространението на работата ви в няколко пространства, няма да искате да се върнете към предишния си тесен екран.
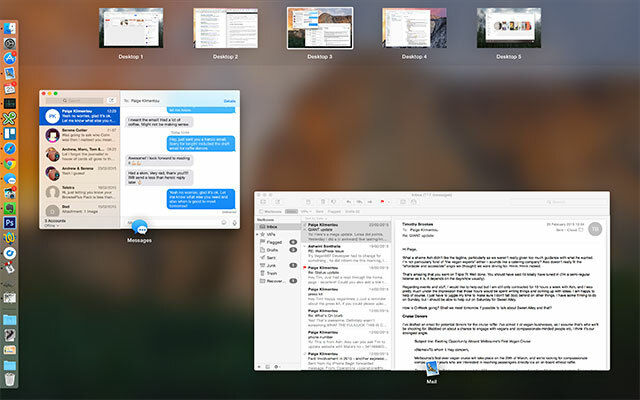
За да добавите друг работен плот отворен Контрол на мисията (Бутон F3 на съвременните Macs, жест с три пръста нагоре върху тракпад или просто го търсите с Spotlight) и ще видите текущите настолни компютри, изброени по горния ръб на екрана. Задръжте курсора на мишката в горния десен ъгъл и натиснете бутона плюс „+“, за да добавите друг.
Сега можете да превключвате между тях с помощта на хоризонтален жест с три пръста, управление + клавиши за посока или като прегледате контрола на мисията и щракнете върху вашия работен плот. Използвайте контрола на мисията, за да промените реда на работния плот на светкавица или задръжте курсора на работния плот, докато видите бутона „x“ затваряне и щракнете върху него, за да се освободите от него.

Обикновено използвам пет настолни компютри, един за работа (Chrome), един за игра (Safari), един за организационни приложения като Evernote, друг за Съобщения и поща и друг за Rdio. Изключих таблото за управление като отделен работен плот под Системни предпочитания> Контрол на мисията.
Научете и използвайте жестове на тъчпада
Вашият Mac се опита да ви накара да направите това в деня, в който сте го включили (добре, че така или иначе е MacBook), но толкова много хора все още игнорират най-голямото прилагане на базиран на жестове контрол на OS досега. Има причина, поради която Apple често е погрешно приписвана на измисляне на мултитач - това е, защото те са добри в това.

Насочете се към Системни предпочитания> Trackpad за да научите и персонализирате жестове. Ето няколко, които ми се струват абсолютно важни, независимо дали пускам яростно статии или просто преглеждам Facebook:
- два пръста налявоилиправ - се движи назад или пренасочва между страници в уеб браузър и други приложения, като iTunes.
- три пръста вляво или прав - за превключване на настолни компютри, от основно значение, ако искате да продължите да работите и да играете отделно, или редактирате изображения на един десктоп, докато пишете нещо другаде.
- увеличение с четири пръста - като увеличаване на телефона, освен с повече пръсти (известен също като „разперете с палец и три пръсти ”), този жест бързо разкрива работния плот, като същевременно държи прозорците ви отгоре всичко.
- три пръста плъзнете нагоре - отваря контрола на мисията, който ви позволява да управлявате настолни компютри, прозорци и бързо да превключвате приложения.
Обърнете внимание, че ако започнете да променяте нещата, жестовете, които изброих по-горе, също могат да се променят.
Създайте резервни копия на машината на времето
Доста вероятно най-важният навик за формиране, редовното архивиране на Time Machine е разликата между възможността без усилие да възстановите вашия Mac и опустошителната загуба на всички ваши файлове. Time Machine се предлага с OS X и по подразбиране работи с почти всяко подвижно устройство, което ще включите във вашия Mac (и тези, които няма да работят, могат да бъдат форматирани съответно).

Ако имате резервно устройство и всичко, което искате да направите, е да архивирате нещата си с него, просто го включете и стартирайте приложението Time Machine. Ще трябва да посочите устройството и да изчакате да завърши първоначалното архивиране, преди да сте покрити. След това ще трябва да влезете в навика редовно да прикачвате своя архивен диск към вашия Mac, така че да може да защитава вашите данни редовно.
Не е нужно обаче да отделяте цял диск за архивиране и вероятно ще имате повече радост разделите силата на звука на Time Machine, за да можете да го използвате за съхраняване на други неща Разделяне и използване на твърдия диск на вашата машина за съхранение на файловеАко твърдият диск на вашия Mac е малък и твърдият диск на Time Machine е голям, може да си струва да използвате устройството както за архивиране, така и за съхранение. Прочетете още също. Можете дори архивирайте вашия Mac в NAS устройство или споделена папка на Windows Превърнете NAS или Windows Share в архивиране на машина за времеИзползвайте вашия NAS или който и да е мрежов дял, за да архивирате вашия Mac с Time Machine. Прочетете още с малко време, прекарано в настройката.
Кои са най-добрите ви навици за Mac OS X, които бихте препоръчали на други прегърнати? Какво ще кажете за лошите навици, от които потребителите трябва да се издържат?
Тим е писател на свободна практика, който живее в Мелбърн, Австралия. Можете да го последвате в Twitter.


