реклама
Microsoft Word се предлага с вградена проверка на правописа и граматика. Той също така предлага стабилна поддръжка за речници.
Като имаме предвид, че сега произвеждаме толкова много съдържание в цифров формат, инструментите са полезни. Ти си много повече вероятно да направи правописни грешки 5 Умни инструменти за писане, за да коригирате важни документиДоброто писане идва с всяка работа. Трябва да направите впечатление с всеки имейл и всички документи, които изпращате. Не е нужно да сте отличен писател, тъй като тези инструменти ви помагат. Прочетете още когато използвате клавиатура, а не химикалка.
Инструментите работят автоматично през повечето време, но има много начини да ги персонализирате. Например, можете използвайте AutoCorrect, за да ускорите писането Как да активирате автоматичната корекция навсякъде в WindowsОбичаме автоматичните корекции на нашите телефони, но какво ще стане, ако можете да го получите в Windows? Прочетете още . И менютата на речника са пълни с умни функции и скрити опции.
В тази статия ще обясним как да използваме проверката на правописа и граматиката, след което ще разгледаме по-подробно функцията на речника.
Как да направите проверка на правописа и граматиката
Microsoft Word предлага няколко начина за проверка на правописа и граматиката във вашия документ. Нека разгледаме по-отблизо
Редовна проверка на правописа
По подразбиране Word ще използва редовна проверка на правописа. Думите, които грешно изписвате, ще се появят с червена линия под тях. За да коригирате грешката, щракнете с десния бутон върху думата и изберете думата, която сте въвели да въведете от изскачащото меню.
Разбира се, Word не знае всяка дума, която съществува Как да спрете подчертаването на думите на Microsoft Word като грешкиMicrosoft Word има тенденция да подчертава думи, които дори не са грешки. Ето как да спрете това да се случи. Прочетете още - особено имена на неща.
За да накарате Word да игнорира „неправилно изписване“, което е правилно, щракнете върху Игнорирай всичко. Ако планирате да използвате думата много, щракнете Добавяне към речника и Word ще запомни думата в бъдеще.
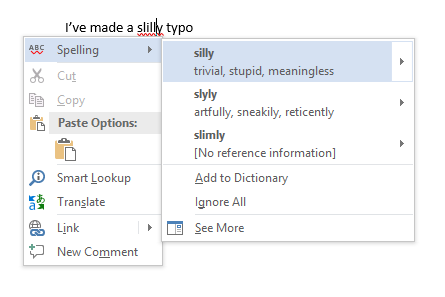
Проверка на граматика
Проверката на граматиката работи по същия начин, но граматичните грешки ще бъдат маркирани със синя линия. За да управлявате настройките за проверка на правописа и граматиката, отидете на Файл> Опции> Проверка.
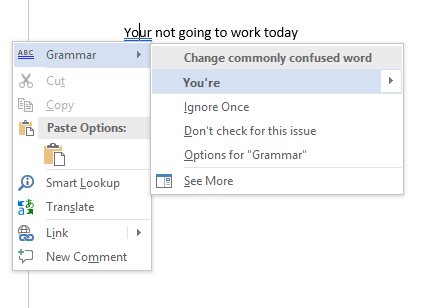
Ръчна проверка на правописа и граматиката
За да проверите целия документ, щракнете върху преглед и след това натиснете Правопис и граматика бутон. Като алтернатива можете просто натиснете клавишната комбинация 60 Основни клавишни комбинации на Microsoft Office за Word, Excel и PowerPointСтотици клавишни комбинации са налични в Office, но това са най-важните, които трябва да знаете, защото те ще ви спестят много време. Прочетете още F7.
Word ще премине грешките ви поотделно и ще ви позволи да ги поправите. Използването на този подход е много по-бързо от намирането на всяка грешка на екрана ръчно, така че трябва да се разгърнете, когато работите върху по-дълги документи.
За да „пренебрегнете“ думите, които сте пренебрегнали в текущия документ, като по този начин накарате Word да ги маркира отново като правописни грешки, отворете Файл> Опции> Проверка и кликнете върху Проверете отново документа.
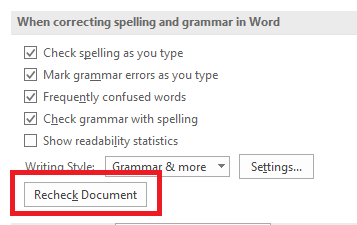
Променете езика си
Може да искате да стартирате проверка на правописа и граматиката на различен език. За да направите това, щракнете върху преглед изберете раздел език бутон и кликнете върху Задаване на език за проверка.
Езиците, които сте инсталирали, ще имат малка икона вляво от техните имена, което означава, че можете да преминете към тях веднага.
Оттук можете също да зададете език като език по подразбиране за бъдещи документи.
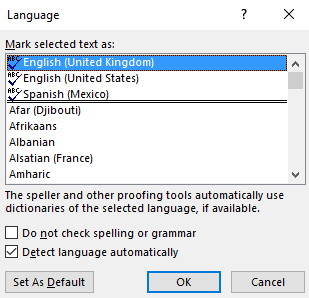
Деактивирайте проверката на правописа
Може да искате изцяло да деактивирате проверката на правописа, когато работите върху документи, съдържащи много думи, които приложението не разбира.
За да деактивирате проверката на правописа, щракнете Файл> Опции> Проверка. Превъртете надолу до При коригиране на правописа и граматиката в Word и премахнете отметката от квадратчето до Проверкаправопис, докато пишете.
Това ще попречи на досадни червени и сини линии да изскачат по всичките ви документи, докато работите. Вместо това Word ще проверява правописа само когато щракнете върху Правопис и граматика бутон.
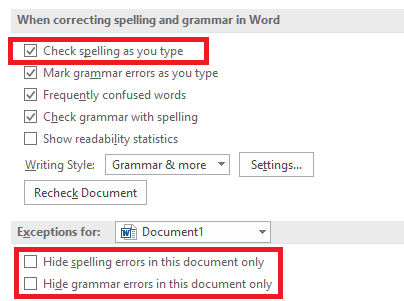
Освен това можете да деактивирате проверката на правописа и / или проверката на граматиката изцяло за документа, върху който работите. Върнете се на Файл> Опции> Проверка, превъртете надолу до долната част на прозореца и маркирайте квадратчетата до Скриване на правописните грешки само в този документ и Скриване на граматически грешки само в този документ както се изисква.
И накрая, можете да контролирате проверката на правописа за всеки параграф. Изберете малко текст и щракнете върху Задаване на език за проверка бутон под Преглед> Език. Използвайте опциите в диалоговия прозорец, за да деактивирате проверката на правописа за избрания текст.
автокоригиране
Функцията AutoCorrect може автоматично да замени думите, които въвеждате, с правилно написани думи. Тя е активирана по подразбиране, като заменя често срещаните правописни грешки като „realyl“ с „наистина“. Можете да деактивирате AutoCorrect или да управлявате списъка с автоматично коригирани думи и да добавите свой собствен.
Това също ви позволява да ускорите писането - например, ако сте често въвеждайте изречение като „Здравейте, казвам се Боб Смит“, бихте могли да създадете правило за автоматично коригиране, което разширява „hmbs“ на „Здравей, моето име е Боб Смит“, когато го въвеждате. Това е известно като разширяване на текст Какво е разширяване на текст и как може да ви помогне да спестите време?Ако бихте могли да си спестите дори малка част от времето, което прекарвате да пишете, можете да спестявате часове от времето си всяка седмица. Точно за това е разширяването на текста. Прочетете още .
За да управлявате AutoCorrect, щракнете Файл> Опции> Проверка> Опции за автоматично коригиране.

PowerPoint, Excel и други офис приложения
PowerPoint също използва редовна проверка на правописа и всичко работи по същия начин. Microsoft Excel обаче - който често се използва за други видове данни - няма да ви информира автоматично за грешки.
В Excel ще трябва да изпълните ръчно заклинание, като навигирате до Преглед> Правопис на лентата.
Ставам потребител на речник Power
Досега разгледахме само как да добавяме думи към персонализиран речник (вижте отново секцията „Редовно проверка на правописа“, ако не сте сигурни). Но речникът е много по-полезен, отколкото просто да бъде каталог на необичайни правописни.
Ако станете потребител на мощност на речника, това може да изведе инструмента ви за проверка на правописа на съвсем ново ниво. И вие не дори е необходимо да използвате Cortana.
Нека разгледаме някои от най-вълнуващите функции на речника.
Премахнете думите от вашия персонализиран речник
Разумно е да отделяте време за почистване на персонализирания си речник. Може би сте добавили случайно няколко думи или има много персонализирани думи, свързани с конкретен проект, които вече не се нуждаете.
За да премахнете думи от вашия персонализиран речник, отидете на Файл> Опции> Проверка и кликнете върху Персонализирани речници в Когато коригирате правописа в програмите на Microsoft Office секция.
Маркирайте речника, от който искате да премахнете дума, и кликнете върху редактиране. След това изберете Редактиране на дума, маркирайте думата, която искате да изтриете, и щракнете Изтрий. За да изтриете речник изцяло, кликнете върху Изтриване на всички.
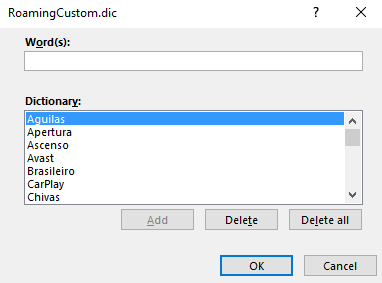
Два персонализирани речника
Когато отидете до Файл> Опции> Проверка> Персонализирани речници, ще видите два персонализирани речника: CUSTOM.dic и RoamingCustom.dic.
Последното записва думи в облака, което означава, че речникът ви е достъпен на други компютри, в които влизате. Думите в CUSTOM.dic са достъпни само на вашата локална машина.
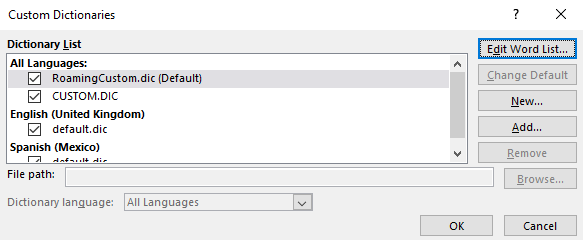
Добавяне на нови речници
Като цяло има две причини, поради които бихте искали да добавите нов персонализиран речник. Вероятно или искате да пишете на различен език, или трябва да добавите дълъг списък от специализирани думи (например медицинска терминология).
Ако просто искате да добавите речници за други езици, отидете на Файл> Опции> Език. В Добавете допълнителни езици за редактиране падащото меню, изберете желания диалект. Когато езикът се появи в полето по-горе, щракнете върху Не е инсталирано за да изтеглите свързаните файлове.
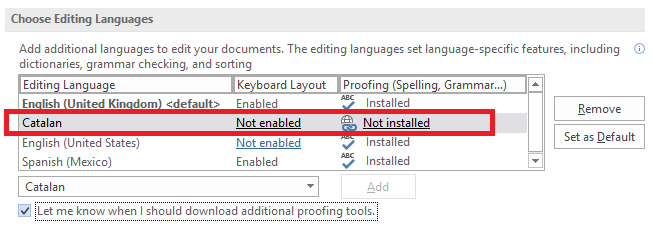
За да добавите речник на трети страни, отидете на Файл> Опции> Проверка> Персонализирани речници и кликнете върху Добави. В новия прозорец насочете Word към DIC файла, който искате да добавите.
За да изтриете речник, маркирайте неговото име и щракнете Премахване.
Игнорирайте персонализирани речници
Ако имате много персонализирани речници, може да има моменти, когато искате да проверите правописа да ги игнорира.
Лесно е да принудите Word да игнорира вашите персонализирани речници и да използвате главния речник за корекции. Отидете на Файл> Опции> Проверка и поставете отметка в квадратчето до Предлагайте само от главния речник.
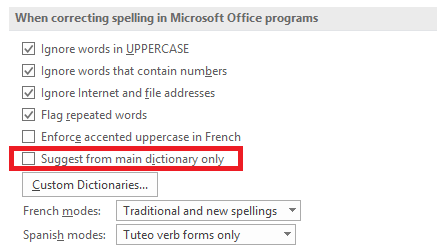
Изключете думите от речника
Един от най-големите спадове на проверките на правописа е честата им неспособност да забележите грешки в грешките, ако новата дума все още е в речника.
Например, колко пъти въвеждате случайно „последно“, а не „по-късно“ или „съдим“, а не „използвате“? Word няма да привлече вниманието ви към грешката, тъй като "последното" и "съдят" са и двете реални думи.
Ако установите, че правите същите грешки с редовността, можете да изключите неправилните думи от речника. Принуждава Word винаги да ги маркира като неправилни.
За да изключите дума, отворете C: \ Users \ [потребителско име] \ AppData \ Roaming \ Microsoft \ UProof. Папката съдържа списък за изключване за всеки инсталиран речник.

Намерете файла, който съответства на речника, от който искате да изключите думата. Щракнете с десния бутон върху файла и отидете на Отворете с> Бележник.
Във файла с бележника въведете думите, които искате да изключите. Поставете всяка дума на нов ред и се уверете, че сте включили някакви знаци апостроф или друга препинателна точка. Когато сте готови, отворете Файл> Запазване.
Споделете своите съвети за проверка на правописа и речник
В тази статия обяснихме най-важните функции на проверката на правописа на Microsoft Word, след което ви запознахме с някои от най-добрите начини за използване на функцията за речник на приложението.
Не забравяйте, че не трябва да гледате проверката на правописа и речника изолирано; и двете са съществена част от възможностите за корекция на Word. Едното няма да работи ефективно без другото.
Сега приключи с вас. Искаме да споделите любимите си съвети относно проверката на правописа и речниците. Знаете ли за някое скрити функции 10 повече скрити или пренебрегвани функции на Microsoft Word, за да улесним животаКолко добре наистина познавате Microsoft Word? Чухте за изследовател, интелигентна диаграма и четете на глас? Или сте персонализирали лентата и лентата на състоянието? Не? Прочетете нататък! Прочетете още ?
Първоначално написано от Крис Хофман.
Дан е британски емигрант, живеещ в Мексико. Той е управляващ редактор на сестринския сайт на MUO, Blocks Decoded. В различни моменти той е бил социален редактор, творчески редактор и финансов редактор на MUO. Можете да го намерите да скита по шоура в CES в Лас Вегас всяка година (PR хора, посягайте!), И той прави много задкулисни сайтове...