реклама
Ако сте потребител на Mac с мощност, вероятно поглеждате към приложения на трети страни, за да увеличите производителността си. Докато Mac App Store е изпълнен с страхотни приложения за производителност, не е нужно да търсите толкова далеч за непосредствен приток на производителност.
Затова нека поговорим за някои малко известни характеристики на производителността в macOS.
1. Подмяна на текст
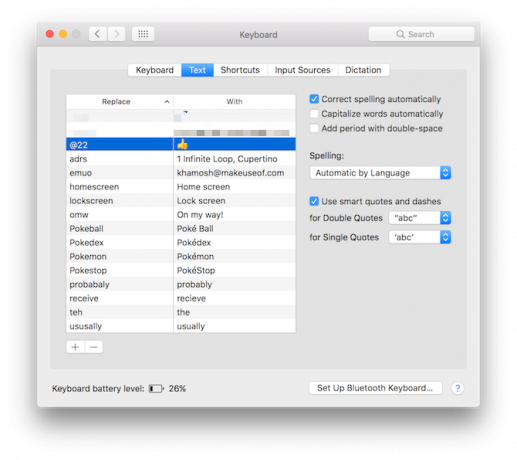
Има шепа страхотни помощни програми за разширяване на текст за Mac 7 съвета за автоматизиране на вашия Mac с TextExpanderАко досега не сте попаднали на космическия кораб за автоматизация на Mac, пропускате. Приложения като Keyboard Maestro, Hazel и TextExpander могат да ускорят работния ви процес и да ви спестят много кликвания, копиране, поставяне и ... Прочетете още , но трябва да започнете с вградената функция за подмяна на текст. Това ви позволява да въведете пряк път и macOS автоматично ще го разшири за вас. Например, можете да създадете пряк път като „@e“ за вашия имейл адрес.
Следващия път, когато въведете прекия път и натиснете клавиша за интервал, macOS автоматично ще го замени с вашия имейл адрес. Това също е чудесен начин за създаване
вашите собствени клавишни комбинации за емоджи Как да напишете Emojis на MacИма няколко начина, по които можете да съответствате на емоджи играта на вашия iPhone на вашия Mac, а в някои случаи я надминавате с помощта на преки пътища. Прочетете още .За да го настроите, отидете на Системни предпочитания > клавиатура > Текст и кликнете върху + бутон. След това въведете прекия път в Заменете полето и фразата в с област.
2. Пробел за преглед на файлове

Често се изненадвам, че не всички знаят за тази малка гениална функция. Когато сте в Finder и имате подчертан файл, просто натиснете Space, за да го прегледате. Работи за почти всичко: изображения, документи TextEdit, музика, видеоклипове QuickTime и други.
Когато премествате файлове или ги прехвърляте, можете да използвате тази функция, за да се уверите, че е файлът, който искате - без всъщност да отваряте файла. Освен това, след като включите режима на визуализация, просто използвайте клавишите със стрелки нагоре и надолу, за да превключвате между различни файлове.
3. диктовка

macOS има вградена функция за звездна диктовка. Работи особено добре, ако имате американски или американски английски акцент. След като включите режима на диктовка, всичко, което кажете, ще се преобразува в текст на екрана. Функцията поддържа важни ключови думи за действие като период, запетая, следващ ред, следващ параграф и така нататък.
За да активирате функцията, отидете на Системни предпочитания > клавиатура > диктовка и го включете. Можете да превключите език и клавишната комбинация. По подразбиране можете да започнете диктовка, като докоснете функцията (Fn) два пъти бутон.
4. Разделен изглед

Най-дълго време macOS нямаше какъвто и да е нативен функционалност на цял екран или сплитскрийн. Това се промени с OS X El Capitan. Ако искате да работите по две приложения или прозорци едновременно, не е необходимо да използвате приложение на трети страни, за да ги подредите точно.
Кликнете и задръжте върху зеленото Увеличаване (или бутон „Цял екран“, както Apple го нарича) и ще видите прозореца да се издига от останалата част от потребителския интерфейс. Свържете го отстрани и той ще остане там. От другата страна ще видите всички налични прозорци за работния плот, на който сте. Кликнете върху едно и сега двата приложения работят едно до друго. Използвайте дръжката между два прозореца, за да настроите хоризонталното пространство на приложението.
5. Използвайте прожектор за всичко
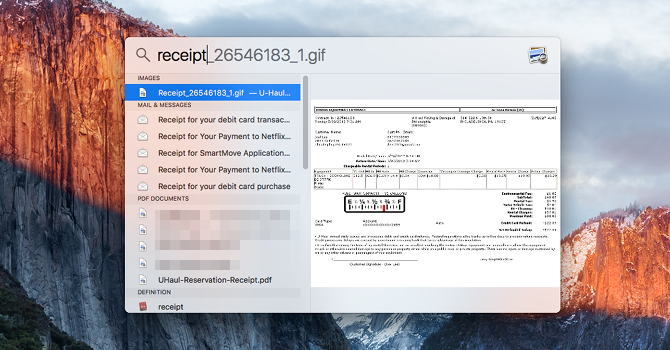
В последните няколко актуализации, Търсенето в светлината на прожекторите е намерило няколко кокетни трика Търсете по-ефективно в Mac OS X с нашите най-добри съвети за прожекториSpotlight е убийствена функция на Mac от години, като Купертино редовно обучава Редмънд в изкуството на търсенето на работния плот. Ето няколко съвета, които ще ви помогнат да намерите повече на вашия Mac. Прочетете още . Търсене с прожектори ви дава локално търсене и търсене в мрежата на едно място. Трябва да създадете навик да започвате всяка задача или действие от Spotlight.
Вероятно е Spotlight да ви отведе там, където трябва да отидете след няколко натискане на писма. За неща като стартиране на документи или файлове, търсене в уебсайт, Spotlight може да ви спести много време и да щракнете.
6. Всъщност полезни сири команди
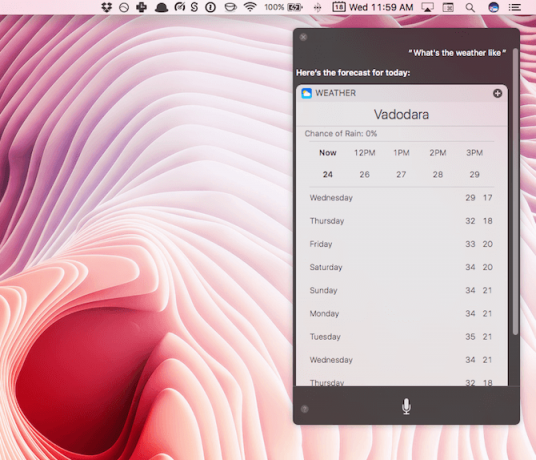
Ако не сте фен на писането, опитайте да използвате Siri, за да правиш същите неща, които правиш и със Spotlight Прости трикове и команди Siri, които трябва да изпробвате на вашия MacВъпреки че не може да направи почти толкова, колкото може на iOS, Siri за Mac все още може да бъде играч в екип. Прочетете още . Siri ще стартира приложения и уебсайтове за вас. И можете да попитате Сири колко е часът в друг град, общи знания и дори математически въпроси.
7. Пинболи в Safari

Вече ви разказахме Страхотни малки функции на Safari 15 основни съвета и трикове за сафари за потребители на MacПогледнете отвъд очевидната и открийте полезността на бързия и енергийно ефективен уеб браузър на Apple. Прочетете още и закрепените раздели са любим изпъкващ. Поради дизайна на раздели на Safari, е трудно да разграничите разделите, след като имате повече от дузина раздели.
За раздели, които използвате постоянно през целия ден, просто щракнете с десния бутон върху него и изберете Pin Tab. Разделът вече ще се показва в левия ръб и ще има малко фавикон. Можете също да използвате клавишната комбинация Команда + 1 за да преминете към първия раздел (и така нататък и така нататък).
8. Подписвайте документи с Trackpad
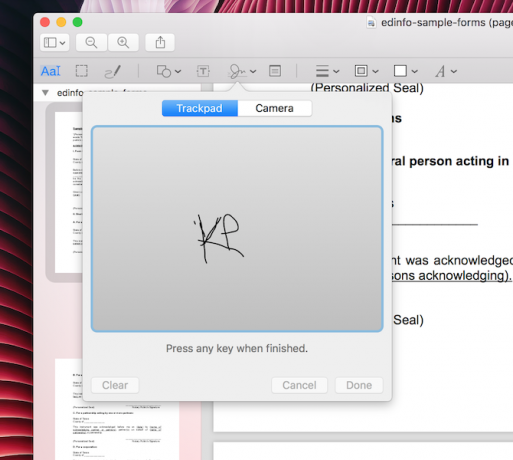
Preview е едно от най-недооценените приложения 10 основни съвета и трикове за преглед на MacPreview е непретенциозно приложение, което може да свърши работата на половин дузина самостоятелни комунални услуги. Прочетете още на macOS. Трябва да отделите известно време, за да проучите всичко, което приложението може да направи. Едно изключително полезно е възможността за подписване на PDF файлове с вашия подпис.
Отидете на Preview, отворете PDF файл, кликнете върху куфарче и след това Подпис икона. Изберете Създайте подпис след това използвайте пръста си, за да нарисувате подписа си на тракпада. След като сте доволни от него, запазете го и сега Preview ще го запомни (и го синхронизирайте с вашия iPhone и iPad чрез iCloud). Следващия път, когато искате да подпишете нещо, просто изберете и поставете подписа върху документа.
9. Отключете вашия Mac с помощта на Apple Watch или Touch ID
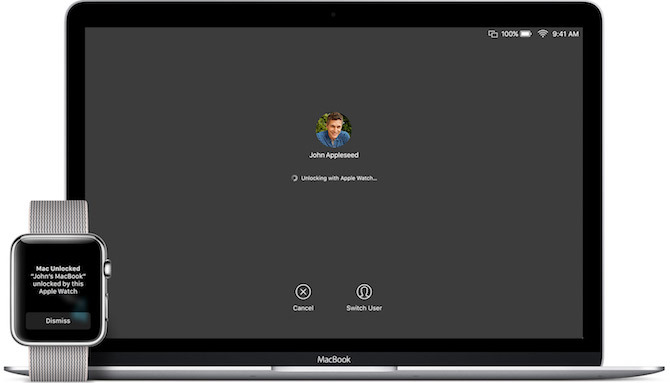
Ако използвате най-новото MacBook Pro с тъч бар Колко полезна е сензорната лента на MacBook Pro?Подобрява ли тънката OLED лента на Apple подобряване на производителността или е просто измислица, тъй като някои потребители я правят? Прочетете още , трябва да използвате Touch ID, за да влезете. Ще ви спести няколко секунди всеки път, когато започнете да използвате своя Mac (който се добавя бързо). Но ако нямате сензорна лента, опитайте да отключите вашата Mac, използвайки вашия Apple Watch Отключете вашия Mac с помощта на вашия Apple Watch или Android Wear DeviceВъвеждането на парола е просто много трудно, не искате ли да използвате вашия iPhone, Apple Watch или просто да отключите вашия Mac, когато ходите близо до него? Е, сега можете! Прочетете още .
За тази функция ще трябва да използвате macOS Sierra и watchOS 3. След като го настроите, всичко, което трябва да направите, е да отидете до вашия Mac, носещ вашия Apple Watch и той ще се отключи автоматично.
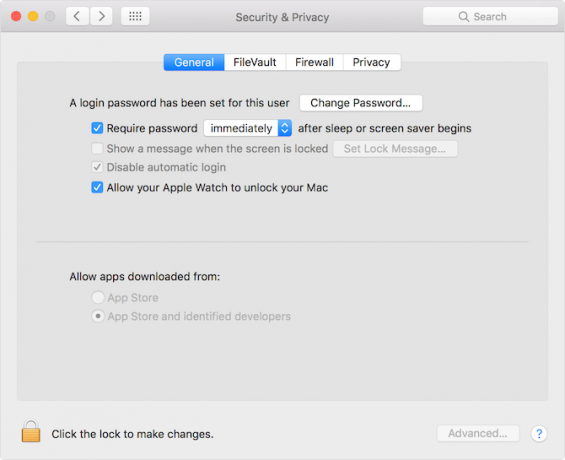
За да го настроите, отидете на Предпочитания на системата>Сигурност и поверителност, изберете Общ и проверете Позволете на Apple Watch да отключи вашия Mac опция.
10. Използвайте нощна смяна
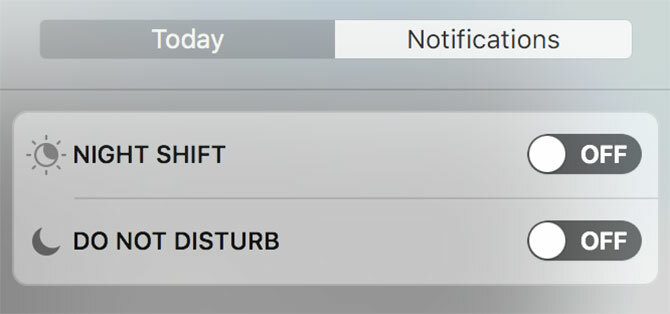
Ако работите късно вечер на вашия Mac (нещо, което вероятно не бива да правите), Функцията Night Shift всъщност ще ви помогне да ограничите напрежението на очите Използвате Mac през нощта? Нощна смяна и други приложения, които могат да ви спестят очитеApple току-що отказа най-новата актуализация на macOS Sierra със сравнително малко промени освен една отличителна функция: Night Shift. Прочетете още . След като бъде активирана, функцията бързо ще превърне екрана ви в по-топъл жълт нюанс. По този начин няма да гледате ярко синя светлина, идваща от екрана, когато всичко около вас е тъмно.
За да активирате тази функция, щракнете върху Център за известия в лентата с менюта. Превключете към днес секцията и прекарайте пръст нагоре, за да разкриете Нощна смяна бутон.
Останалите
Тъй като macOS е на повече от десетилетие, той бе натрупал малко функции през годините. Започнете да изследвате елементите от менюто и лентите с инструменти във вградените приложения и ще разберете колко точно могат да направят приложенията за наличности (Preview и Safari са най-добрите примери за това). С помощта на приложението FaceTime можете да извършвате мобилни разговори от вашия Mac (чрез вашия iPhone). И има толкова много, които можете да автоматизирате използвайки вграденото приложение Automator Научете се да използвате Mac Automator с 6 удобни примерни работни потокаМалко търпение и креативност са всичко, което ви е необходимо, за да започнете автоматизирането на вашия Mac - не е нужно да знаете един ред код. Прочетете още .
Кои са любимите ви функции в macOS? Споделете с нас в коментарите по-долу.
Khamosh Pathak е писател на технологии на свободна практика и дизайнер на потребителски опит. Когато не помага на хората да извлекат най-доброто от техните съвременни технологии, той помага на клиентите да проектират по-добри приложения и уебсайтове. В свободното си време ще го намерите да гледа комедийни промоции в Netflix и да се опитва още веднъж да премине през дълга книга. Той е @pixeldetective в Twitter.