реклама
Самият поглед на страници с обикновен текст може да ви направи клепачите започват да увиснат Ученици, които внимават: с тези съвети спи по-добре в училище Прочетете още . Неформатирани документи на Word сигнализират на читателя, че това ще бъде сухо и скучно четене. Никой не иска да търпи такъв тип скука.
Microsoft Word съдържа няколко инструмента, които могат да ви помогнат да направите текста си по-красив. Докато прекаляването с него може да запълни вашия документ с разсейване, разумният подход към дизайна и декорацията може да добави важен визуален интерес и да поддържа вниманието на вашия читател.
Ето пет съвета как да направите визуалното четене на вашия документ по-привлекателно в Word.
1. Инсталирайте собствените си шрифтове
Един от най-лесните начини да подправите текста си в Word е да въведете някои нови шрифтове. Можеш намери много безплатни шрифтове онлайн 8-те най-добри уебсайта за безплатни шрифтове за безплатни шрифтове онлайнНе всеки може да си позволи лицензиран шрифт. Тези уебсайтове ще ви помогнат да намерите идеалния безплатен шрифт за следващия си проект. Прочетете още , но си струва да отделите момент, за да помислите дали искате да използвате OTF или формат TTF OTF vs. TTF шрифтове: кое е по-добре? Каква е разликата?Повечето шрифтове днес са или OTF, или TTF, но какво означава това? Какви са разликите? Трябва ли дори да ви пука? Прочетете още преди да започнете търсенето.
Повечето шрифтове се изтеглят като .zip файл, така че първо извлечете този архив, ако е необходимо. В зависимост от шрифта, може да получите само един файл или няколко с добавки към името им като „удебелен“, „светлина“ и „разгънат“. Те са леко ощипани версии на шрифта с изменени размери - те могат да бъдат много полезни, ако търсите съвършенство, но повечето потребители ще бъдат обслужвани от нормалната версия сам.

За да инсталирате шрифт в Windows 10, всичко, което трябва да направите, е да щракнете двукратно върху файла OTF или TTF и Windows Font Viewer ще се отвори автоматично. Ще ви бъде предоставен пълен преглед на набора от знаци и ако имате администраторски права, можете да щракнете върху Инсталирай за да направите шрифта достъпен във вашата система.

2. Направете обикновена сянка
Капка сянка е класическа техника за графичен дизайн И така, искате да бъдете графичен дизайнер? Прочетете още които можете да използвате, за да изпъкнете текста. Word предлага няколко различни начина да постигнете това, но можете да го създадете ръчно и да имате пълен контрол върху начина, по който изглежда, като използвате текстово поле.
Първо въведете желания текст и форматирайте неговия размер и шрифт според вашите спецификации - ще трябва да решите как искате да изглежда, преди да създадете сянката си. След като настроите, копирайте текста и се насочете към Insert раздел, за да създадете ново текстово поле.

Сега, поставете вашия текст в текстовото поле и се уверете, че изглежда точно като оригинала. Щракнете двукратно върху текстовото поле, за да преминете към формат и използвайте падащите менюта в Форми на стилове раздел за задаване на Форма запълване да се Без запълване и на Форма на очертанията да се Без контур.

Възстановете текста в текстовото си поле до каквото и бръснене искате да бъде сянката ви. След това щракнете с десния бутон върху текстовото поле и задайте Увиване на текст опция за Зад текста. Поставете го отново под оригиналния си текст, така че да изглежда като сянка.
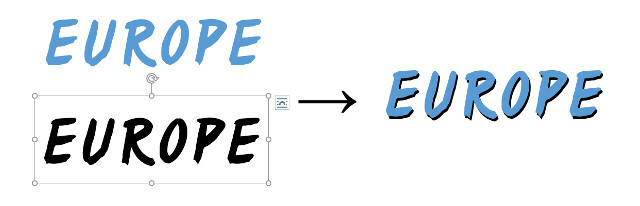
Тази техника ще помогне на всеки текст да се открои, но е особено удобен, когато искате да поставите някои думи върху изображение и да запазите текста четлив.

3. Добавете капачка за капка
Капачката, големият размер на първата буква на параграф, може да бъде a много стара техника, но това никога не е било толкова лесно, колкото днес. Microsoft Word може да обзаведе документа ви с този привличащ вниманието визуален процъфтяващ въпрос секунди, което ви дава средствата за добавяне на интерес към голям блок текст или просто призоваване на a класическа ера.

Насочете се към Текст раздел на Insert и намерете раздела Капачка меню. Ще можете да създадете много проста капачка, като изберете едно от тях Окачен или В маржин тук, но за най-добри резултати ще трябва да кликнете Опции за спускане на капачки, докато курсорът ви е в абзаца, към който искате да добавите функцията.
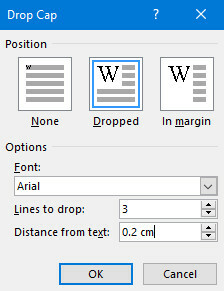
Изберете Окачен и коригирайте разстояние от текст до 0,2 см (0,08 инча) - може да се наложи да оправите сумата в зависимост от шрифта, който използвате и мащаба работите, но капка на капката понякога може да изглежда неудобно в сравнение със стандартното разстояние между линиите, когато е оставено в 0.

Вашият избор на шрифт ще бъде ключов за цялостния ефект. Ефектният шрифт sans може да работи добре, ако основната ви цел е привличащ поглед, но може да се постигне по-традиционна капачка с по-ярък шрифт.
4. Използвайте текстови ефекти
Използва се небрежно, the Текстови ефекти наличен в Microsoft Word, може лесно да се съобрази с най-лошите ексцесии на WordArt. Въпреки това, стига да не прекалявате, тези ефекти могат да дадат на вашия документ истински визуален удар.
За достъп до Текстови ефекти меню, насочете се към У дома и щракнете върху изскачащия бутон в Fonts секция.

След това щракнете върху Текстови ефекти бутон в прозореца, който се отваря.
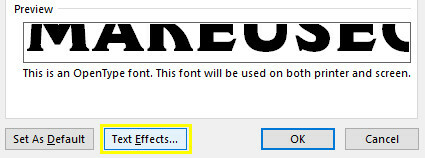
Попълване на текст
Най- Попълване на текст опцията е чудесен начин да добавите малко цвят към част от текста. Твърд пълнеж просто ще приложи един оттенък към вашия избор, което може да се направи с далеч по-малко суетене, но Градиент запълване опция предлага много повече нюанси за всеки начинаещи графични дизайнери 6 от най-добрите онлайн училища за графичен дизайнОбучението на дълги разстояния през интернет може да бъде също толкова полезно, колкото физическото записване. Но кои училища са добри? Ето някои от най-добрите онлайн училища за графичен дизайн в САЩ. Прочетете още .
Както и няколко предварителни настройки, the Градиент запълване Менюто може да се използва за усъвършенстване на определена цветова смес, с която да запълните вашия текст. Можете да добавяте и премахвате градиентни спирания, като използвате двата бутона в отдалечения край на цветната линия, след което коригирате отделни цветове, като щракнете върху съответния стоп и свържете с цвят падащото меню, разположено директно отдолу.

Можете да получите страхотни ефекти, като използвате градиентен запълване, но е от съществено значение да го направите внимателно изберете вашите цветове Как да научите теорията на цветовете за по-малко от един часОсновните познания за теорията на цветовете могат да означават разликата между "любителска" естетика и "професионална" - и наистина не отнема много време за научаване. Прочетете още за да се уверим, че работят добре заедно. Запомнете, за да изберете цветове и цветови комбинации въз основа на желаната от вас аудитория.

Текстови очертания
Можете също да използвате Текстови ефекти за да добавите контур към вашия текст, който наистина може да помогне на думите да се открояват на фона. За да започнете, се насочете към Текстови ефекти менюто още веднъж, но този път щракнете върху Текстови очертания меню.

Ще видите твърд и градиент опции, точно както направихте на Fill раздел от менюто по-рано. Настройването на цветовия градиент работи точно както по-горе, въпреки че очевидно резултатите ще бъдат малко по-фини, защото ще бъдат засегнати само очертанията, а не самият текст. Използвай широчина поле, за да коригирате колко е дебел контура, докато не сте доволни от резултатите.

5. Регулирайте разстоянието на характера си
Регулирането на пространството между отделните символи на текста може да изглежда незначително, но може да окаже мощно влияние върху цялостния му вид и дори за четене.
Най-важното нещо, което трябва да запомните, когато коригирате разстоянието между символите, е това по-малко е повече Пишете!: Минимален текстов процесор с облачна синхронизация, маркиране и ощеНезависимо дали сте блогър, човек, който се занимава с бележки или зависим от качеството социални медии, приложение като Write може да измине дълъг път. Прочетете още . Много грижи и внимание са насочени към дизайна на шрифтове, така че не винаги е разумно да направите свои собствени модификации. Въпреки това, понякога малко парче виден текст като заглавието се нуждае от някои промени, преди да изглежда правилно.
За да започнете, уверете се, че сте настроили текста си според вашите спецификации по отношение на размер и шрифт - корекциите на разстоянието между символите трябва да са последната стъпка към усъвършенстване на вашия текст. След като сте готови, маркирайте областта, която искате да ощипнете, и щракнете върху бутона на изскачащия прозорец Font раздел на У дома раздел.
Насочете се към напреднал раздела на прозореца, който се отваря и погледнете към Разстояние между символите секция. Тук можете да използвате разредка падащо меню, за да превключвате между разширен и сгъстено за да направи героите по-далеч един от друг и да се затворят заедно. Използвайте полето за въвеждане вдясно, за да определите колко драстично искате да промените разстоянието

След като малко експериментирате с тези контроли, ще можете да използвате тези опции за фина настройка на текста. Например, някои шрифтове могат да работят по-добре, ако героите са групирани близо един до друг, особено ако е шрифтът въз основа на почерка 15 безплатни шрифта за ръкопис, които трябва да изтеглите сегаНезависимо дали създавате инфографика или предлагате лого, може да се нуждаете от добър шрифт за ръкопис. Вижте тези! Те са едни от най-добрите безплатно. Прочетете още или калиграфия.

Като алтернатива можете да разширите разстоянието между символите на някакъв текст, за да го направите достатъчно широк, за да запълните интервал, без да увеличавате височината му. Тази техника е особено ефективна, когато се комбинира с по-минималистични шрифтове.

Направете своя текстов поток
С доброто форматиране текстът ви не само изглежда по-приятен, но и предлага котви за очите и помага на вашия читател да преминава през документа.
Имате ли топ съвети как да направите текста по-красив в Microsoft Word? Или може би имате конкретен проблем, с който търсите помощ? За да предложите помощ или да я намерите - насочете се към секцията за коментари по-долу.
В момента английският писател е базиран в САЩ. Намерете ме в Twitter чрез @radjonze.