реклама
През последните няколко години Google Chrome се превърна в браузър на избор за милиони потребители по целия свят. Въпреки че Internet Explorer все още може да се похвали с най-много потребители в резултат на наследени инсталации, Chrome неотстъпно затваря пропастта след старта си през 2008 г.
Той започна живота като минималистичен и лек браузър, но с нарастването на все повече проблеми възникват.
Ако имате проблеми, ще дойдете на правилното място. В тази статия разглеждаме някои от най-често срещаните недостатъци и даваме насоки как да ги отстраним.
1. Замразен раздел или прозорец
Изглежда компютрите имат собствен живот; твърде често те замръзват или спират да функционират без видима причина. Chrome не е различен, понякога раздел или дори цял прозорец ще престанат да реагират.
За щастие, има лесно поправяне.
Натиснете Shift + Esc отворете отгоре диспечера на задачи на Chrome. Той ще ви даде списък на всички работещи раздели и разширения. Просто маркирайте този, който искате да затворите, и кликнете върху Краен процес.

2. Инструмент за почистване на Chrome
Ако установите, че Chrome продължава да се срива, отказва да се отвори или не успее да зареди уеб страници, има вероятност да имате зловреден софтуер в системата си. Да се отървете от него обикновено е лесен процес, но може да се наложи да работите чрез няколко решения.
Първият от тях е Инструмент за почистване на Chrome. За съжаление, той е достъпен само за потребители на Windows, ако сте на Mac, Google препоръчва използването на много популярните MalwareBytes.

Инструментът ще сканира и премахва софтуер, който може да причини проблеми за Chrome; който включва злонамерен софтуер, но също и други подозрителни програми, разширения и плъгини.
Забележка: Това не е антивирусна подмяна; то не сканира за всички видове злонамерен софтуер 3 неща, за които антивирусът ви не се грижиНа всеки компютър трябва да се инсталира антивирусен софтуер, но за какво не се грижи? Кои аспекти на вашия антивирус могат да оставят вас или вашия бизнес да бъдат изложени, дори когато сте инсталирали и актуализирали? Прочетете още .
3. Нулиране на настройките на браузъра
Ако нито инструментът за почистване, нито сканирането със стандартния ви антивирус не успяха да разрешат проблема, трябва да опитате да нулирате настройките на браузъра си.
За целта кликнете върху Меню на Chrome (икона на хамбургер) и следвайте Настройки> Покажи разширени настройки. След това превъртете надолу до секцията с етикет Нулиране на настройките и щракнете Настройки за нулиране> Нулиране.

4. Поправете защитените системни файлове
Последното нещо, което можете да опитате, е да позволите Проверка на Windows за проблеми Как да разрешите повечето проблеми с зареждането на WindowsВашият компютър с Windows не се зарежда? Това може да се дължи на грешка в хардуер, софтуер или фърмуер. Ето как да диагностицирате и коригирате тези проблеми. Прочетете още в рамките на своите защитени системни файлове. Народният инструмент на операционната система автоматично ще поправи и възстанови и проблемите.
Функцията се активира от командния ред. Щракнете с десния бутон върху Старт меню и изберете Команден ред (администратор), след това въведете SFC.EXE / SCANNOW. Сканирането може да отнеме известно време, но Windows ще ви уведоми, когато приключи, и ще ви даде резултатите.

5. Изтриване на потребителския профил
Понякога ще ви бъде представено съобщение на екрана, което гласи „Вашият профил не може да бъде отворен правилно“. Според съобщението някои функции могат да станат недостъпни - това може да включва всичко от отметки до настройките на браузъра.

Още веднъж има няколко поправки, които можете да опитате.
Първо, можете да опитате изтриване на потребителския ви профил 5 Персонализирани Chrome профили, които трябва да започнете да използватеЕдна функция на Chrome често се пренебрегва: възможността да имате множество потребителски профили. Показваме ви как могат да улеснят живота ви. И да, можете също да използвате профили в Firefox и други браузъри. Прочетете още . Насочете се към Меню> Настройки> Вход и щракнете Прекъснете връзката на профила си в Google. Ще ви се покаже предупреждение; уверете се, че поставите отметка в квадратчето до „Изчистете също историята, отметките, настройките и други данни на Chrome, съхранявани на това устройство“, след това изберете Прекъсване на връзката.

Сега затворете и отворете отново Chrome и влезте отново. Ако имате активирана синхронизация с Chrome, всичките ви данни ще се презареждат.
6. Изтриване на файл с уеб данни
Ако повторното добавяне на потребителския ви профил не отстрани проблема, трябва да опитате да изтриете файла с уеб данни на Chrome.
Забележка: Не правете това, освен ако не сте абсолютно сигурни, че това се изисква и знаете какво правите.
В Windows отворете Explorer и отворете C: \ Потребители \ [Потребителско име] \ AppData \ Местни \ Google \ Chrome \ Потребителски данни \ По подразбиране \ (заменяйки [Потребителско име] с вашите идентификационни данни). Превъртете надолу до края на списъка и изтрийте файла, наречен „Web Data“.

На Mac отворете терминала и въведете cd / Потребители / [потребител] / Библиотека / Поддръжка на приложения / Google / Chrome / По подразбиране (за пореден път, замествайки [потребителя] с вашите собствени данни). След това въведете rm -rf история *; rm -rf Web \ Данни;.
И в двете операционни системи рестартирайте машината си, отворете отново Chrome и вижте дали проблемът ви е решен.
7. Изтриване на разширения
Както споменахме в началото, Chrome първоначално изгради репутацията си на това, че е лек и мълниеносен. Ако стартирате чистия браузър без разширения, все още е така. Въпреки това, Разширения и отметки за Chrome Най-добрите разширения за ChromeСписък само с най-добрите разширения за Google Chrome, включително предложения от нашите читатели. Прочетете още са невероятно полезни - повечето потребители се възползват от тях.
Естествено, Google няма реален контрол върху тези добавки на трети страни. Ако откриете, че Chrome работи бавно, те често са виновни.
Започнете с премахването на всякакви, които не използвате редовно - те могат да останат с памет. Ако проблемът продължава, опитайте да деактивирате всичките си разширения и да ги активирате отново едно по едно.
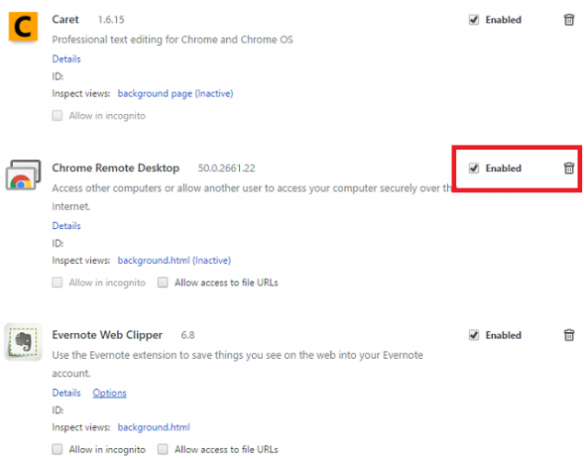
Кликнете върху Меню> Още инструменти> Разширения. Щракнете върху квадратчето, за да ги деактивирате временно, или кошчето за боклук, за да ги изтриете за постоянно.
8. Редактиране на Chrome Flags
Ако скоростта на браузъра ви все още е слаба, има шанс да редактирате „Флагове“. Това са експериментални настройки, предлагани от Google, така че продължете с повишено внимание.
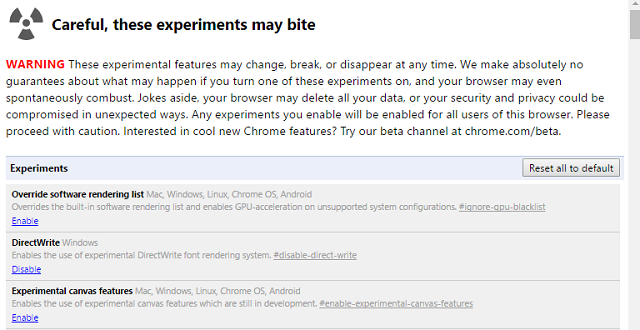
Можете да следвате пълната ни упътване за използването на знамената Ускорете Chrome чрез промяна на тези 8 флагаДокато много хора твърдят, че Chrome е свиня за памет, възможно е значително да се подобри скоростта на браузъра ви чрез настройване на някои „знамена“. Ето осемте най-добри ощипвания, които можете да направите днес. Прочетете още за подобряване на скоростта; ще ви каже точно кои да редактирате.
9. Деактивиране на Flash
Adobe пази се опитва да убие Flash Player Die Flash Die: Текущата история на технологичните компании, които се опитват да убият FlashСветкавицата е в упадък отдавна, но кога ще умре? Прочетете още , но той отказва да изчезне - много сайтове все още прилагат технологията.
Ако продължавате да получавате съобщение, че Flash се е сринал, може да се наложи да го деактивирате за постоянно. Освен очевидните ползи за сигурността, това ще ви спре да получавате тези досадни изскачащи прозорци.

За да го изключите, въведете хром: // плъгини / в Omnibox на Chrome. Отворете настройката за Adobe Flash Player и щракнете Изключване.
Друга функция на Chrome, която може да искате да деактивирате, е вграденият мениджър на пароли. Тя ви позволява (и всеки друг с правилния набор от инструменти) да преглед на вашите пароли, запазени в Chrome.
10. И ако всички останали не успеят ...
Ако нищо не работи и сте изчерпали всичките си опции, последната опция е да изтриете и инсталирате отново Chrome.
По този начин можете да отстраните проблеми с Flash, вашите приставки, вашите търсачки, досадни изскачащи прозорци, неуспешни актуализации и множество други неща.

Как поправихте Chrome?
Възможно е да възникнат толкова много проблеми, че е невъзможно да бъдат обхванати всички в една статия. Ние ви дадохме решения на някои от най-често срещаните проблеми, но ако имате различен проблем, уведомете ни в коментарите и ще се опитаме да помогнем.
Също така бихме искали да чуем за това как поправихте собствените си проблеми. Ако имате проблем, можете да сте почти сигурни, че някой друг се е сблъскал със същото нещо. Споделяйки вашите решения, вие ще им спестите много време и разочарование.
Вижте допълнително съвет за коригиране на сривовете на Chrome Google Chrome не реагира или поддържа срив или замръзване?Google Chrome продължава да се срива на вашия компютър? Ето как да коригирате замразяването на Chrome и други смущаващи грешки в Chrome. Прочетете още ако имате нужда от повече помощ.
Както винаги, оставете всичките си мисли, съвети и мнения долу долу ...
Дан е британски емигрант, живеещ в Мексико. Той е управляващ редактор на сестринския сайт на MUO, Blocks Decoded. В различни моменти той е бил социален редактор, творчески редактор и финансов редактор на MUO. Можете да го намерите да скита по шоура в CES в Лас Вегас всяка година (PR хора, посягайте!), И той прави много задкулисни сайтове...


