реклама
Направете своя Mac свой, без софтуер на трети страни. Независимо дали сте нов в OS X или дългогодишен потребител, вероятно има нещо в System Preferences, което все още не сте намерили. Ето девет неща, които може би сте пропуснали.
Ние бяхме копаят се в предпочитанията за Mac години наред 15 Елементи от системни предпочитания Нов потребител на Mac трябва да се коригира Прочетете още , но и до днес има неща, които все още не сме посочили.
За да започнете, щракнете върху иконата на Apple горе вляво, след което щракнете Системни предпочитания.
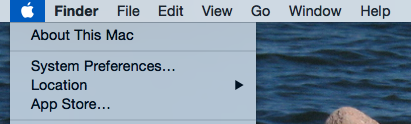
Точно така: не е нужно повече да държите иконата на системните предпочитания на вашия док (дори можете стартирайте го чрез Spotlight 7 добри навици всеки потребител на Mac трябва да свикнеДнес ще споделим любимите си добри навици за Mac, докато отчаяно се опитваме да забравим лошите. Прочетете още ). И сега, когато сме вътре, нека да преминем към истинските съвети.
Активиране на приложенията извън магазина на приложенията
По подразбиране програмите на OS X без лиценз на програмист няма да се стартират - вместо това ще бъдете третирани със съобщение като това:
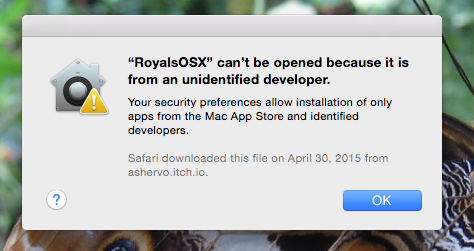
Това се нарича Gatekeeper и защитава вашия Mac Какво е GateKeeper и как помага да защитя моя Mac? [MakeUseOf обяснява]Ще се пускат ли любимите ви програми някога отново? Определени програми вече няма да се зареждат - вместо това се показва съобщение за Неидентифицирани разработчици. Няма дори очевидна опция за стартиране на приложението. Гейтър просто може да бъде ... Прочетете още , но може също да бъде доста досадно, ако има софтуер, който искате да стартирате. Това е особено досадно, защото много от тях най-добрите Mac приложения Най-добрите Mac приложения за инсталиране на вашия MacBook или iMacТърсите най-добрите приложения за вашия MacBook или iMac? Ето нашия изчерпателен списък с най-добрите приложения за macOS. Прочетете още няма да тичам
Ако искате никога повече да не видите това съобщение, насочете се към вашето Системни предпочитания, след това щракнете Сигурност и поверителност. Ще намерите подходящата настройка в Общ раздел:
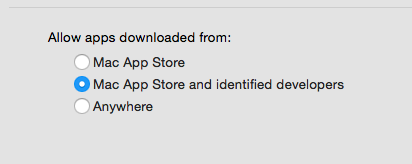
Изберете Навсякъде и вашият Mac ще спре да ви бъзика за това - просто се уверете, че не стартирате програми от места, на които не можете да се доверите. Противно на общоприетото мнение, Маковете не са имунизирани срещу злонамерен софтуер 3 признака, че вашият Mac е заразен с вирус (и как да проверите)Ако вашият Mac се държи странно, той може да бъде заразен с вирус. Как можете да проверите за вирус на вашия Mac? Ще ви покажем. Прочетете още .
Настройване на автоматичното място за лесно разширяване на текста
Ако се насочите към клавиатура раздел на Системни предпочитания, след това щракнете върху Текст раздела, можете да създадете текстови разширения за себе си.
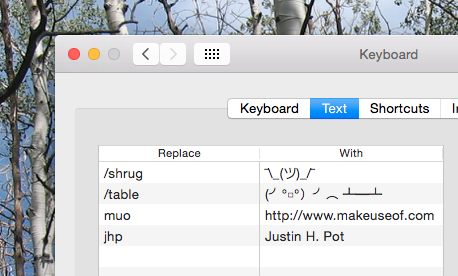
Ако има сравнително дълги фрази, за които вие често пишете, създайте пряк път с една дума за него - когато въведете тази фраза в която и да е програма, OS X ще я преобразува вместо вас. Това е също чудесен начин за бързо използване на ASCII art - можете да видите, добавих команда „/ свивам рамене“ за себе си.
График Време на събуждане и сън
Ако използвате компютъра си по зададен график и предпочитате да не е нужно сами да го събуждате, се насочете към Енергоспестяващ раздел от настройките на вашия Mac. Кликнете разписание в долния десен ъгъл и можете да кажете на вашия Mac кога да се събуди и да се върне да спи.
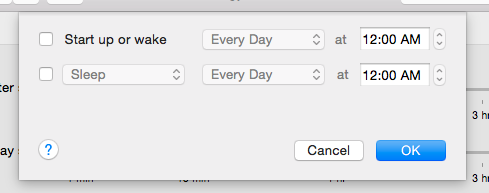
Ако сте насрочихте своите архиви на Time Machine График и преглед на резервните копия на машината на времето с тези мощни инструментиОт време на персонализирано архивиране до откриване къде са тези 2 GB нови файлове, правилните приложения могат да ви дадат сила и знания, собствените инструменти на Apple просто не предоставят. Прочетете още бихте могли да използвате това, за да гарантирате, че вашият Mac е включен, когато искате да се архивира, но има много други потенциални приложения.
Настройте горещи ъгли, за да направите бързо всичко
Hot Corners е нещо, за което много потребители на Mac се кълнат, но не всеки знае за тях. И е нещо скрито: отидете на „Контрол на мисията“, след което кликнете върху бутона „Горещи ъгли“.

Вече можете да задействате редица неща, като преместите мишката до определен ъгъл. Може да го намразите, но ако не, ще се чудите как някога сте използвали своя Mac без него.
Добавете съобщение за заключване в случай, че загубите вашия Mac
в Системни предпочитания, се насочи към Сигурност и поверителност и ще намерите Задаване на заключване съобщение бутон.
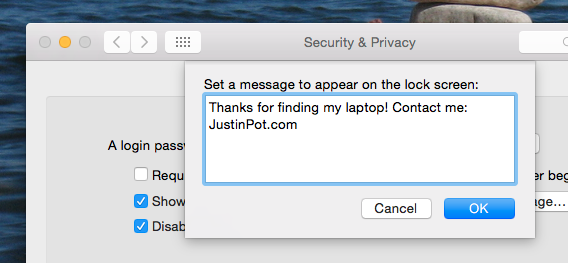
Лично аз обичам да оставя информация за контакт, в случай че загубя лаптопа си и някой иска да го върне. Но можете просто да оставите гадно съобщение за сестра си, която продължава да се опитва да използва вашия лаптоп, когато излизате извън стаята и напълно трябва да спре това.
Изключете известията през работния си ден
Известията могат да бъдат враг на фокуса, поради което трябва да се опитате да ги избягвате по време на работния си ден. Насочете се към Известия, след това погледнете под Не безпокой.
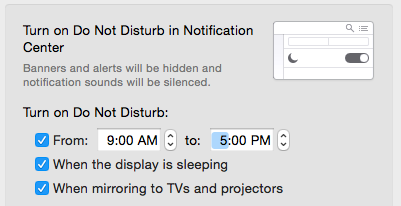
Докато сте в това, препоръчвам да се уверите, че известията няма да се показват на огледални устройства - не искате съобщение от приятеля ви да се показва по време на презентация, нали?
Разгледайте какво може да направи вашия Trackpad
Това всъщност не е малко известно, но ако вашият Mac има тракпад, наистина трябва да проверите настройките на Trackpad. Това е също толкова урок, колкото е панел с предпочитания - ще научите някои полезни жестове и ще можете да ощипвате други, за да отговарят по-добре на вашите нужди.
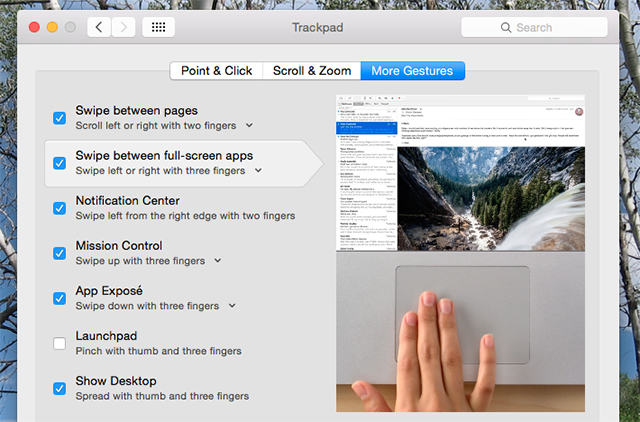
Ако това не е достатъчно контрол за вас, препоръчвам ви захранване на вашия тракпад с BetterTouchTool Захранвайте вашия Mac с разширени автоматизации на BetterTouchToolЗапочнах да използвам BetterTouchTool още през 2011 г. и оттогава той се превърна в едно от трите най-добри Mac приложения за повишаване на моята производителност и оптимизиране на работния ми процес. Въпреки че BTT може да се използва от всеки ... Прочетете още .
Mac Персонални клавишни комбинации
Можеш създайте персонализиран пряк клавиатура Как да създадете клавишна комбинация за всеки елемент от менюто на MacНяма ли клавишна комбинация за нещо, което правите редовно? Това е досадно, но ето и добрата новина: на вашия Mac можете да добавите такава лесно, без да е необходим допълнителен софтуер. Прочетете още за почти всичко, благодарение на секцията „Пътища“ в панела с предпочитания „Клавиатура“.
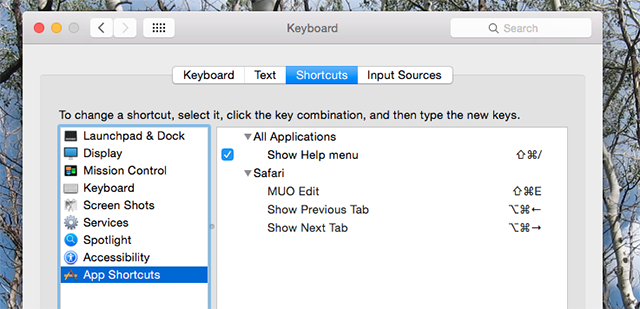
Лично аз използвам това, за да създавам ключови клавишни комбинации в Safari, но няма ограничение за това, което можете да направите.
Удобен пряк път: Щракнете с десния бутон върху икона за предпочитания за списък
И накрая, ето бърз начин да преминете бързо към всеки панел за системни предпочитания. На пристанището щракнете с десния бутон върху иконата Preferences - ще видите списък.
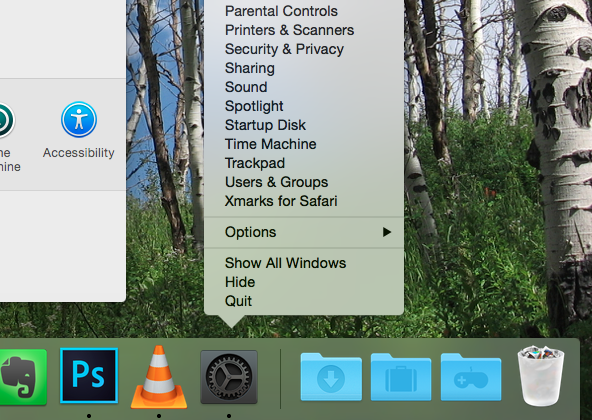
Може би си струва да държите тази икона на вашия док, в крайна сметка, а? Много приложения за Mac имат полезни преки пътища тук, така че щракнете с десния бутон върху още икони, докато сте в него.
Има още страхотни ощипвания на OS X!
Искате ли да продължите да ощипвате? Трябва сами да проучите Системните предпочитания и да докладвате за най-добрите неща, които намерите.
Разбира се, за да се задълбочите дълбоко в персонализирането на вашия Mac, ще трябва да се чувствате удобно с терминала. След като го направите, можете персонализирайте OS X по начин, по който GUI не може 10 команди за скрит терминал за персонализиране на Mac DockОт прости ощипвания като добавяне на скрити стекове за последните елементи, до показване само на отворените в момента приложения - можете да направите много, за да персонализирате дока на вашия Mac. Прочетете още или дори инсталирайте софтуер, използвайки четирисловни команди Как да инсталирате Mac приложения в терминал с помощта на HomebrewЗнаете ли, че можете да инсталирате софтуер на Mac в терминала? Ето как да използвате Homebrew за лесно инсталиране на Mac приложения. Прочетете още . Бих искал да чуя какви други разширени приложения за настройване използвате на вашия Mac, така че нека обсъдим това и още в коментарите по-долу.
Направихте ли настройките по подразбиране на вашия Mac? Какво направи?
Джъстин Пот е технологичен журналист със седалище в Портланд, Орегон. Той обича технологиите, хората и природата - и се опитва да се наслаждава и на трите, когато е възможно. В момента можете да разговаряте с Джъстин в Twitter.


