реклама
Просто не можете създайте красиви документи на Microsoft Word чрез рязане на ъгли на маси. В Microsoft Word таблиците са съществен инструменти за форматиране Microsoft Office улесни създаването и форматирането на основни таблици в Microsoft Word за Office 365, Word 2019, Word 2016 и Word 2013.
Не сме покривали маси толкова, колкото бихме искали. Време е да коригираме, тъй като броят на хората, които задават въпроси за това как да форматират правилно таблиците, се натрупва. Може би тези осем съвета за маса могат да бъдат предястие.
Между другото, възможно е да вземете безплатно копие на Microsoft Word Да, вземете Microsoft Word безплатно: Ето какНе искате да плащате за пълния опит с Microsoft Word? Не се притеснявайте, ето няколко начина как можете да използвате Microsoft Word безплатно. Прочетете още , ако имате нужда от такъв.
1. Как да направите таблица в Microsoft Word
Използването на таблици и дори промяната им в движение според данните стана много по-лесно в по-новите версии на Word като Microsoft Word 2019 и Office 365. Функциите за интуитивно форматиране ви дават по-фин (и по-бърз) контрол върху това как изглежда таблицата. Но първо се насочете към
Лента> Вмъкване> Таблица> Вмъкване на таблица за направата на първата ви маса.Дава ви пет опции за създаване на първата ви таблица.
Най-бързият начин да започнете е с Бързи таблици. Вградените дизайни ви спестяват от липсата на дизайнерски умения. Можете да промените дизайна, като добавите свои редове и колони или изтриете тези, които не са ви необходими.
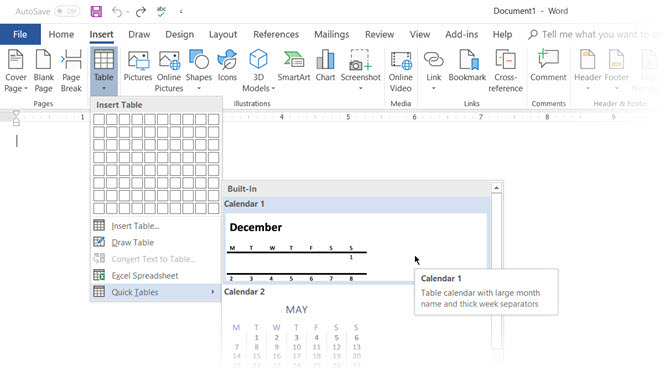
Друг бърз начин за създаване на таблица в Word е Вмъкване на контрол особеност. Можете да създадете нова колона или ред с едно щракване. Задръжте курсора на мишката над маса. Лента извън таблицата ви се показва между две съществуващи колони или редове. щракнете върху него, когато се появи, и на тази позиция ще бъде поставена нова колона или ред.
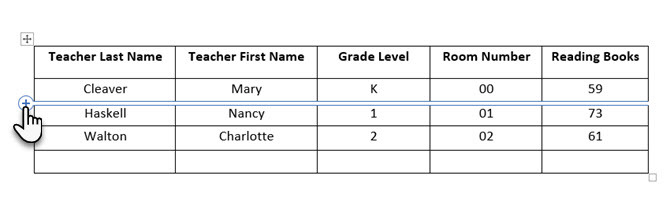 Когато искате да преместите или поръчате ред наоколо, използвайте комбинацията от Alt + Shift + стрелка нагоре и Alt + Shift + стрелка надолу за да поръчате реда нагоре или надолу. Преместете съседни редове, като първо ги изберете.
Когато искате да преместите или поръчате ред наоколо, използвайте комбинацията от Alt + Shift + стрелка нагоре и Alt + Shift + стрелка надолу за да поръчате реда нагоре или надолу. Преместете съседни редове, като първо ги изберете.
Как да позиционирате таблицата си на страницата?
Щракнете с десния бутон върху таблицата и изберете Свойства на таблицата от контекстното меню. Диалоговият прозорец Свойства на таблицата е за прецизен контрол върху данните и тяхното показване. Контролирайте размера, подравняването и отстъпа на таблицата.
По подразбиране Word подравнява таблица отляво. Ако искате да центрирате таблица на страницата, изберете маса раздел. Кликнете върху Подравняване> Център.
Най- Отстъп отляво фигура контролира разстоянието на таблицата от левия марж.
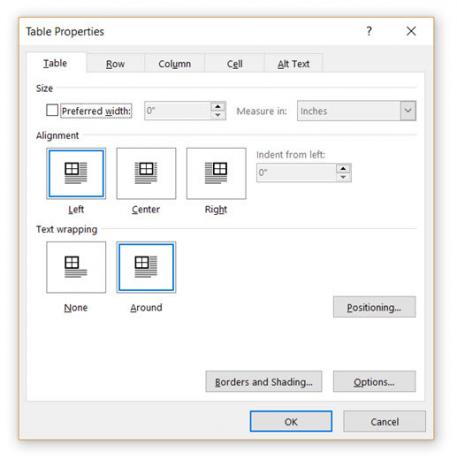
Позиционирайте масата според текста около нея за визуално естетически вид. Увийте текст около таблици, като го плъзнете за дръжката. Опаковането на текст се променя автоматично от Нито един да се около. От Позициониране на таблицата диалогов прозорец, можете да зададете Разстояние от заобикалящия текст за всяка страна на масата.
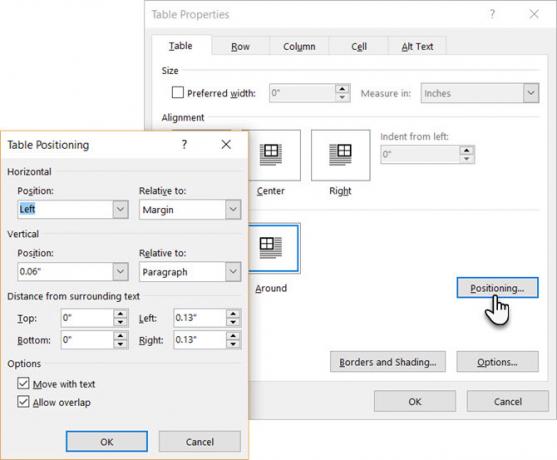
Изберете Преместване с текст ако текстът е пряко свързан с данните от таблицата. Таблицата е вертикално подравнена към съответния абзац около нея. Ако данните от таблицата се отнасят за целия документ, можете да запазите опцията без отметка.
2. Използвайте линийката
Оразмеряването на таблици и точното им позициониране е изкуство само по себе си. Ако имате нужда от точни измервания, за да оразмерите редовете и колоните си -използвайте владетеля.

Задръжте курсора на мишката над граница. Когато се появи показалеца с двойна стрелка, щракнете върху рамката и задръжте клавиша ALT. Microsoft Word показва специфични измервания на владетеля Този съвет ви дава точни измервания на владетеля в Microsoft WordКогато искате да зададете настройки, базирани на владетели, като размер на отстъпа на раздели, понякога плъзгането на мишката няма точност - освен ако не използвате този бърз съвет. Прочетете още . Преместете редовете и колоните, за да отговарят на вашите измервания.
3. Преобразуване на текст в таблица (и Vice Versa)
Табличните данни придават на информацията нейната структура. Би било разочароващо, ако Word не разполагаше с нещо, което да обработва не-таблични данни. Можете да конвертирате данни в таблици незабавно от командата Вмъкване на таблица.
Изберете текста. Отидете на Лента> Вмъкване> Таблица> Вмъкване на таблица
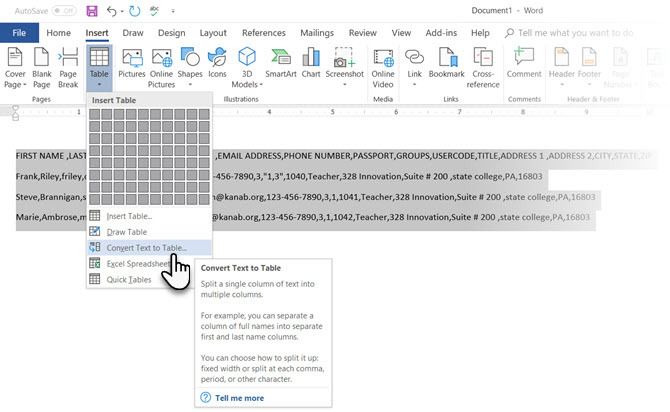
Microsoft Word определя необходимия брой редове и колони, като разгледа текстовите разделители и след това автоматично пасва на съдържанието. Най- Преобразуване на текст в таблица диалоговият прозорец ви позволява повече контрол, ако предишната операция не работи добре. Можете също така да изберете как да приспособите съдържанието на таблицата на страницата.
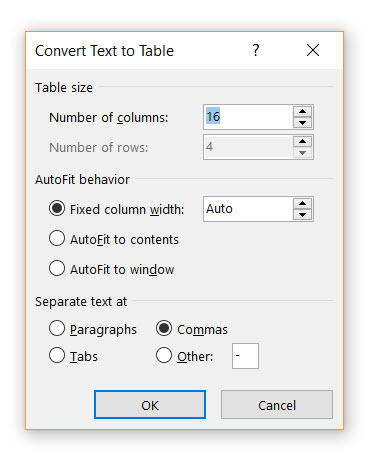
Можете да определите как Microsoft Word трябва да разделя данните на редове и колони. Параграф, раздели, запетаи или друг отличителен характер. Това ви позволява лесно да импортирате не-таблични данни от CSV файлове или обикновени TXT файлове и да ги преобразувате във форматирани таблици.
Преобразуване на таблица в текст
Инженерирайте обратния процес, ако някой ви помоли да им изпратите файлове със стойности, разделени със запетая или друг разделител. Изберете цялата таблица, като щракнете върху дръжката „преместване“ над таблицата.
Отидете на Лента> Инструменти за таблици> Оформление> В Група данни, щракнете Преобразуване в текст.
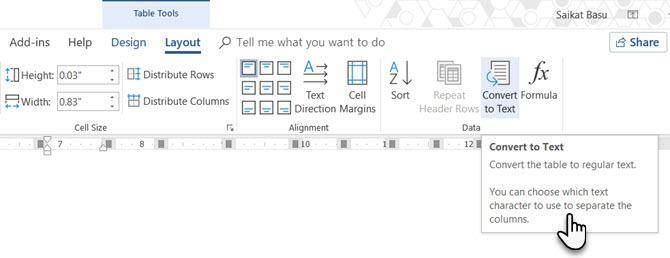
Простият текст може да бъде скучен. Когато имате възможност, преобразувайте таблицата си с данни в по-визуална диаграма вместо с един от недостатъчно използвани функции в Microsoft Word 10 скрити функции на Microsoft Word, които ще направят живота ви по-лесенMicrosoft Word не би бил инструментът, който е, без неговите продуктивни функции. Ето няколко функции, които могат да ви помогнат всеки ден. Прочетете още .
4. Автоматично попълване на колоните
Microsoft Excel прави автоматично попълването на поредица от числа много лесно. Microsoft Word няма и може да се наложи да прибягвате до ръчна работа. Има по-прост начин.
Създайте нова колона за серийните номера, ако тя не съществува. Изберете тази колона, като поставите мишката върху колоната.
С избраната колона отидете на Начало> Параграф> Щракнете върху Номериране бутон за вмъкване на номериран списък.
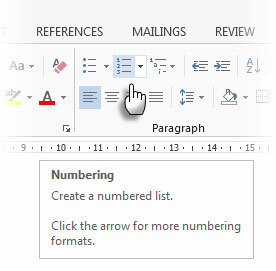
Последователност от числа се вмъква автоматично в колоната.
5. Замразете тези таблици!
Таблиците на Microsoft Word променят своето измерение, за да приспособят нови данни. Може да има моменти, когато изобщо не искате таблицата да променя размера си, дори когато се въвеждат нови данни. Това е - „замразяване“ на размера на клетките.
Първата стъпка е да определите фиксиран размер за клетките. Отидете на Свойства на таблицата> Ред> Въведете стойност в Посочете височина кутия. За Височината на редовете е изберете Точно от падащото меню.
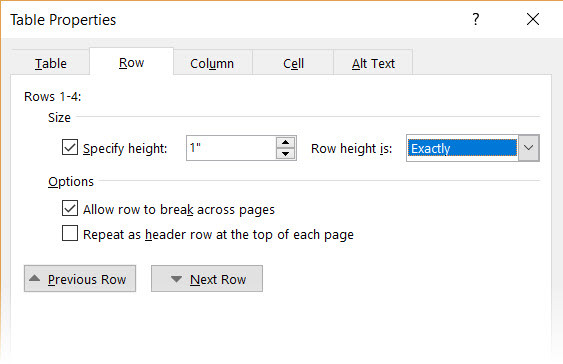
Сега изберете маса раздела> щракнете върху Настроики бутон> премахнете отметката Автоматично оразмеряване до отговарящо на съдържанието отметка.
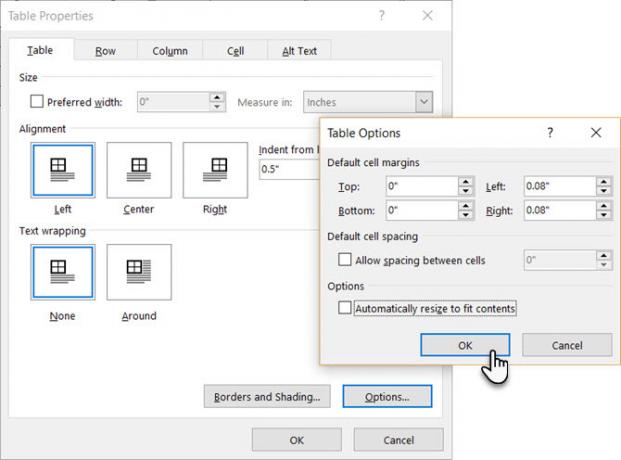
Кликнете Добре два пъти за излизане от диалоговия прозорец Свойства на таблицата.
Това също решава проблема с вмъкването на изображение в клетка, без клетката да се разширява, за да побере изображението. Ако изображението е по-голямо от наличното пространство в клетката, то ще бъде изрязано, за да се побере в клетката.
6. Промяна на редове в колони в таблица
Има ситуации, в които трябва да промените редове в колони, а колоните в редове. Един възможен сценарий е, когато броят на колоните надвишава полето на страницата. Превключване на колони около редове и обратно се нарича транспониране.
Лошата новина е, че Word все още няма вграден метод за справяне с това. Microsoft предлага да копирате и поставите таблицата си в Microsoft Excel и да я използвате Транспониране команда. Транспонираната таблица вече може да бъде копирана обратно в Microsoft Word.
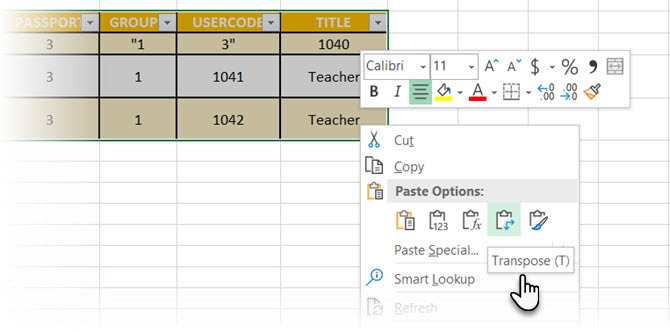
Дан показва колко лесно е в Excel с този кратък урок превключване на редове в колони Excel бързи съвети: Как да прелиствате клетките и да превключвате на редове или колониИзползвайте тези стратегии в Microsoft Excel за бързо обръщане на редове, превръщане на колони в редове, прелистване на редове и спестяване на много загубено време! Прочетете още . Също така, вземете помощта на Страница за поддръжка на Microsoft ако срещнете проблем с помощта на командата Transpose.
7. Поставяне на перфектни таблици на Excel в Gmail
Ще намерите полза за това просто решение. По подразбиране Gmail не запазва формата на електронната таблица, когато поставите от Microsoft Excel. За да изпращате таблични данни, без да ги изпращате като отделен прикачен файл, използвайте Microsoft Word като мост.
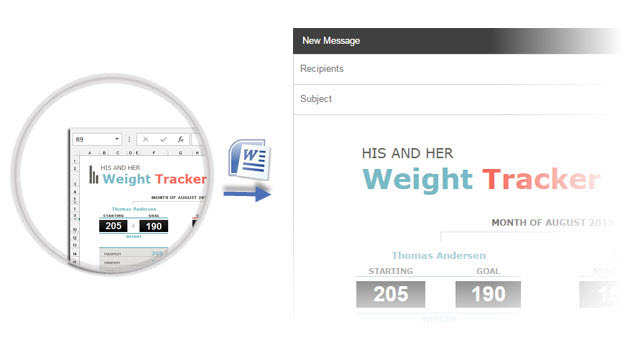
Изберете и копирайте таблицата на Microsoft Excel в документ на Microsoft Word с форматирането на източника. Сега копирайте и поставете от Microsoft Word в Gmail. Както можете да видите от екрана, проблемът е решен. Може да се наложи леко да ощипвате по-силно форматираните таблици, но по-голямата част от форматирането се запазва.
8. Използвайте отново таблиците си, за да спестите време
Можете да спестите много време, като използвате повторно таблици, когато сте създаване на професионални доклади и документи Как да създадете професионални отчети и документи в Microsoft WordТова ръководство разглежда елементите на професионален доклад и преглежда структурата, стилизирането и финализирането на вашия документ в Microsoft Word. Прочетете още . Запишете празни формати на таблицата и поставете нови данни, когато е необходимо. С това бързо запазване няма да се налага да пресъздавате оформлението от нулата за нови данни.
Изберете таблица. Отидете на Лента> Вмъкване> Текстова група> кликване Бързи части> Запазване на селекцията в Галерия с бързи части.
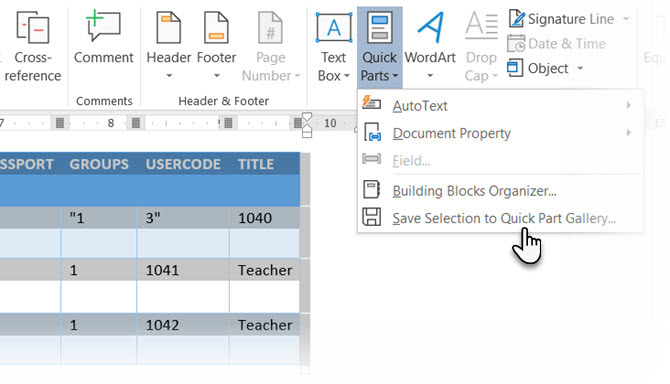
След като запазите избор в галерията за бързи части, можете да използвате повторно избора, като щракнете върху Бързи части и избор на селекцията от галерията.
Използвай Организатор на строителни блокове за да визуализирате всяка създадена от вас таблица. Можете също да редактирате свойства и да изтриете таблиците от тук.
Объркват ли ви Word Word таблици?
Тези съвети не са достатъчни, за да покрием обхвата на таблиците в ежедневната ни работа. Не съм говорил за ролята на раздела Design в създаването на привличащи вниманието таблици. Това е тема сама по себе си. Но това е една от по-малките области да се объркате благодарение на визуалната помощ в този раздел.
Таблиците са една обща област между Microsoft Word и Excel. Microsoft Excel е за управление на захранването на таблични данни, но и в двете е добре основни умения на Microsoft Office. Използвайте ги при всяка възможност.
Ако създавате професионален документ, не забравяйте добавете заглавна страница Как да направите персонализирана корична страница в Microsoft WordСилният дизайн на заглавната страница е чудесен начин за стилизиране на вашия документ. Показваме ви как да направите своя собствена заглавна страница в Microsoft Word. Прочетете още .
Saikat Basu е заместник-редактор за интернет, Windows и производителност. След като отстрани мрака на MBA и десетгодишна маркетингова кариера, той сега страстно помага на другите да подобрят уменията си за разказване на истории. Той внимава за липсващата запета от Оксфорд и мрази лоши скрийншоти. Но идеите за фотография, Photoshop и продуктивност успокояват душата му.


