реклама
Apple Remote Desktop е мощно приложение, което ви позволява да контролирате всичките си Macs на едно удобно място. Той взема инструменти за управление на ниво предприятие и ги поставя във вашите ръце. Можете да го използвате за споделяне на екрана, изпращане на файлове, инсталиране на приложения, стартиране на скриптове и др.
Погледнете и вижте как Apple Remote Desktop може да промени начина, по който управлявате голяма група Macs.
Добавяне на машини към отдалечен работен плот на Apple
Когато отворите Apple Remote Desktop за първи път, първата ви задача е да намерите Macs във вашата мрежа и да ги добавите. Ако знаете техните IP адреси, можете лесно да ги въведете.
Повечето хора обаче нямат записани никъде и ако използвате DHCP, те могат да се променят. За щастие, Apple Remote Desktop има вградена функция за сканиране на вашата мрежа за вашите Macs.
скенер
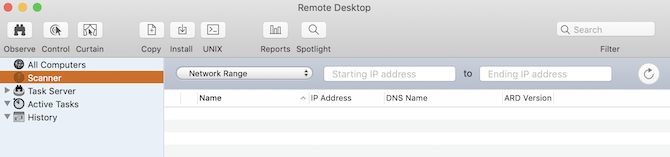
Най-лесният начин да направите това е с скенер. Изберете го отляво и ще видите падащо меню с множество различни начини за локализиране на компютри във вашата мрежа. Всеки елемент ще сканира вашата мрежа и ще показва името на хоста, IP адреса и друга информация на устройствата във вашата мрежа:
- Здравей: Показва всички Macs, свързани към вашата мрежа с помощта на Bonjour.
- Локална мрежа: Показва всички устройства във вашата локална мрежа, независимо от това какви са те или как са свързани.
- Обхват на мрежата: Показва всички устройства, намерени между определен диапазон IP.
- Мрежови адрес: Показва устройство, свързано към определен IP адрес.
- Импортиране на файл: Импортирайте списък с IP адреси и потърсете мрежата си за тях.
- Задача сървър и Сървър на директории: Наистина се използват само в офис или корпоративна среда, тези опции ви позволяват да вземете списък от вашия сървър и да сканирате въз основа на това.
Ако се свързвате с група Macs у дома, най-вероятно ще можете да ги намерите навсякъде Здравей, или Локална мрежа. Имайте предвид това Локална мрежа ще се покаже всичко от вашите мрежови устройства, докато Bonjour ще показва само тези, които са активирани от Bonjour (като Macs).
Свързване с машините
След като сте намерили вашите машини скенер, трябва да можете да щракнете върху името на хоста им, за да се свържете с тях. След това ще бъдете подканени да въведете администраторски акаунт и парола. Трябва да направите това, за да се свържете с тази машина. След като направите това, ще можете да видите този компютър отдолу Всички компютри от лявата страна.
След като имате списък с машини, какво всъщност можете да направите с Apple Remote Desktop?
Наблюдавайте и контролирайте
Двете действия, които ще направите най-много с клиентския клиент на Apple Remote Desktop, звучат оруелски, когато са казани заедно, но те са почти същите. И двата бутона са в горния ляв ъгъл на главния прозорец.
наблюдавам ви позволява просто да наблюдавате екрана на друг потребител в реално време контрол ви позволява да използвате и курсора, и клавиатурата. Трето действие, завеса, ви позволява да заключите машината на потребителя и да покажете съобщение, обясняващо защо. Все още ще имате пълен контрол над целевата машина, но потребителят ще вижда само съобщението.
Най- Интеракт раздела на лентата с менюта ви позволява да извършвате още повече административни действия. Можете да изпращате съобщения, да чатите и да заключвате или отключвате екрана.
Изпращане на отдалечени команди
Използвай управлявам елемент от лентата на менюто до Отворено приложение, поставете компютъра на сън, Събуждам нагоре, Излезте от текущия потребител, Рестартирам или го направете Изключвам. Имайте предвид, че трябва да внимавате с дистанционното Изключвам, тъй като не можете да стартирате машината отново дистанционно.
Можете също да използвате Unix бутон за изпращане на команди bash shell. Това ви позволява да изберете да изпращате командите или като текущо влезли в системата потребители, или като потребител по ваш избор, като например корен. Ако искате да видите изхода на командата, проверете Показване на целия изход след това проверете резултатите в история секция от лявата страна.
виждам нашият начинаещ ръководство за терминала Mac Ръководство за начинаещи за използване на терминала MacПриложението Terminal на Mac ви позволява да изпълнявате всякакви задачи с помощта на командния ред. Ето ръководство за начинаещи на терминала. Прочетете още ако сте нов в това.
Инсталиране на пакети
Най- копие и Инсталирай бутоните в главния прозорец ще ви позволят да прехвърляте или инсталирате файлове директно на целева машина. Можете да използвате това за инсталиране най-добрите Mac приложения в /Applications папки на всичките ви машини наведнъж.
Изберете машина, натиснете който и да е бутон и изберете файла, който да копирате, или пакета, който да инсталирате. Можете да видите дали трансферът е успешен или не история.

Направете търсене на прожектори
Ако ударите прожектор бутон, можете да търсите целевия компютър за определен файл, да го копирате на вашия компютър или да го изтриете. В Търсене на прожектори прозорец, изберете плюс бутон за търсене на определени критерии.
Преглед на отчети
Използвай Доклади бутон за получаване на текущи отчети за всички ваши Macs. Можете да търсите преглед на системата, инсталиран в момента софтуер, хардуерни спецификации и др. След като получите изхода, можете да запазите файла, за да се позовете по-късно.

Организирайте компютрите си и персонализирайте предпочитанията си
Можете да използвате етикети, за да категоризирате вашите машини по област или отдел. Щракнете двукратно върху всяка машина от списъка си, натиснете редактиране в прозореца им за информация и след това изберете цвят на етикета. Когато приключите, отидете на Преглед> Опции за изглед, проверете етикети след това щракнете върху етикет в главния прозорец, за да организирате всичките си машини по техните цветове на етикети.
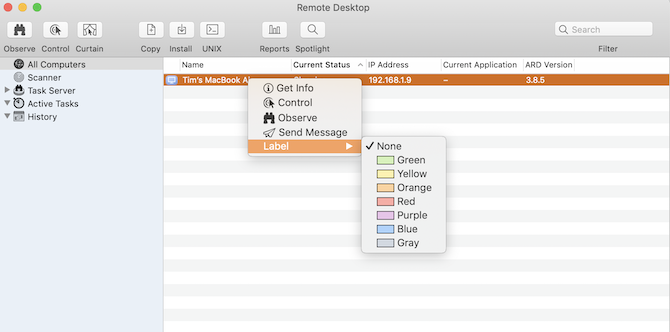
в Предпочитания, можете да промените различни настройки и да персонализирате външния вид.
Най-важното действие, което можете да предприемете, е да настроите сървър на задачи. Можете да използвате сървър на задачи, за да настроите инсталации и команди, които да се изпълняват на Macs, които в момента са офлайн.
Apple Remote Desktop ще комуникира със сървъра на задачите, когато изпълните команда и съхраните копие на командата на сървъра. След това сървърът ще се проверява периодично и ще изпълнява командата на целевата машина, след като се върне онлайн.
Контролирайте дистанционно всичките си устройства
Сега, когато вече сте усетили вкуса на дистанционното управление на Apple Remote Desktop и мощността, която дава, имате силата да управлявате всичките си компютри по-лесно от всякога. Ако този инструмент не го направи за вас, ние сме показали други начини за отдалечен достъп до вашия Mac също.
На следващо място, защо да не научите как да контролирате вашия iPhone от вашия Mac Как да дистанционно управлявате вашия iPhone от вашия компютърИскате да управлявате дистанционно вашия iPhone от компютър? Ще ви покажем как. Прочетете още чрез използване на някои опции на трети страни за комуникация между iOS и macOS? Скоро ще можете да контролирате всичките си устройства, независимо къде се намирате.
Тим Чаага е писател, живеещ в Бруклин. Когато не пише за технологии и култура, той пише научна фантастика.

