реклама
Когато става въпрос за голямото разнообразие от приложения и инструменти, налични на Mac, QuickTime Player често се пренебрегва. Той не може да държи свещ за полезността на VLC и обикновено се отваря по погрешка, когато щракнете върху .MOV файл. Вероятно сте променили асоциацията на файлове така QuickTime никога свиква, така че вероятно сте пренебрегнали множеството му полезни функции.
QuickTime е по-добър, отколкото си мислите, и изпълнява много задачи, които очаквате от премиум софтуер безплатно. Може да мислите по различен начин за този пакет безплатни, след като видите какво може да направи!
Запис на филм
Когато имате отворен QuickTime и той седи на подсъдимата скамейка, просто щракнете с десния бутон на мишката върху иконата и в долната част, ще видите следното:
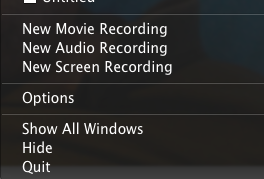
Можете също да използвате досие меню в горната част на екрана. Това е полезно, ако изведнъж имате желание да направите видеоклип от себе си и да го изпратите в YouTube, тъй като той използва вградената уеб камера на вашия Mac като директен източник на запис. Когато кликнете върху „
Запис на нов филм„, Това поле ще се появи: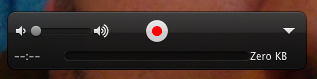
Когато сте готови, натиснете червения бутон и изключете. След като приключите, имате възможност да запазите файла във формат .MOV.
Искате някои алтернативи?
В OS X основен Imovie, има възможност да направите видео и да го поставите във филм, който правите. Това може да е полезно, ако работите върху по-голям проект.
Аудио запис
Точно като запис на филм, щракнете с десния бутон върху логото на QuickTime и изберете „Нов аудио запис“Или отворете QuickTime Player и намерете същата опция под досие меню. Тази опция е полезна, ако искате да изпратите приятел или роднина бързо лично съобщение или да запишете кратък подкаст. Ето моите скромни усилия, направени в MacBook Air. QuickTime използва вградения микрофон като място за запис по подразбиране, въпреки че можете да промените това под Системни предпочитания> Звук> Вход.
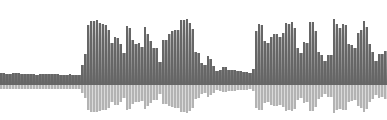
Искате някои алтернативи?
Наскоро Тим закръгли най-добрите безплатни и евтини аудио редактори за Mac OS X 9-те най-добри безплатни и евтини аудио редактори за MacЕто нашите снимки за най-добрите безплатни и евтини аудио редактори за Mac, от прости приложения до професионални инструменти. Прочетете още . Когато става въпрос за аудио запис на бюджет, дързост върши списъка.
скрийнкаста
През последните години екранното излъчване стана по-жизнеспособно, тъй като ограниченията за съхранение, скорост на интернет и честотна лента намаляват. Блогери като мен са ми нужни и има голям шанс, че вероятно сте използвали инструктивен екран на екрана, за да разрешите компютърен проблем преди.
Можете да получите достъп до функцията за екранизиране на екрана на QuickTime Player под Файл> Запис на нов екран меню или чрез щракване с десния бутон върху иконата на дока. Ще видите познатия червен бутон за запис; щракнете върху него и отидете далеч.
Искате някои алтернативи?
Големият играч на тази арена е Camtasia, въпреки че струва доста над 100 долара. Ако етикетът с цените е достатъчен, за да накарате очите ви да бъдат водни, тогава същата компания има безплатна алтернатива, наречена Дзин.
Изрязване на видео и аудио

Ако искате да изрежете определен раздел от видео или аудио файл и да изхвърлите останалите, QuickTime Player ви покри. Отворете файла в QT, щракнете редактиране и тогава Trim. В долната част на екрана ще се появи жълта лента. Използвайте ръбовете, за да регулирате обхвата на заснемане и преместете селекцията, ако искате, натиснете Trim и QT кошни за останалите.
Когато отрежете видеоклип, в долната част ви се представят миниатюри на целия видеоклип. Понякога миниатюрите изглеждат еднакво и може да е трудно да се знае къде да се отрежат. Активирането на аудиозаписа може да го направи малко по-очевидно.
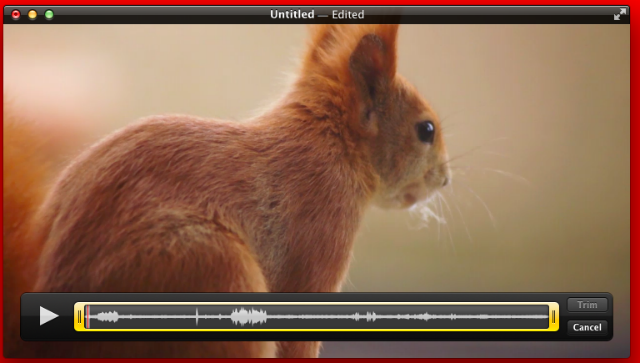
За да промените миниатюрите към аудио записа, изберете редактиране тогава Trim. След това отидете до изглед тогава Показване на аудио запис.
Искате някои алтернативи?
iMovie прави и това, но ако искате да излезете извън градината на стените на Apple, ние имаме профилира най-добрите евтини видео инструменти за Mac 8-те най-добри безплатни видео редактора за MacТрябва ли да редактирате видео на бюджет? Тези безплатни видео редактори на Mac ви позволяват да извършвате основни задачи за редактиране на видео безплатно. Прочетете още , включително VLC и Blender. Не забравяйте нашите Завършване на аудио редактор на OS X 9-те най-добри безплатни и евтини аудио редактори за MacЕто нашите снимки за най-добрите безплатни и евтини аудио редактори за Mac, от прости приложения до професионални инструменти. Прочетете още , също.
Комбинирайте две или повече видеоклипове
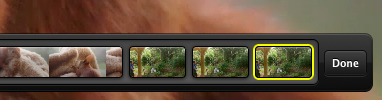
Може да имате ситуация, в която имате два видеоклипа и трябва да ги обедините - така как да направите това?
Първо, отворете един клип в Quicktime. След това отидете на Finder, намерете част втора и я плъзнете в екрана Quicktime. Използвайте мишката или тракпада, за да го зарежете там, където искате (в края по презумпция). Hit Свършен и QuickTime ще изпълни своята магия.
Искате някои алтернативи?
Вижте нашите споменати по-рано закръгляне на видео инструменти за Mac OS X 8-те най-добри безплатни видео редактора за MacТрябва ли да редактирате видео на бюджет? Тези безплатни видео редактори на Mac ви позволяват да извършвате основни задачи за редактиране на видео безплатно. Прочетете още ако търсите по-способни редактори. Единствената друга достоверна, която успях да намеря, е iSkysoft Video Converter за Mac. Знаете ли за други?
Качване в YouTube и Vimeo
Това може да не ви се стори голямо, но е много полезно да можете да изпращате видеото направо в YouTube или Vimeo от плейъра. Това ви спестява труда да отворите браузъра си, да отидете в YouTube и да разминете с настройките за качване.
До бутона за възпроизвеждане / пауза е бутона Дял бутон, който изглежда като малка крива стрелка, излизаща от кутия. Кликнете върху това и ще видите, че можете да изпратите вашето чудо по няколко метода. За YouTube, Vimeo, Facebook или Flickr ще трябва да влезете с идентификационните си данни или да посетите Системни предпочитания> Интернет акаунти.
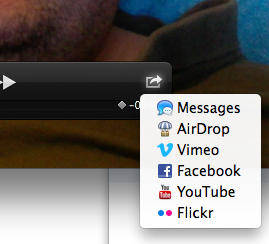
Искате някои алтернативи?
Най-добрият ви залог вероятно е браузър в този момент!
Завъртане на клипове
Всички сме били в ситуацията, когато по време на заснемане на видео на вашия iPhone или iPad осъзнавате, че сте записвали в портретен режим, вместо в ландшафтен режим. Това се казва вертикален видео синдром и ти съсипва клиповете - или го прави?
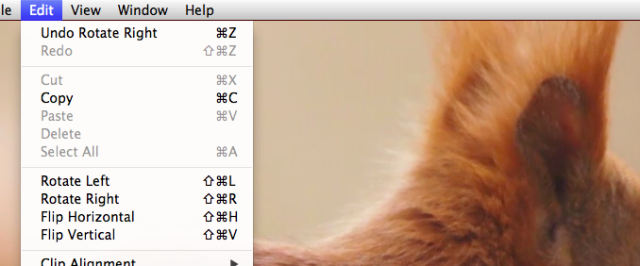
Не. Просто ги експортирайте във вашия Mac и ги отворете с QuickTime Player. Отидете на редактиране в менюто и ще видите RОтате вляво и Завъртете Rраво бутони, заедно с инструменти за обръщане на видеото.
Искате някои алтернативи?
Отново iMovie може да управлява тази работа със затворени цифрови очи и е безплатна за всеки потребител на Mac - но това не е толкова бързо, колкото QT плейъра. Знаете ли за други?
Нещо друго?
Така че сега можете да видите, че вашето пренебрегване на QuickTime е било грешка и трябва незабавно да го приветствате обратно в сгъването на OS X.
Знаете ли за други неща, които Quicktime може да направи, че не сме споменавали тук?
Марк О'Нийл е журналист на свободна практика и библиофил, който публикува неща от 1989 г. 6 години беше управляващ редактор на MakeUseOf. Сега той пише, пие твърде много чай, бори се с ръце и с кучето си и пише още малко. Можете да го намерите в Twitter и Facebook.