реклама
Повечето от нас нямат умения или време да създаваме собствени пълноценни Mac приложения и плъгини. Но с Automator, родно приложение за Mac, можете да създадете много малко спестяващи време приложения и работни процеси и да ги персонализирате, както сметнете за добре.
За да ви покажем колко полезни могат да бъдат приложенията на Automator, нека разгледаме някои практични приложения, които можете да създадете за по-малко от пет минути. Но първо, нека да видим как работят приложенията на Automator като цяло.
Въведение в приложенията на Automator
Приложенията на автоматизатора работят като всяко друго приложение на вашия Mac. Когато стартирате приложението, то се отваря и вие му казвате какво да прави.
Можете също да конфигурирате приложението да изпълнява задача, без да стартирате самия прозорец на приложението - просто кликнете върху съответното приложение и то ще изпълни командите, програмирани в него. Чувствайте се свободни да плъзнете приложенията на Automator към Dock или да ги добавите към лентата с инструменти Finder.
С това въвеждане извън пътя, нека преминем към онези примерни приложения на Автоматизатор, които ви обещахме. Ще използваме първата като пример, за да ви покажем как да създавате, запазвате и стартирате приложението на Automator. След това ще бъде лесно да създадете останалата част от набора.
1. Изпращане на съобщение по пощата
Защо да създавате това приложение, когато можете вместо това да създадете ново имейл съобщение в Поща, когато имате нужда? Приложението може да ви спести време, ако често изпращате имейли с конкретно / подобно съобщение до човек или група хора. Той автоматично създава нов имейл с предварително зададен списък на получатели, тема и съобщение.
За да започнете да създавате приложението, стартирайте приложението Automator, което живее в Приложения папка в Finder. След това щракнете върху Нов документ бутон в диалоговия прозорец Finder, който се отваря. Това извежда инструмента за избор на шаблон, където трябва да изберете Приложение като вид на вашия документ и след това щракнете върху Избирам бутон.
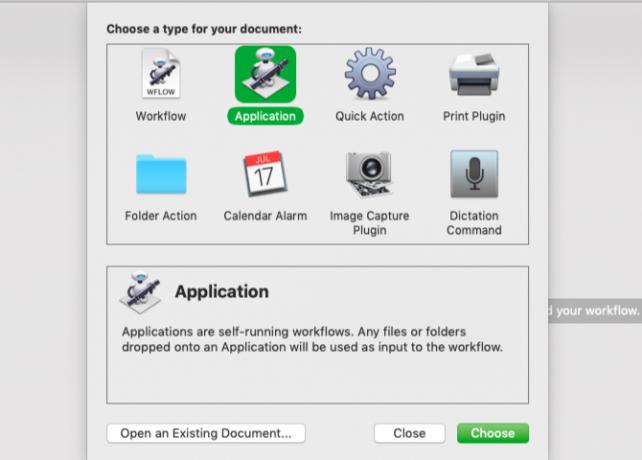
Сега, нека ви запознаем с различни части на Automator и създайте Изпращане на съобщение по пощата ап.
- Изберете поща в крайната лява колона на Automator. (Тази графа изброява родните приложения и помощни програми, за които са достъпни специални действия.)
- В следващата колона от набора от действия, изброени за приложението Mail, изберете Ново съобщение по пощата действие.
- Забележете, че когато изберете действие, Automator предоставя кратко описание на това, което прави под първите две колони. Ако това описание не се появи, щракнете върху малкия триъгълник в долния ляв раздел на прозореца на Автоматизатор.
- Плъзнете Ново съобщение по пощата действие в панела на работния процес, който е колоната в най-дясната част.
- Попълнете полетата за действие с адреса (адресите) на получателя (ите), темата и съдържанието, ако то ще бъде сходно всеки път.
- Искате ли да редактирате съобщението, преди да го изпращате всеки път? След това първо кликнете върху Настроики бутон в долната част на полето за действие и изберете Покажете това действие, когато тече работният процес отметка. Това ощипване отваря прозореца за ново съобщение за редактиране за редактиране всеки път, когато стартирате приложението.
- Пропуснете тази стъпка, ако искате Automator да изпрати съобщението автоматично, когато стартирате приложението.
- Накрая, след като настроите работния процес, можете да изберете тичам бутон на лентата с инструменти, за да видите дали работният процес работи. Тестовият цикъл не винаги ще работи, в зависимост от работния процес, който се опитвате да създадете. Но за повечето от изброените тук приложения можете да стартирате работния процес на приложението и да го тествате, преди да го запазите.
- След като извършите пробното изпълнение, кликнете върху Файл> Запазване за да запазите работния поток в Приложения папка или друго местоположение на Finder по ваш избор. Ако планирате да създадете още приложения на Automator, може да искате да създадете специална папка за тях.
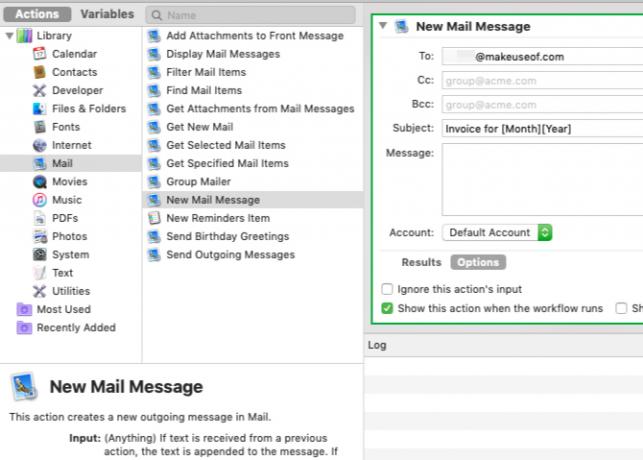
Ако не ви харесва иконата по подразбиране, която се показва за приложенията на Automator, можете променете иконата на приложението на всяко изображение, което искате Как лесно да променяте иконите на приложения към ВСЕКИ образ на MacГрозните икони на приложения може да не са най-лошата част от деня ви, но те могат да бъдат досадни за разглеждане. Ето как можете да промените всяка икона на приложение към всяко изображение на Mac. Прочетете още .
Добре, сега, когато сте се научили да създавате това просто приложение на Автоматизатор, нека изследваме останалите, които можете да създадете също толкова бързо.
За да намерите всяко от споменатите от нас действия, можете да напишете името на действието в полето за търсене в горната част на втората колона в Automator. Ако е необходимо, редактирайте параметрите за действия в панела на работния процес. И имайте предвид, че когато работният процес съдържа повече от едно действие, важно е да ги добавите в панела на работния процес в посочения ред.
2. Печат на документи
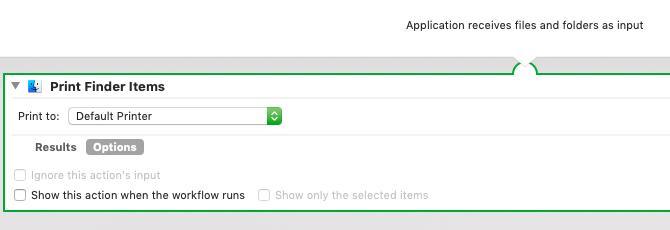
Най- Елементи за търсене на печат действие, когато бъде запазено като приложение, автоматично ще отпечата всеки документ, който попаднете върху него.
След като създадете приложението, като използвате описаните по-горе стъпки, го поставете в лентата с инструменти Dock или Finder. Сега изберете файл с документ и го поставете отгоре на запаметеното приложение, за да стартирате действието и да отпечатате документа си с принтера по подразбиране.
За да настроите конфигурациите за печат преди изпълнението на действието, ще трябва да активирате Покажете това действие квадратчето, както разгледахме в примера за създаване на приложение по-горе.
3. Възпроизвеждане на конкретен плейлист
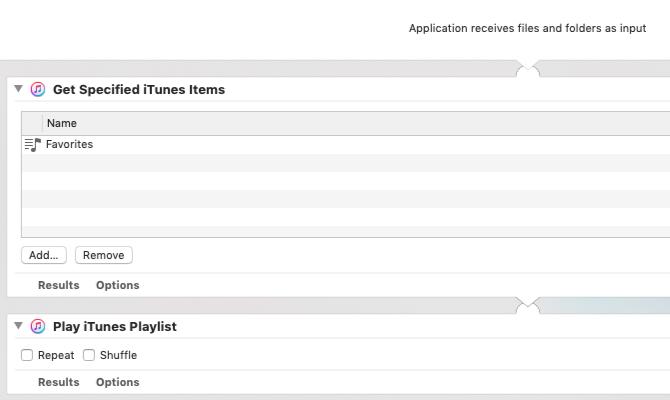
Това приложение възпроизвежда избран плейлист от вашата библиотека iTunes. Това изисква две действия:
- Вземете определени iTunes елементи: Плъзнете любимия си плейлист от iTunes към това действие в панела на работния процес.
- Възпроизвеждане на iTunes плейлист: Добавете това второ действие под първото.
След като запазите този работен процес като приложение, можете да го стартирате, за да възпроизведете посочения списък за изпълнение.
4. Копирайте избраните елементи в конкретна папка
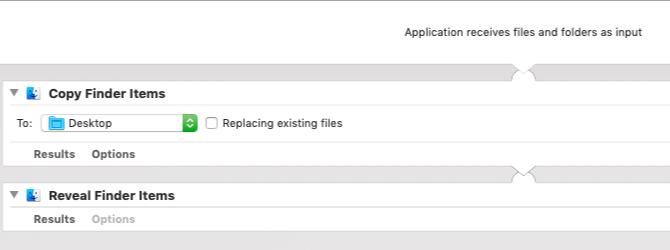
Това приложение ще копира всички преместени върху него файлове в определена папка. Отново може да искате да поставите този в лентата с инструменти Dock или Finder. Когато трябва да го използвате, просто плъзнете файлове в приложението и то ще се стартира. Ето действията, които ще трябва да създадете приложението:
- Копиране на елементи за търсене
- Разкрийте елементи на Finder
5. Скриване на отворени приложения и стартиране на конкретно приложение
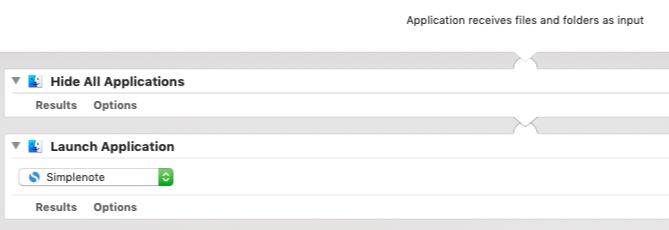
Това малко приложение крие всичките ви работещи приложения и отваря всяко приложение по ваш избор, за да можете да се съсредоточите и да започнете да работите. Всичко, което трябва да направите, е да добавите Скриване на всички приложения действие и след това Заявление за стартиране действие към прозореца на работния процес.
Разбира се, за второто действие ще трябва също да посочите кое приложение искате да стартира Automator.
6. Създаване на архив от избрани файлове
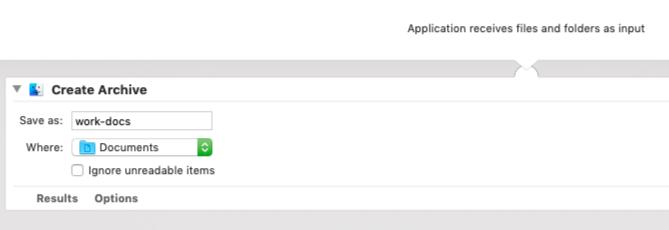
Ако трябва бързо да архивирате куп файлове, това приложение е най-лесният начин да го направите. Паркирайте го в дока, поставете избраните файлове отгоре и той ще създаде ZIP архив на тези файлове.
7. Копиране на съдържанието в клипборда в текстов файл
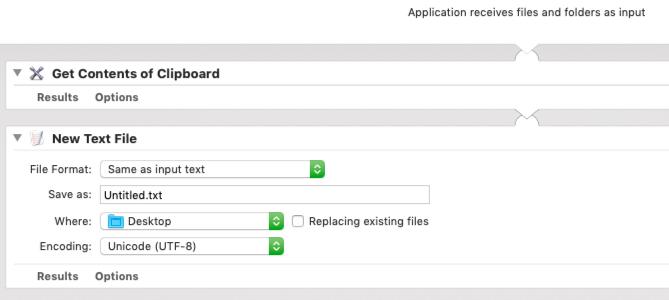
Ако копирате текст и го поставите често в текстови файлове, спестете си няколко кликвания с това приложение. Когато го стартирате, приложението автоматично поставя текст, копиран в клипборда, към нов TXT документ и записва файла на избрано от вас място. Работният процес за това приложение съдържа действията:
- Вземете съдържанието на клипборда
- Нов текстов файл
8. Задайте изображението на работния плот

Ако имате любимо изображение на работния плот, което искате да превключвате от време на време, не е нужно да отваряте Системни предпочитания приложение, за да го зададете всеки път. Създайте приложение, като използвате действията Вземете конкретни елементи на Finder и Задайте снимка на работния плот за да зададете любимото си изображение като тапет с няколко щраквания.
Ще трябва да редактирате първото действие, за да включите съответното изображение като част от работния процес.
9. Стартирайте уеб страници

Най- Стартирайте уеб страници приложението е настроено да стартира определени уеб страници, което улеснява отварянето на любимия ви куп уебсайтове, когато започнете да използвате компютъра сутрин. Това ви спестява проблемите с изкопаването на отметките в браузъра ви.
За да създадете приложението, плъзнете действията Вземете конкретни URL адреси и Показване на уеб страници към прозореца на работния процес. Не забравяйте да замените URL адреса по подразбиране в първото действие с избраната от вас уеб страница.
Имайте предвид, че освен стартирането на уеб страници, има и още начини за използване на Automator с вашия браузър 6 начина да използвате Mac Automator с браузъра сиЕто някои страхотни работни процеси на Mac Automator за вашия браузър, включително как да използвате Automator за автоматично отваряне на уеб страници. Прочетете още .
Автоматизаторът може да промени начина, по който използвате вашия Mac
Приложенията Automator, които създадохме по-горе, са лесен начин да потопите пръстите на краката си в света на автоматизацията на macOS. Има много повече неща, които можете да направите, след като го направите станете удобни с помощта на Automator. Опитайте няколко спестяващи време работни процеси на автоматизатора 8 Спестяващи време автоматични работни процеси за вашия MacПриложението Automator на вашия Mac улеснява автоматизирането на досадни задачи. Ето страхотни работни процеси, спестяващи време, които трябва да настроите. Прочетете още следващия!
Akshata се обучи на ръчно тестване, анимация и UX дизайн, преди да се фокусира върху технологиите и писането. Това обедини две от любимите й занимания - осмисляне на системите и опростяване на жаргона. В MakeUseOf Akshata пише за това как да направите най-доброто от вашите Apple устройства.