реклама
Представете си усещането, ако сте зарязали устройството си с Android и установихте, че то вече не работи. Какво бихте направили, ако загубите всичко на телефона си? Можете да избегнете този кошмар, като се уверите, че архивирате Android на компютъра си.
Има няколко начина, по които можете да направите това, в зависимост от това какви данни на телефона си искате да архивирате. Вашите опции са архивиране само на снимки, правене на „флаш“ архивиране на вашия телефон с Android, използване на безплатно приложение за архивиране на трети страни или превръщане на телефона ви в безжичен FTP сървър.
Ще проучим и четирите варианта. Прегледайте ги и използвайте най-подходящата за вас опция.
1. Google Photos: Лесно архивиране на картини


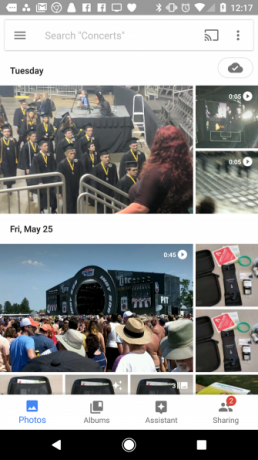
Повечето хора използват телефона си, за да правят снимки често. В много случаи снимките наистина са единствените данни на телефона ви, които бихте искали да загубите.
Ако това ви звучи като вас, има прост начин да гарантирате, че всяка снимка, която направите, се архивира в облака: с помощта на Google Photos.
Благодарение на автоматичното архивиране и синхронизиране на приложението, Google ще качва всяка снимка или видеоклип, които направите направо, във вашия акаунт в Google Photos. Настройка на това и използвайки Google Photos на телефона си лесно е:
- Отворете Google Photos на телефона си или го инсталирайте, ако все още нямате.
- Чукнете меню в горния ляв ъгъл и изберете Настройки.
- В менюто с настройки щракнете върху Архивиране и синхронизиране.
- Активирайте превключвателя до Архивиране и синхронизиране.
Ще видите и опцията за активиране Снимки и Видео при Архивиране на клетъчни данни. Ако активирате това, архивирането на снимки и видео ще се извършва дори когато не сте в Wi-Fi. Ако имате ограничен план за клетъчни данни, вероятно ще искате да деактивирате тази опция.
За да сте сигурни, че тези снимки автоматично се архивират на вашия компютър, ще трябва инсталирайте Google Drive на вашия компютър и влезте с вашия акаунт в Google.
След като направите това, посетете Google Drive в мрежата. Влезте, ако е необходимо, кликнете върху предавката и изберете Настройки, след това поставете отметка в квадратчето до Създайте папка на Google Photos.
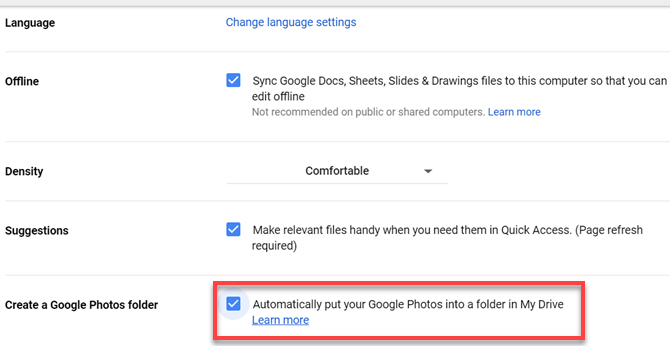
След това щракнете с десния бутон върху иконата на Google Drive в системната лента на вашия компютър. Кликнете върху триточката Меню и изберете Предпочитания опция. На Google Drive, уверете се, че имате Google Photos избрана папка, ако вече не синхронизирате всичко.

След като синхронизирането приключи, ще видите Google Photos папка на вашия компютър със същите снимки, съхранени в телефона.
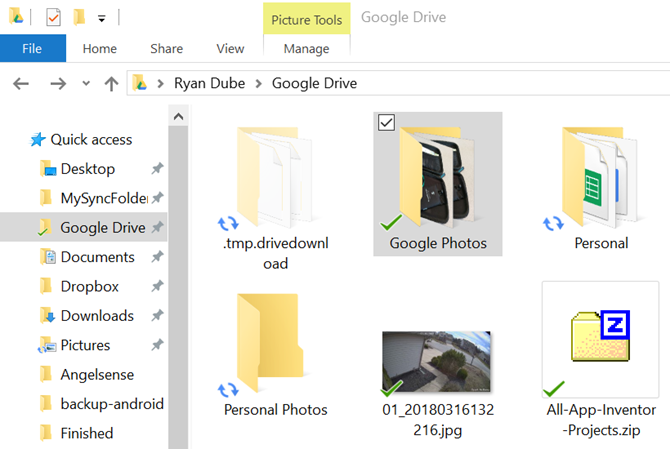
Те ще се синхронизират и актуализират автоматично.
Функцията за синхронизиране на Google Drive Google Drive сега ще архивира и синхронизира вашите файловеGoogle заменя Google Drive за PC и Mac с нов инструмент, който нарича Backup and Sync. Това ви позволява да архивирате и синхронизирате всичките си различни файлове и папки. Прочетете още всъщност е чудесен начин за автоматично архивиране на всички (или всички) папки на вашия смартфон. Тъй като тези файлове се архивират в облака, те автоматично се синхронизират с папките на вашия компютър.
Изтегли:Google Photos (Безплатно)
2. ROM Manager: Архивирайте всичко за root потребители
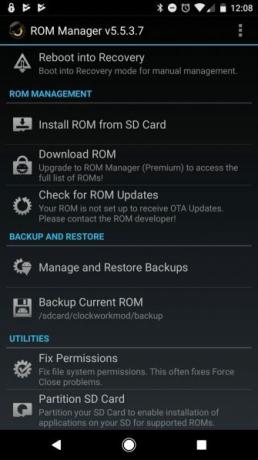
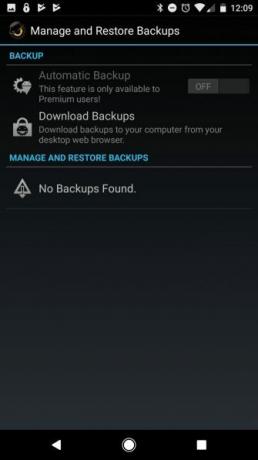
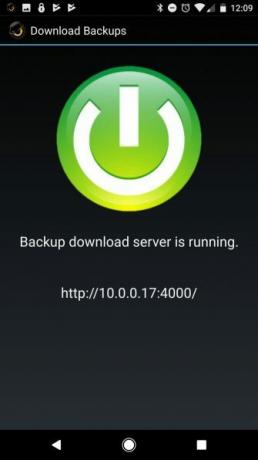
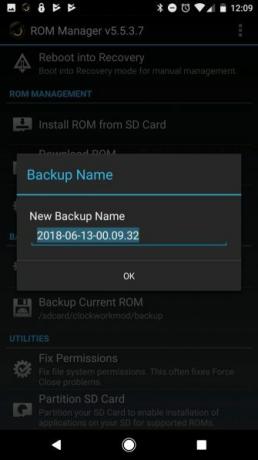
Ако се притеснявате от загубата на всички свои персонализирани настройки на телефона и дългия списък с приложения, които сте инсталирали, ROM Manager определено е пътят.
С ROM Manager можете да вземете резервно копие на целия си телефон с Android Как правилно да архивирате устройството си с AndroidЕто как напълно да архивирате устройството си с Android, като защитите вашите снимки, SMS, контакти и всичко останало. Прочетете още . Ако нещо някога се обърка, можете просто да флаш устройството с резервен ROM.
Не си струва да изброяваме това, което архивира ROM Manager, защото тя архивира всичко. Също така ви позволява автоматично да правите резервни копия на вашата SD карта и предоставя малък сървър за хостинг на файлове, към който можете да се свържете с помощта на вашия компютър, за да изтеглите резервните копия.
Това е един от най-добрите методи за създаване на резервно копие на устройството ви с Android, но има един улов: той също изисква от вас корен на вашия телефон. Ако не се чувствате комфортно да правите това, най-добре преминете към друга опция.
Изтегли:ROM мениджър (Безплатно, изисква root)
3. Архивирайте мобилния си телефон: за настройки и приложения

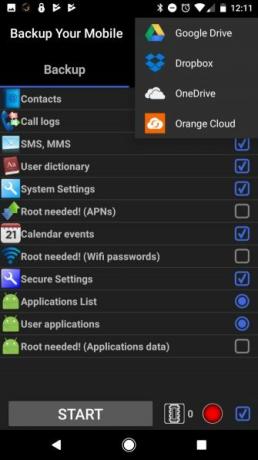
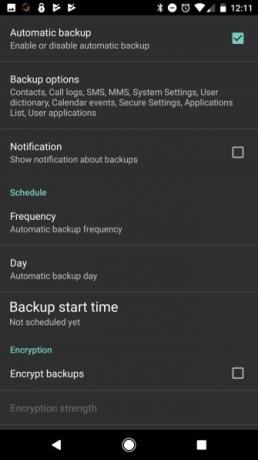

Ако търсите опция без корен, за да изтеглите данните си от Android на компютър, тогава Backup Your Mobile е наистина добър избор. Той има прост потребителски интерфейс, в който можете да изберете всичко, което искате да архивирате.
Най-важните елементи включват:
- Контакти
- Системни настройки
- Сигурни настройки
- Списък с приложения
- Потребителски приложения
- SMS и регистрационни разговори
Има няколко елемента като данни за приложенията и имена на точки за достъп (APN), които не можете да архивирате, без да вкоренявате телефона си.
Приложението поддържа следните облачни услуги, за да изпратите вашите архиви до:
- Google Drive
- Dropbox
- OneDrive
- Оранжев облак
След като данните ви са в тези облачни услуги, можете лесно да ги синхронизирате с вашия компютър за сигурно съхранение на вашите резервни копия на Android.
Изтегли:Архивирайте мобилния си телефон (Безплатно)
4. WiFi FTP сървър: Копирайте всеки файл безжично

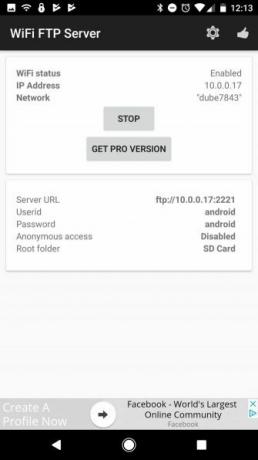
Винаги можете да отидете с класическата опция и да направите резервно копие с USB кабел. Това е често срещана препоръка за архивиране на вашия Android телефон на компютър.
Но защо бихте използвали кабел в свят, който е изграден на безжична технология? Можете лесно да архивирате устройството си с Android, като инсталирате приложението Wi-Fi FTP Server и конфигурирате телефона си като безжичен FTP сървър.
Това е лудо лесно за използване. Просто щракнете върху начало и той ще ви покаже IP адреса за свързване чрез FTP. Също така включва номера на порта и ID / парола.
След това отворете вашия любим FTP клиент 3-те най-добри безплатни FTP клиенти за WindowsFTP е полезен метод за споделяне на файлове и метод за преминаване към качване на файлове към уеб хост. Ето най-добрите FTP клиенти, които можете да вземете безплатно. Прочетете още на вашия компютър, като FileZilla, и се свържете с устройството си Android безжично.
Когато се свържете, ще видите цялото съдържание на телефона си в дясните два екрана в долния десен ъгъл на FileZilla. Можете да преглеждате до всяка папка на вашия телефон и да ги изтеглите на всяко място на вашия компютър, където искате да съхранявате данните си в Android.
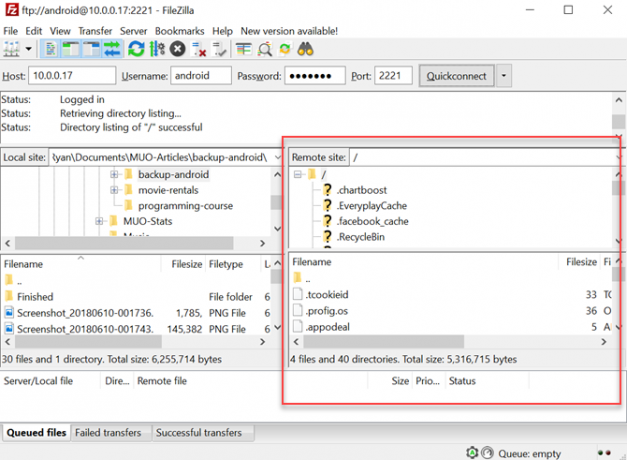
Това е най-простият и бърз начин не само да архивирате, но и да вземете всичко от телефона си и бързо на вашия компютър.
Изтегли:Wi-Fi FTP сървър (Безплатно)
Създайте резервно копие на вашето Android устройство за мир на ума
Прекалено лесно е да имате инцидент с телефона си. Една капка на тротоара или фиш в близост до мивката и играта свърши. Това може да доведе до загубено време за настройка на вашия нов телефон.
Но редовното вземане на резервно копие означава, че след като получите подмяна на телефона си, можете лесно да го възстановите. Ще бъде като нищо, което никога не се е случило. Ако предпочитате да направите резервно копие в облака, отколкото вашия компютър, проверете други резервни решения за Android Как правилно да архивирате устройството си с AndroidЕто как напълно да архивирате устройството си с Android, като защитите вашите снимки, SMS, контакти и всичко останало. Прочетете още .
Райън има бакалавърска степен по електротехника. Работил е 13 години в автоматизацията, 5 години е в ИТ, а сега е инженер на приложения. Бивш управляващ редактор на MakeUseOf, той говори на национални конференции за визуализация на данни и е участвал в националната телевизия и радио.


