реклама
Готови ли сте да презаредите производителността си в Excel? Персонализирана лента с инструменти може да направи точно това.
А добре направен Excel макро 5 ресурси за Excel макроси за автоматизиране на електронните ви таблициТърсите макроси в Excel? Ето пет сайта, които са получили това, което търсите. Прочетете още може да изпълни отнемаща време задача с едно щракване, което е доста удобно. Още по-удобно е, когато създавате персонализирана лента с инструменти, съдържаща всички най-често използвани макроси.
Прикачване на макрос към бутон Как да изпращате имейли от електронна таблица в Excel, използвайки VBA скриптовеНашият кодов шаблон ще ви помогне да настроите автоматизирани имейли от Excel с помощта на обекти за данни за сътрудничество (CDO) и VBA скриптове. Прочетете още е едно решение, но има моменти, когато би било чудесно да вградите тази функционалност в интерфейса на Excel. Следвайки тези стъпки, можете да поставите вашите макроси точно там в лентата.
Ето как да започнете от персонализираната си лента с инструменти.
Добавяне на раздел в лентата
Първо, ние ще добавим свой собствен потребителски раздел към лентата, който ще съдържа нашата лента с инструменти. Щракнете с десния бутон и изберете Персонализирайте лентата.
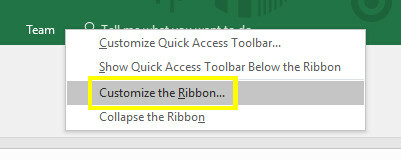
На следващия екран щракнете Нов прозорец.
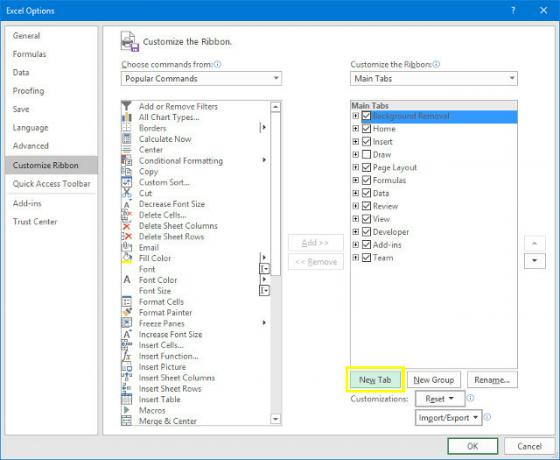
Маркирайте новия си раздел, след което щракнете Преименуване. Ще се обадя на моите Макроси, но можете да изберете каквото искате.
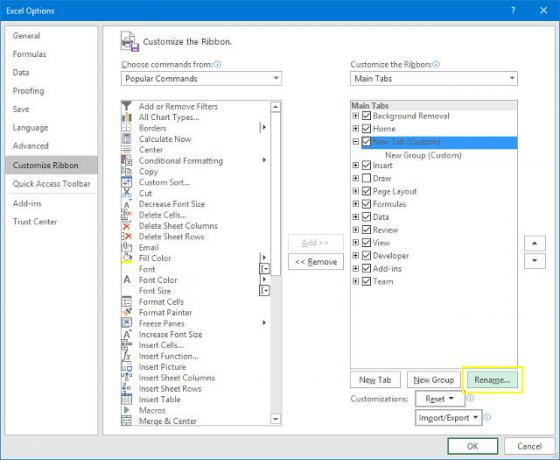
Натиснете Добре за да се върнете в електронната таблица.
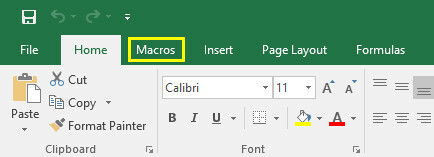
Нашият раздел „Макроси“ се появи, точно както се надявахме. В момента обаче е малко празно.

За да му придадем известна функционалност, нека камшик a няколко основни макроса 10-те най-добри макроса OneNote, които трябва да опитатеOneNote е страхотен инструмент за производителност сам по себе си, но можете да го пренесете на следващото ниво с помощта на макроси. Показваме ви как да започнете и най-добрите налични макроси сега. Прочетете още .
Създаване на макроси
Първо, ние ще създадем много, много прост макрос, за да намалим основите.
Създаване на час и дата макрос
Първо се насочете към Разработчик и щракнете върху Макрос.
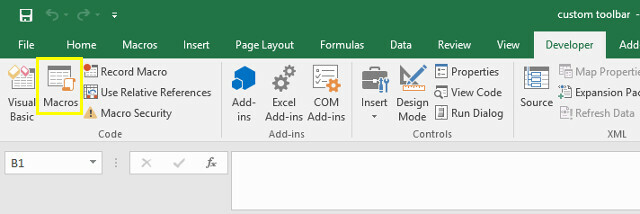
Въведете името на макроса дата и час и след това щракнете създавам.

Excel ще отвори редактора на Visual Basic. Добавете следния код:
Sub dateandtime () MsgBox сега. Край SubТова казва на Excel да представи поле за съобщение на потребителя и да го попълни с текущото време и дата, на Сега команда. Запазете работата си - не забравяйте да запазите вашата електронна таблица 10 лесни времена на Excel, които може би сте забравилиТези десет съвета са сигурни, че минимизират времето ви за изпълнение на първоначални задачи в Excel и увеличават производителността на вашата електронна таблица. Прочетете още като файл с активиран макрос, ако още не сте го направили - и се върнете към Excel.
Кликнете Макрос в Разработчик отново, и този път маркирайте дата и час и щракнете тичам.
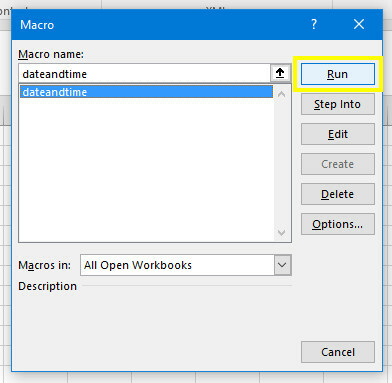
Трябва да видите нещо подобно:
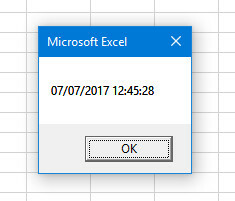
Нашият макрос поле за съобщения работи! Сега нека опитаме нещо малко по-сложно.
Създаване на макрос за автоматично заглавие
Отворете диалога Макрос още веднъж и този път въведете името customheaders и щракнете създавам.

Въведете следния код под Подглавници за подглавители ():
Диапазон ("A1"). Стойност = "Дата" Диапазон ("B1"). Стойност = "Заглавие" Диапазон ("C1"). Стойност = "Приоритет" Диапазон ("D1"). Стойност = "Състояние" Диапазон ("E1"). Стойност = "Готово?"Това ще попълни клетките в скобите след диапазон команда със съответния текстов низ. Разбира се, можете да изключите заглавките за каквото искате и да разширите списъка при необходимост.
Добавете този ред код в дъното:
Обхват ( "А1: Е1") Font.. Смело = ИстинаТова ще прилагайте смело форматиране 9 съвета за форматиране на диаграма на Excel в Microsoft OfficeПървите впечатления имат значение. Не позволявайте грозна диаграма на Excel да изплаши аудиторията ви. Ето всичко, което трябва да знаете за превръщането на вашите класации в привлекателни и ангажиране с Excel 2016. Прочетете още към всяко заглавие Ако сте добавили допълнителни заглавки, не забравяйте да коригирате клетките в скобите след диапазон команда.
Сега е време да се върнем към Excel и да видим дали нашият макрос работи както трябва.
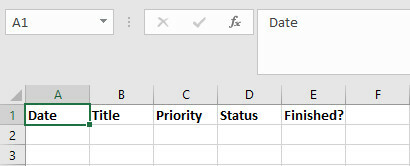
Наистина го направи. Този макрос е удобен, ако настройвате нови работни листове, които съдържат нови данни всяка седмица или месец. След като добавим този макрос към лентата ни с инструменти, ще можем да попълним тези заглавия с едно щракване, вместо да ги въвеждаме ръчно всеки път.
Сега за още един макрос.
Създаване на свързан макрос на електронната таблица
Първо, създайте съвсем нова електронна таблица и я запазете. След това отворете документа, с който работихме по-рано и преминете към Разработчик > Макрос. Въведете името linkedspreadsheet и щракнете създавам.
Въведете следния код по-долу Sub linkedspreadsheet ():
Работни книги. Отворете ("C: \ Потребители \ bradj \ Desktop \ Използвайте \ VBA Toolbar \ празнична наличност.xlsx")Въпреки това ще трябва да замените пътя за електронната таблица, която току-що създадохте. За да разберете това, отворете документа в File Explorer, щракнете с десния бутон върху него и изберете Имоти.
Този макрос отваря зададената работна книга. Използвам диаграма за празнична наличност, на която трябва да се позовавам често, докато гледам друга електронна таблица, така че има смисъл да имам директна връзка към този файл на лентата ми с инструменти.
Запазете работата си и се върнете в Excel, за да я тествате.

Работи чудесно. Когато пускам макроса, свързаната електронна таблица се отваря веднага. Сега просто трябва да добавим всички тези макроси към нашата лента с инструменти.
Изпълнение на лентата с инструменти
Отвори Макрос раздела, който създадохме по-рано и щракнете с десния бутон върху лентата. Изберете Персонализирайте лентата.
Използвай Изберете команди от падащо меню и изберете Макрос.
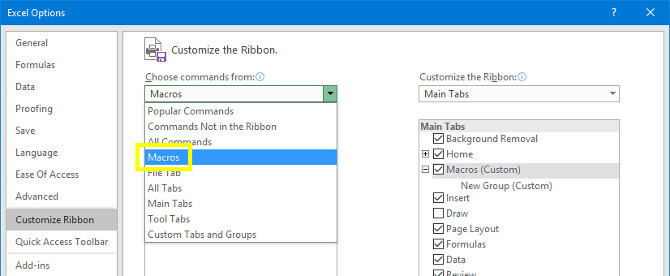
Трябва да видите трите макроса, които направихме по-рано. Маркирайте всеки от тях и използвайте Добави бутон, за да го вмъкнете в Нова група под Макрос раздел.
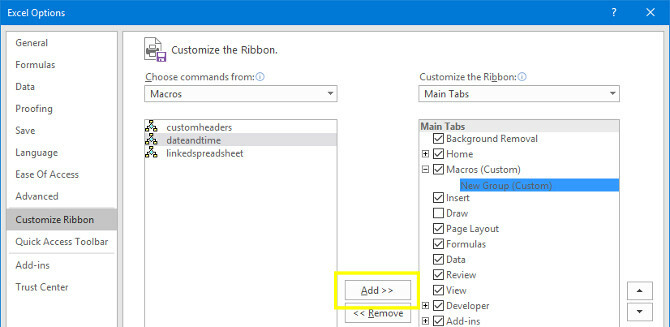
Маркирайте всеки макрос и кликнете Преименуване за да им дадете по-презентационен етикет и да добавите персонализирана икона.
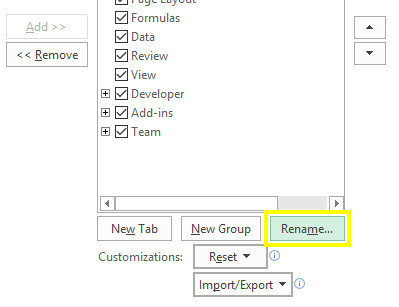
Сега имаме напълно функционална лента с инструменти, която предлага незабавен достъп до тези макроси, които създадохме.
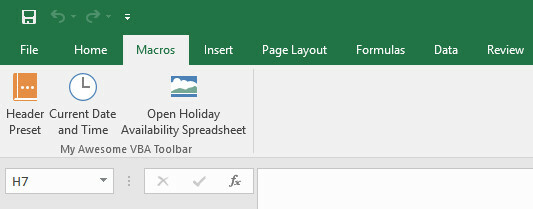
Направете лента с инструменти, която работи за вас!
Всеки знае това Excel е невероятно мощен софтуер 15 Excel формули, които ще ви помогнат да решите реални проблеми от животаExcel не е само за бизнес. Ето няколко формули на Microsoft Excel, които ще ви помогнат да решите сложни ежедневни проблеми. Прочетете още .
Тя може да направи почти всичко - и в резултат на това настройката по подразбиране може да бъде малко преобладаваща.
Excel наистина идва сама по себе си, когато го персонализирате според собствената си употреба. Ако можете да създадете персонализирана лента с инструменти, съставена от ваши собствени специализирани макроси, вие със сигурност ще бъдете по-продуктивни. Никой не знае вашия работен процес по-добре от вас, така че никой не е в по-добра позиция да обръсне загубеното време, когато е възможно.
Нужно е само малко познаване на VBA и това е плашеща перспектива, ако не сте опитен кодер. Но всъщност не е толкова трудно, колкото изглежда, особено ако сте започнете с основите на VBA Урокът за програмиране на Excel VBA за начинаещиVBA е инструмент за захранване на Microsoft Office. Можете да го използвате за автоматизиране на задачи с макроси, задаване на задействания и много други. Ще ви запознаем с визуалното основно програмиране на Excel с прост проект. Прочетете още . Доста скоро ще бъдете готови да персонализирате вашите собствени макроси и това е чудесно умение, ако сте сериозно да овладеете Excel.
Имате ли съвет за създаване на макроси в Excel? Търсите помощ при процеса на изграждане на лента с инструменти? Присъединете се към разговора в секцията за коментари по-долу!
Кредитна снимка: ARTIST чрез Shutterstock.com
В момента английският писател е базиран в САЩ. Намерете ме в Twitter чрез @radjonze.


