реклама
Видео разговори със семейството и приятелите, управление на снимки и имейли, създаване на архивиране на данни Разделяне и използване на твърдия диск на вашата машина за съхранение на файловеАко твърдият диск на вашия Mac е малък и твърдият диск на Time Machine е голям, може да си струва да използвате устройството както за архивиране, така и за съхранение. Прочетете още - вашият Mac има инструменти за справяне с тези общи дейности и вероятно вече ги използвате. Но какво да кажем за диктуването на бележки, търсенето на думи или обединяването на PDF файлове? Вашият Mac има вградени инструменти и за тези задачи!
Нека разгледаме някои от другите ежедневни функции, които вашият Mac може да изпълнява, без да инсталирате софтуер на трети страни Най-добрите Mac приложения за инсталиране на вашия MacBook или iMacТърсите най-добрите приложения за вашия MacBook или iMac? Ето нашия изчерпателен списък с най-добрите приложения за macOS. Прочетете още .
Разширяване на текста
Преди да инсталирате приложение за разширяване на текст като
TextExpander или aText, проучете функциите за разширяване на родния текст на вашия Mac. Ще ги намерите под Системни предпочитания> Клавиатура> Текст. Създаването на пряк път за разширяване на текст е лесно: просто копирайте формата на записите по подразбиране - текстовият пряк път отива отляво, а целият текст, който искате да го разширите, отива отдясно.
Не сте запознати с концепцията за разширители на текст? Научете повече за как текстовите разширители могат да ви спестят време Какво е разширяване на текст и как може да ви помогне да спестите време?Ако бихте могли да си спестите дори малка част от времето, което прекарвате да пишете, можете да спестявате часове от времето си всяка седмица. Точно за това е разширяването на текста. Прочетете още .
Търсене на думи
Вашият Mac се предлага в комплект с речник, който има речник, тезаурус и речник на ключовите думи, свързани с продуктите на Apple, създадени във формат с раздели. Той може също да извлече данни от Wikipedia.
Сега ето интересната част: през повечето време дори не е необходимо да стартирате приложението Речник. Докоснете всяка екранна дума с три пръста на тъчпада (или щракнете с десния бутон и изберете Погледни нагоре ако използвате мишка) и ще получите изскачащ прозорец с кратки резултати от Речник и Тезаурус.
Кликнете върху Отваряне в речник връзката в края в изскачащия прозорец, ако искате да отворите приложението Речник в края на краищата. За да накарате изскачащото меню да изчезне, натиснете Esc или кликнете където и да е извън него. Клавишна комбинация CMD + Ctrl + D работи като алтернатива на крана с три пръста. Можете дори променете жеста в настройките на Trackpad Защо OS X работи по-добре с TrackpadДокато Microsoft се фокусира върху внедряването на тъчскрийн технологията на работния плот, Apple продължи да оптимизира за по-традиционния подход, базиран на показалец. Прочетете още ако искаш.
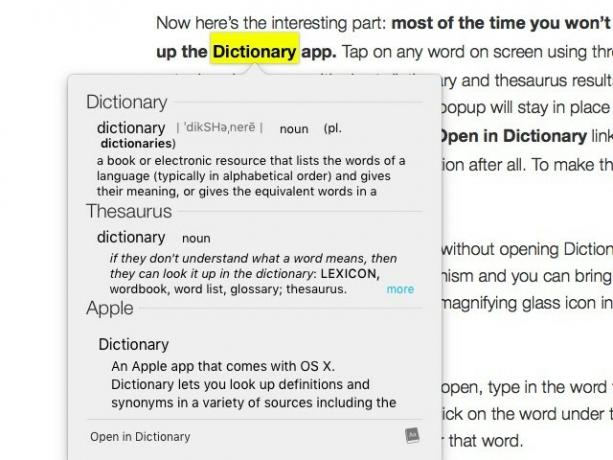
Ако искате по-задълбочена дефиниция, без да отваряте речник, Spotlight е ваш приятел. Това е вграден механизъм за търсене на Mac и можете да го създадете, като натиснете CMD + ИНТЕРВАЛ или като щракнете върху иконата на лупа вдясно в лентата с менюта в горната част.
След като отворите полето за търсене на Spotlight, отворете думата, която искате да потърсите. В списъка с резултати, който се показва, щракнете върху думата под категорията Определение, за да получите записа в речника за тази дума. Между другото, благодарение на Spotlight току-що открих това каботаж не е саботаж написано неправилно и нито едно нещо няма нищо общо със зелето:
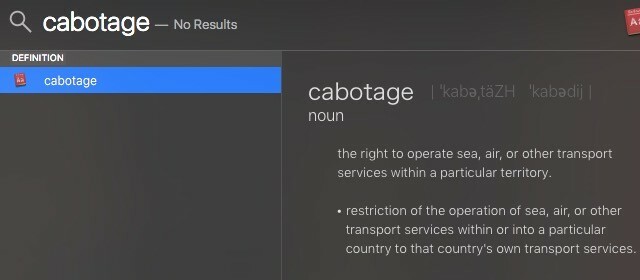
Ако за ключовата дума е наличен запис в Wikipedia, в резултатите от търсенето ще намерите съкратена версия на нея под категорията Wikipedia. Това няма да работи, ако сте премахнали отметката в квадратчето до Разрешаване на предложения за прожектори в светлините на прожекторите и потърсете в Системни предпочитания> Прожектор.
Обединяване и разделяне на PDF файлове
Ако търсите софтуер за разделяне и обединяване на PDF файлове, прекратете търсенето сега. Вашият Mac вече го има: можете да обединявате и разделяте PDF файлове с помощта на предварителен преглед приложение.
Току-що разбрах, че Mac pdf зрителят по подразбиране може да раздели и обедини pdf файлове супер лесно. Как не открих това по-рано !?
- Стивън Томсън (@PhysicsSteve) 17 май 2016 г.
Започнете с отваряне на PDF файловете, които искате да обедините. След това разкрийте страничната лента за всеки използван PDF файл Преглед> Миниатюри или Cmd + опция + 2. Сега плъзнете и пуснете миниатюрите от всеки от PDF файловете в страничната лента на една, с която искате да ги обедините. Миниатюрите са номерирани и можете да ги плъзнете и пуснете в местата на дясната странична лента, за да пренаредите страниците.
Конверсии и математически изчисления
Какво е 993 пъти 1122378? Колко километра се равняват на 23 мили? Колко евро правят 100 USD? Прожекторите имат всички отговори. Въведете вашите заявки, свързани с реализацията или математическите суми в Spotlight, и веднага ще получите правилните отговори. Няма нужда да се насочвате към Google или да отваряте приложението Calculator или да инсталирате парче софтуер за конвертор. Прожекторите са! Разгледайте другите ни съвети за прожектори за по-ефикасно търсене Търсете по-ефективно в Mac OS X с нашите най-добри съвети за прожекториSpotlight е убийствена функция на Mac от години, като Купертино редовно обучава Редмънд в изкуството на търсенето на работния плот. Ето няколко съвета, които ще ви помогнат да намерите повече на вашия Mac. Прочетете още .
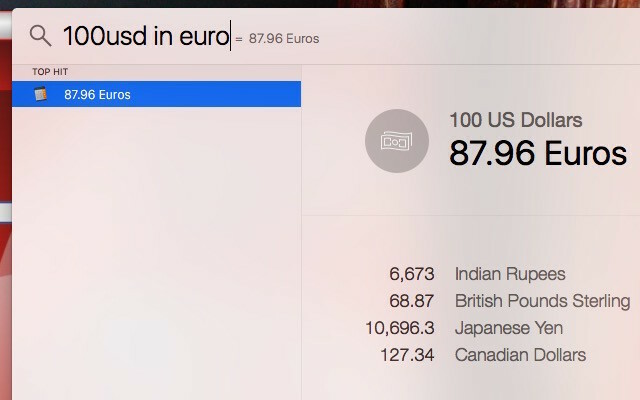
Управление на паролата
LastPass, RoboForm, 1Password - преди да инсталирате един от тези популярни мениджъри на пароли, защо да не опитате Собственият iCloud ключодържател на Apple iCloud Keychain: Защо го искате и как да го използватеiCloud Keychain е мениджър на защитени пароли както за OS X Mavericks, така и за iOS 7 за iPhone и iPad. Използвайте го за бързо и лесно влизане в уебсайтове, Wi-Fi мрежи, интернет акаунти и др. Прочетете още ? Това е защитен мениджър на пароли, който се предлага в комплект с вашия Mac, и такъв, с който може да сте доволни. Ако сте изцяло потопен в екосистемата на Apple с компютър iPhone, iPad и Mac, тогава iCloud Keychain може да бъде мениджърът на пароли за вас.
Програмата, която най-често използвам на моя Mac, е Keychain Access, защото не мога да си спомня нито една моя парола или техните 48 000 различни изисквания.
- Брайън Майлс (@BrianPMiles) 21 май 2016 г.
iCloud Магазини за ключодържатели всичко - от вашите потребителски имена и пароли до вашата Wi-Fi информация и данни за кредитна карта. За да започнете да го използвате, отидете на Системни предпочитания> iCloud, влезте в акаунта си в iCloud и поставете отметка в квадратчето до Keychain в панела вдясно.

Имате подкана да настроите защитен код? Това означава, че сте на правилния път Продължете, следвайки инструкциите на екрана и завършете процеса на настройка на ключодържателя. iCloud Keychain се грижи за вашите чувствителни данни и поддържа тези данни актуализирани на всички ваши iCloud устройства. За да видите паролите си на Mac, въведете приложението Keychain Access чрез Spotlight search или от Приложения> Utlities.
Преместване на файлове и папки
Този е за нови потребители на Mac, които имат превключен от Windows Switched: Ръководството за конвертиране на Mac и OS XМислите за превключване от вашия базиран на Windows компютър на Mac? Научете всичко, което трябва да знаете, за да направите този преход безболезнен. Прочетете още . Ако сте разочарован, че няма рязане (Ctrl + х) еквивалент в ОС на Apple, отпуснете се. Някои преки пътища работят малко по-различно на Mac. В този случай вие копие файловете, които искате да преместите, като използвате пряк път за копиране (CMD + в), отидете в папката за местоназначение и вместо да ги поставите както обикновено CMD + V, ги залепвате Cmd +опция+ V.
Можете също да щракнете с десния бутон, задръжте опция и гледайте поставете опция от менюто се превръща в ход. Това работи като функцията за рязане на паста в Windows. Добавяне на опция клавиш за различни клавишни комбинации ви дава суперсили на вашия Mac 20 неща, които не сте знаели, че можете да направите с клавиша за опции на MacКомандата открадва светлината на светлината на клавиатурата на вашия Mac, но истинският герой е клавишът Option. Прочетете още .
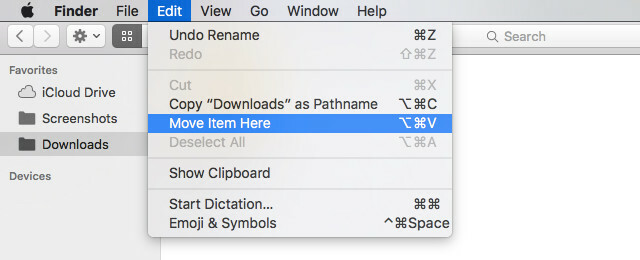
Правене на екранни снимки
Вашият Mac има помощна програма за хващане на екрана Как да вземете екранни снимки на Mac: Съвети, инструменти и трикове, които трябва да знаетеТрябва да направите екранна снимка на вашия Mac? Ето най-добрите преки пътища, съвети и приложения за екранни снимки на macOS. Прочетете още наречен Граб. Ще го намерите под Приложения> Помощни програми или чрез Spotlight търсене.
Грабването не е нищо фантазия, но е прилично и върши добре работата. Можете да го използвате за заснемане на прозорец, екран или избор. Можете дори да вземете екранна снимка с поставен таймер - чудесно за заснемане на вложени в менюто и други подобни. Има и а избор на незабавни клавишни комбинации, които можете да използвате Как да вземете екранни снимки на Mac: Съвети, инструменти и трикове, които трябва да знаетеТрябва да направите екранна снимка на вашия Mac? Ето най-добрите преки пътища, съвети и приложения за екранни снимки на macOS. Прочетете още за заснемане директно в самата ОС.

Искате ли да запазите екранните си снимки в различен формат, да премахнете прозрачни сенки за капки или да използвате различно местоположение по подразбиране? Ето как да променете свойствата на екрана на вашия Mac Как да промените формата на изображение на екрана по подразбиране и други свойства [Mac] Прочетете още .
диктовка
Уморихте ли се да пишете? Вашият Mac може да поеме вместо вас. Всичко, което трябва първо да направите, е да отидете на Системни предпочитания> Диктовка и реч> Диктовка и изберете радио бутона, съответстващ на На. След като направите това, ще можете да диктувате бележки на вашия Mac във всяко приложение за редактиране на текст. Натисни Fn натиснете два пъти, за да стартирате или спрете диктовка.
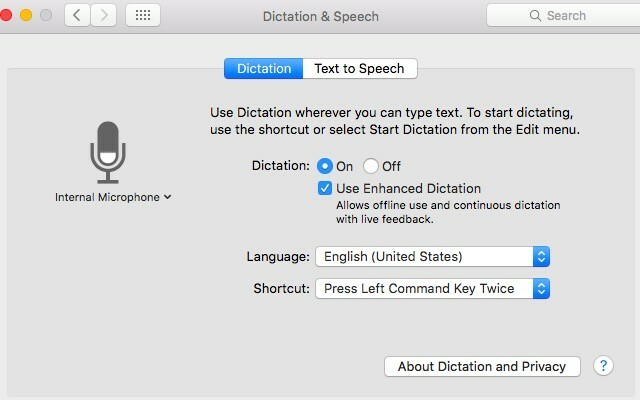
Можете също поръчайте вашия Mac наоколо Управлявайте вашия Mac с гласови команди и по-добра диктовка в OS X YosemiteНякога се нуждаехте от скъп софтуер и урок с търпение, за да контролирате своя Mac с гласа си, но сега можете да го направите с малко повече от най-новото безплатно обновяване на Apple до OS X. Прочетете още . За да направите това, след като сте включили функцията за диктовка, отидете на Системни предпочитания> Достъпност> Диктовка. Кликнете върху Команди за диктовка за да видите списъка с предварително програмирани гласови команди, които можете да използвате, за да покажете на вашия Mac кой е шеф. Можете също да създадете персонализирани команди от този диалогов прозорец.
Имате 40k думи, нарастващо възпаление на китката, сега открийте Mac OS има диктовка. Бавен учещ.
- Иън Уитуърт (@ianwhitworth) 15 юни 2016 г.
Siri скоро идва към Mac, но командите за диктовка са само един от начините, по които можете добавете функции, подобни на macOS Sierra, към El Capitan в момента Не чакайте, вземете macOS 10.12 Сиера функции в Ел Капитан още сегаИскате ли някои от новите функции на MacOS Sierra точно сега? Имате късмет. Прочетете още . Искате преобразуване на текст в реч? Разгледайте Voice Over, Софтуер за четене на екрана на Apple VoiceOver прави устройствата на Apple по-достъпни от всякогаПрезидентът на Американската фондация на слепите счита, че „Apple направи повече за достъпност от всяка друга компания до момента“ - и VoiceOver изигра голяма роля в това. Прочетете още .
Избор на цвят
Обичате синия цвят в логото на MakeUseOf? Искате ли да го използвате в един от вашите собствени дизайни или може би като фон в текстовия редактор? Намирането на точния нюанс е лесно. Търся Цифров цветен измервател в светлината на прожекторите и я отворете. С това приложение отгоре преместете курсора върху синия цвят, за да видите веднага цветния му код. Това беше безболезнено, нали? И дори не ти трябваше допълнително приложение, за да го направиш.
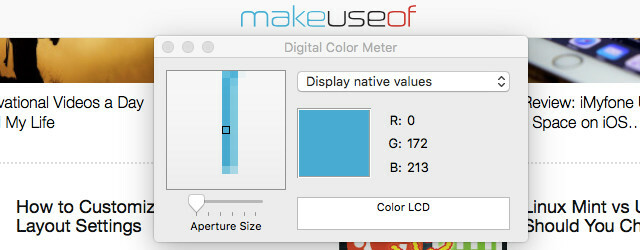
Можете да изберете да показвате цветните кодове в няколко формата, като използвате падащото меню. За съжаление HEX кодовете, използвани в уеб разработката, не са опция, така че ще трябва да се върнете обратно в Google за реализациите.
Запис на екрана
Нека да кажем, че сте решили да направете урок за екранни предавания за YouTube Как да направите урок за екранни предавания за YouTubeЕдин от най-популярните видове видеоклипове в YouTube е екранното предаване. Ето как лесно да направите своя собствена. Прочетете още . Готови сте на Google за приложение за показване на екрана, което можете да използвате - не толкова бързо! Отвори QuickTime Player и кликнете върху Файл> Запис на нов екран. Това е вашият софтуер за запис на екрана точно там и дори можете да го използвате запишете вашия iPhone или iPad екран, ако искате Как да запишете вашия iPhone екранЕто как да екранизирате запис на iPhone с вградения инструмент за запис на екрана, както и някои страхотни приложения на трети страни. Прочетете още .
Ако искате добър инструмент за запис на екрана за Mac, спестете време за четене на отзиви и просто използвайте QuickTime Player. Лесно, с аудио, без ограничения.
- Ерик Джонсън (@JonssonErik) 13 януари 2016 г.
Ако искате да превърнете екранизацията в GIF, няма да намерите по-прост инструмент от това Пуснете към GIF. Изтеглете го, отворете го и пуснете вашето видео върху неговия интерфейс за незабавно преобразуване на филми в GIF.
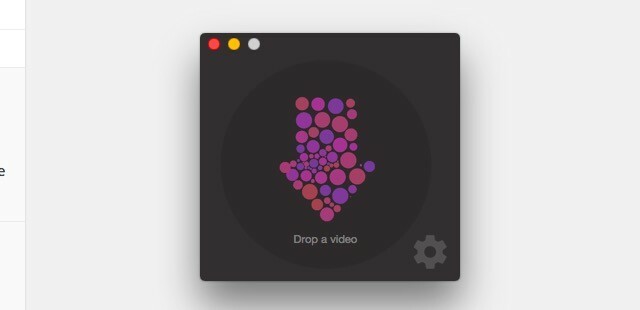
В допълнение към кастинга на екрана, QuickTime Player може да се грижи за други аудио-видео задачи 7 полезни задачи QuickTime Player се изпълнява безплатноВероятно сте променили асоциацията на файлове, така че QuickTime никога не се използва, така че вероятно сте пренебрегнали множеството му полезни функции. Прочетете още за теб, безплатно.
Скрити скъпоценни камъни
Някои от вградените инструменти на вашия Mac може да не са перфектни, да имат всички необходими функции или да са ви необходими бъдете доста по-различни от това, което сте предвидили, и след това ще трябва да потърсите приложение на трета страна така или иначе. Но за много ежедневни функции, инструментите, предоставени с вашия Mac, са достатъчно добри и не изискват допълнителни изтегляния.
С кои родни инструменти на macOS сте доволни? Какво още бихте искали да включва Apple? Кажете ни какво ви прави щастливи от macOS и какво ви оставя разочаровани.
Akshata се обучи на ръчно тестване, анимация и UX дизайн, преди да се фокусира върху технологиите и писането. Това обедини две от любимите й занимания - осмисляне на системите и опростяване на жаргона. В MakeUseOf Akshata пише за това как да направите най-доброто от вашите Apple устройства.


