реклама
Когато за първи път отворите Microsoft Word, можете да започнете да създавате документи веднага. Приложението предлага много вградени функции и настройки по подразбиране, за да ви помогне да създадете точния тип документ, независимо дали професионален доклад за бизнеса или хартия за училище.
Виждате полезни раздели, бутони и ленти с инструменти. И зад кулисите Word се грижи за правописа, граматиката и другите корекции за вас. Повечето хора просто започват да пишат и не мислят за тези инструменти. Но можете да подобрите опита си с приложението, като просто отделите няколко минути, за да коригирате тези настройки.
1. Настройките за правопис, граматика и проверка
Промяната на начина, по който Word обработва правописа и граматиката ви е чудесно първо начало да персонализирате приложението, за да отговаря на вашите нужди. Тези типове настройки са ви полезни, за да сте сигурни, че не пишете неправилно думи или използвате неправилна граматика. Но те могат да бъдат разсейващи в някои случаи.
Например, можете да работите за компания, която използва всички големи букви в името или има име, което е комбинация от думи и цифри. Можете да коригирате настройките за тези типове ситуации, така че да не продължавате непрекъснато вижте индикатори за грешки Как да спрете подчертаването на думите на Microsoft Word като грешкиMicrosoft Word има тенденция да подчертава думи, които дори не са грешки. Ето как да спрете това да се случи. Прочетете още когато създавате вашите документи.
Отворете Word на вашия компютър с Windows за всеки документ. Изберете досие от менюто щракнете Настроикии след това изберете Проверка. Ще видите всичките си опции за коригиране на правописа и граматиката. Някои се отнасят за всички програми на Microsoft Office, които имате, докато други важат само за Word.
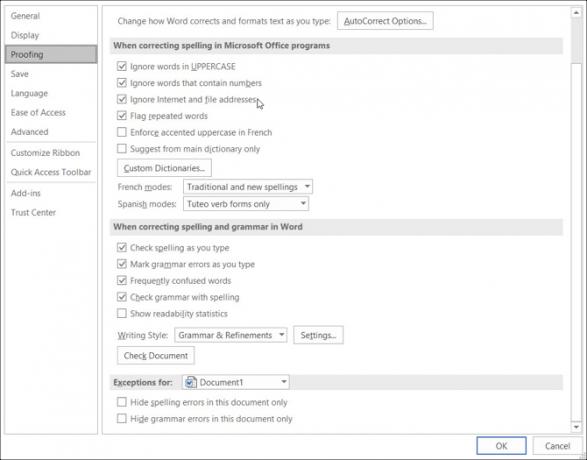
Отворете Word на вашия Mac с всеки документ. Изберете дума от лентата с менюта изберете Preferencsи щракнете върху Правопис и граматика. Ще видите набор от настройки, изброени както в Правопис и Граматика.
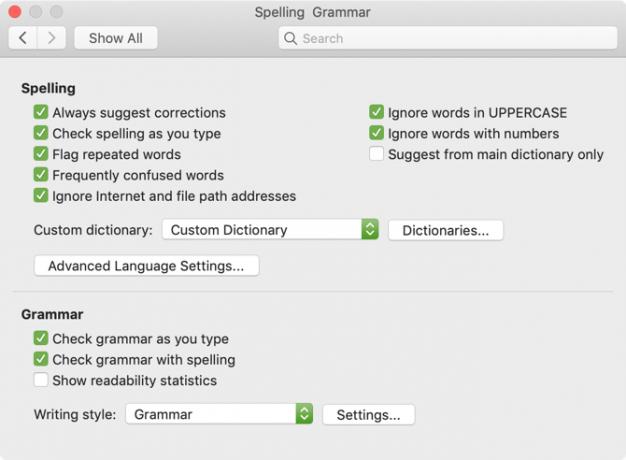
Използвайки горния ни пример за името на компанията, можете да поставите отметки в квадратчетата, за да пренебрегвате думите в главни букви и да игнорирате думи с цифри в двете платформи. Можете също да активирате или деактивирате настройките за проверка на правописа или граматиката, докато пишете, маркиране на повтарящи се думи и игнориране на интернет и файлови адреси на пътя.
Отделете време, за да прочетете всяка настройка за тези, които наистина искате да използвате и тези, които предпочитате да не използвате.
Също така, ако щракнете върху Настройки бутон, можете да активирате или деактивирате много допълнителни настройки на граматиката, като главни букви, използване на запетаи, жаргон и излишък. Това също е полезна област за преглед на настройките, които са подходящи за вас.
В Windows, бутонът е в При коригиране на правописа и граматиката в Word в Mac и той е под граматика.
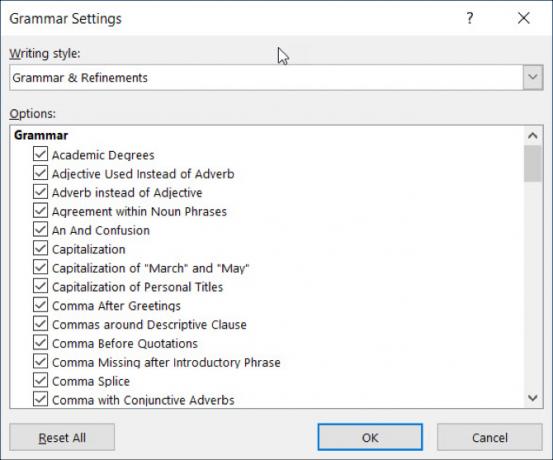
2. Настройките за автоматично коригиране
Подобно на опциите за правопис и граматика, функцията AutoCorrect е там, за да ви помогне да избегнете грешки в документите си. Но както видяхме много пъти, AutoCorrect не винаги е правилен, що се отнася до това, което наистина се опитваме да кажем.
Ако името на вашата компания започне с две главни букви, то по подразбиране ще бъде автоматично коригирано само до първата буква като главна буква. Това, подобно на другите ни примери с името на вашата компания, може да ви разсее и дори да утежни при създаването на документи.
От друга страна, може да искате конкретни неща да бъдат коригирани за вас. Например, използването на главни букви в имената на дните от седмицата и първите букви на изреченията е удобно. Ето как да коригирате тези настройки както в Windows, така и в Mac.
В Word на Windows изберете досие от менюто щракнете Настроикии след това изберете Проверка. Щракнете върху автокоригиране бутон в горната част на прозореца.
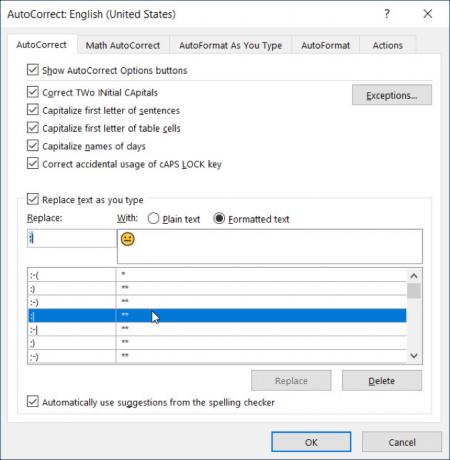
В Word на Mac изберете дума от лентата с менюта изберете Предпочитанияи след това изберете автокоригиране.
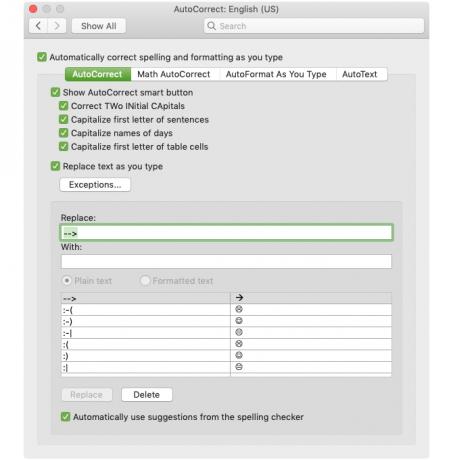
В изскачащия прозорец можете да активирате или деактивирате горните видове опции за автоматично коригиране с щракване на отметка. Можете също да създадете изключения от правилата, които имате, като щракнете върху Изключения бутон. Това е идеалното място да настроите името на компанията с две главни букви, тъй като Word ще пренебрегне това като грешка при движение напред.
Кликнете Изключения и след това Начални шапки раздел. Въведете думата, която искате Microsoft Word да игнорира, която съдържа две главни букви в началото. Можете също да прегледате Първа буква раздела за вградени изключения от правилата и добавете още в Други корекции раздел. Кликнете Добре когато приключиш.
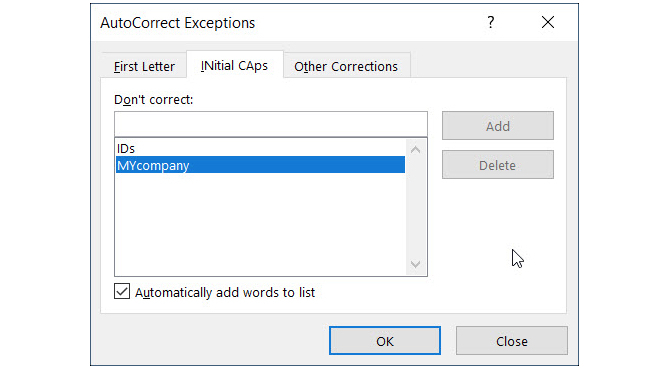
Върнете се на основния екран за автоматично коригиране, долната част на прозореца ви позволява да прегледате съществуващите замествания и да добавите своя собствена. Нещата като специални символи, емоджи и често грешно написани думи са изброени, за да се променят автоматично, когато ги въвеждате. Можете да добавите към списъка или да изтриете всички, които вече не искате.
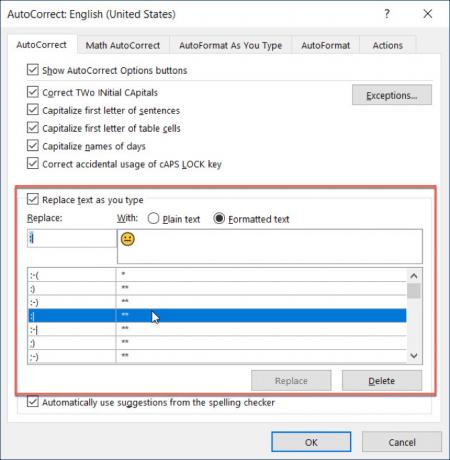
3. Лента за бърз достъп
Лента за бърз достъп живее в горната лява част на прозореца на Word. Това е предназначено да бъде място за достъп до необходимите инструменти бързо, както подсказва името. Затова отделете време да персонализирате тази лента с инструменти, тъй като това ще ви спести един тон време по-късно.
По подразбиране лентата с инструменти съдържа бутони като Запазване, Отмяна и Повторно. Но ако използвате различни инструменти много по-често, тогава е най-добре да ги поставите на това удобно място. По този начин можете да извършите необходимите бързи действия само с едно щракване.
В Windows изберете досие от менюто щракнете Настроикии след това изберете Бърз достъп до лентата с инструменти.

На Mac изберете дума от лентата с менюта изберете Предпочитания, и изберете Лента и лента с инструменти. Щракнете върху Бутон на лентата с инструменти за бърз достъп в горната част на прозореца.
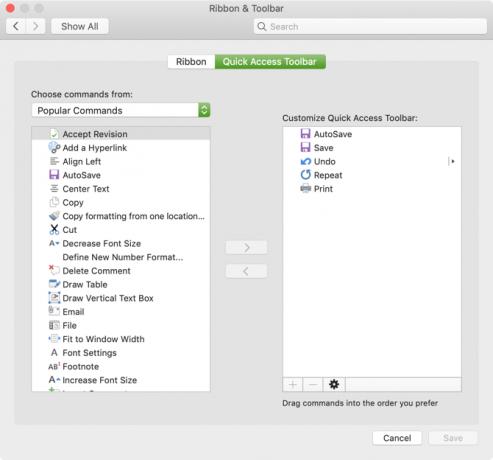
В областта на настройките на лентата за бърз достъп елементите вляво са командите, които можете да използвате, а тези отдясно са това, което в момента е в лентата с инструменти. Можете да премахнете действие от лентата с инструменти, като го изберете и щракнете върху Премахване стрелка в центъра. За да добавите действие, изберете го отляво и щракнете Добави В центъра.
Можете да изберете от Популярни команди или щракнете върху падащото меню за пълен списък от действия, които съществуват в раздели Word. Така че, може би използвате инструментите Find, Open, Save As и Add Hyperlink често. Кликнете върху всеки отляво и ги добавете вдясно. Кликнете Добре когато приключиш.
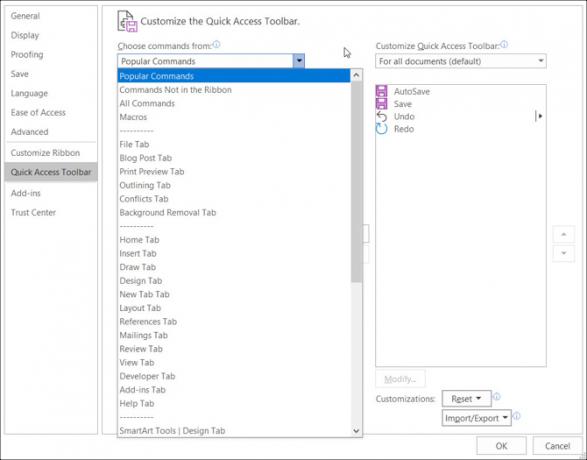
Ако някога искате да се върнете към командите по подразбиране, отворете отново настройките на лентата с инструменти за бърз достъп. След това в Windows в долната част на прозореца под персонализации, щракнете Нулиране и тогава Нулирайте само лентата с инструменти за бърз достъп. На Mac кликнете върху Настройки (икона на зъбно колело) бутон и изберете Нулирайте само лентата с инструменти за бърз достъп.
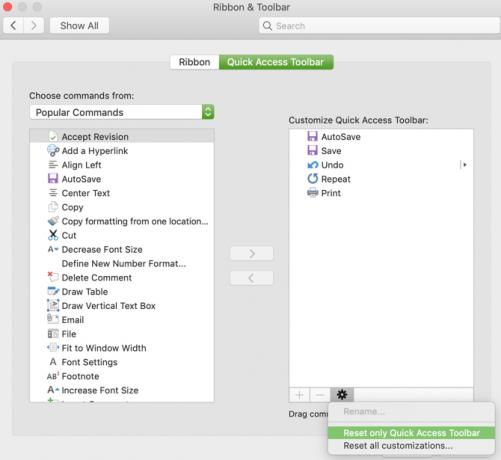
4. Лентата
Лентата в Word е друго място, което трябва да помислите за персонализиране. Подобно на лентата с инструменти за бърз достъп, искате действията, които използвате най-много под ръка.
По подразбиране Word има раздели в горната част за неща като Home, Insert, Draw, Design и View. Но ако никога не използвате раздели Draw или Design, защо ги заемате там?
В същото време може би има команди в раздела Начало, които бихте искали да използвате в ред, който ви се струва по-полезен. Тези типове персонализиране водят до по-продуктивно Word опит.
В Windows изберете досие от менюто щракнете Настроикии след това изберете Персонализирайте лентата.
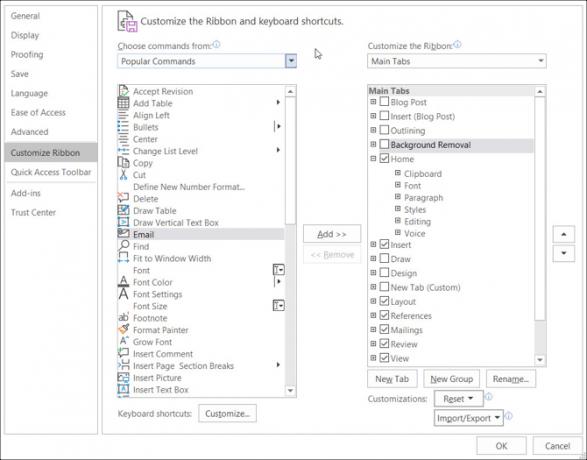
На Mac изберете дума от лентата с менюта изберете Предпочитания, и изберете Лента и лента с инструменти. Щракнете върху Бутон с лента в горната част на прозореца.
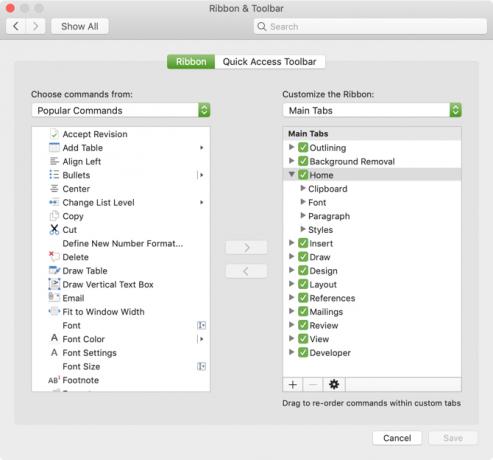
Подобно на настройките на лентата с инструменти за бърз достъп, прозорецът с настройки на лентата има команди вляво и текущо използвани действия вдясно. Преместете ги в лентата или извън лентата с помощта на Добави и Премахване бутоните със стрелки в центъра.
- За да коригирате раздели които виждате отгоре, просто поставете отметка или премахнете отметката от дясната страна.
- За да видите командите във всеки раздел изберете знака плюс (Windows) или стрелката (Mac) до раздела и след това следващите индикатори за всеки набор от команди.
- За да пренаредите поръчката от разделите или командите ги изберете и използвайте стрелките вдясно, за да местите нагоре или надолу в списъка в Windows. На Mac изберете и плъзнете елементите, за да ги пренаредите.
За по-задълбочен поглед върху персонализирането на Microsoft Word лентата в Windows, вижте нашия подробен урок Как да оптимизирате интерфейса на лентата или интерфейса на Office 2016Често ли търсите елементи от менюто в Microsoft Office? Време е да подредите и персонализирате менюто на лентата според вашите лични нужди. Ще се изненадате колко е гъвкаво и лесно! Прочетете още .
5. Лента на състоянието
Лентата на състоянието, която се намира в долната част на прозореца на Word, е последното място, което вероятно не докосвате, доколкото стигат персонализациите. Тази лента с инструменти обаче предоставя много полезна информация, така че си струва да отделите време, за да я коригирате.
Например, ако постоянно проверявате броя на думите си или превключете изгледите на оформление на Word Как да персонализирате настройките на оформлението на Microsoft WordMicrosoft Office се предлага с много полезни шаблони, стилове и теми. Ще ви покажем всички настройки, от които се нуждаете, за да създадете собствено персонализирано оформление в Word 2013 и Word 2016. Прочетете още , искате да се уверите, че тези инструменти са лесно достъпни. Като алтернатива, никога няма да имате нужда от инструмент за запис на макрос или вертикална позиция на страницата, така че можете да ги премахнете.
В Windows, Кликнете с десния бутон в лентата на състоянието или в Mac Кликнете с десния бутон или задръжте Контролен клавиш и щракнете върху него.
Когато се появи менюто, вие просто проверявате онези елементи, които искате да се покажат в лентата на състоянието. Ще видите тази актуализация на лентата с инструменти автоматично, когато проверите и премахнете отметката от различните опции.
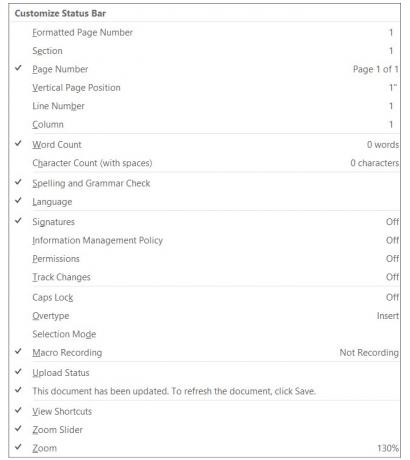
Промените в настройките на Word по подразбиране могат да бъдат добри
Когато ти отделете време за преглед на настройките 10 Настройки на Microsoft Word по подразбиране, които можете да оптимизиратеНяколко прости стъпки за оптимизация могат да увеличат вашата производителност с Microsoft Word. Ние ви даваме десет бързи и лесни настройки за ежедневните ви задачи. Прочетете още за приложение, което използвате редовно, може да се изненадате колко по-добре можете да го направите. Сменяйки малки неща като тези, можете да работите по-ефективно.
За повече съвети на Microsoft Word вижте тези полезни съвети и трикове, които трябва да знаете 4 полезни съвета и трикове на Microsoft Word, за които трябва да знаетеВъзползвате ли се от всички мощни функции на Word? Ако не, тези полезни съвети и трикове на Microsoft Word са за вас. Прочетете още .
Със своя бакалавър по информационни технологии, Санди работи дълги години в ИТ индустрията като ръководител на проекти, мениджър на отдели и ръководител на PMO. Тогава тя реши да следва мечтата си и сега пише за технологиите на пълен работен ден.
