реклама
От медия и документи до приложения и системни предпочитания, вашият Mac Finder изяжда всякакъв вид данни, които хвърляте в него. Дори когато използвате други приложения, Finder е крайната дестинация за данни и предпочитания. Не е чудно, че се претрупва толкова често!
От време на време е необходимо цялостно почистване на Finder, но това може да ви отведе само досега. Имате нужда от добра стратегия за избягват затрупване, както и изчистване. Загубените файлове, разсейващите данни и дублиращите пространството дубликати наистина могат да изсмучат ценно пространство.
Нека разгледаме пет стратегии, които можете да приемете, за да намалите елементарно в Finder.
1. Използвайте етикети за групови файлове въз основа на контекста
Това, което харесвам при етикетите е, че те ви помагат да осмислите случаен куп файлове и папки, които могат или не могат да живеят на едно и също място в Finder. Ние вече покрихме основите на използването на тагове в Finder Намерете файловете по-бързо и организирайте своя Mac с маркери Finder Маркерите на Finder са чудесен начин за организиране на данни - ето как да се възползвате максимално от този удобен инструмент за организация на вашия Mac днес. Прочетете още , така че ще се съсредоточа върху няколко интелигентни начина, по които можете да ги приемете, за да организирате данните си в Finder.
Маркирайте временни данни
Временните файлове като изтегляния на приложения, касови бележки и скрийншоти имат начин да се умножат по номер супер бързо. Да, трябва да ги задържите известно време, но те често се препятстват. Маркирайте такива бъдещи файлове с боклуци с a температура („Временен“).
След това можете да извършите бърз преглед на всеки няколко дни: изберете маркера в страничната лента на Finder и там са те! Това улеснява намирането и изтриването на остарели файлове в кадър. Благодарение на визуалната сигнализация на маркера, лесно ще пренебрегнете тези файлове, където и да се появят в Finder.
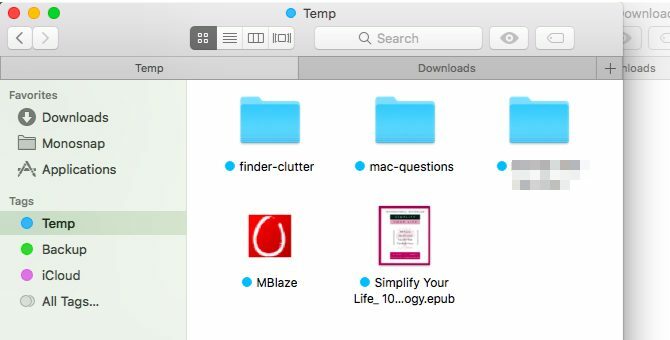
Маркирайте чувствителни данни
Маркирайте допълнителни важни файлове с a резервно копие маркер. Всеки път, когато трябва да ги архивирате, да речем, USB устройство, можете да изберете маркера в страничната лента и да вземете всички правилни файлове с едно движение. Няма да се притеснявате да пропуснете някой, ако те са разпръснати из Finder или ако добавите още файлове към сместа в бъдеще.
Маркирайте свързани с задачите данни
Ако има някакви данни, по които трябва да предприемете действия, маркирайте ги с отделен маркер за бърза идентификация. Спомняте ли си онези снимки, които трябва да споделите с най-добрия си приятел, това приложение, което трябва да деинсталирате, и онези файлове, които трябва да преименувате? Групирайте ги всички под действие маркирайте и се занимавайте с тях на партиди, когато слушате музика.
Cool Mac Съвет: В Finder на Mac с тъч лента, за бързо маркиране на избран файл, докоснете бутона Tags, след което докоснете цвят. #mactipspic.twitter.com/4DJiUPxED5
- Дейв Марра (@marrathon) 6 септември 2017 г.
Маркерите са полезни и за очертаване на линия между лични файлове и приложения, свързани с работата. Ти бих могъл използвайте отделни потребителски акаунти или Spaces, за да поддържате дигиталната работа и играта отделно, но маркерите са по-простото решение.
Да, всички тези цветни маркери създават визуално объркване, но можете да изчистите това направо, ако сортирате съдържанието на Finder по маркер.
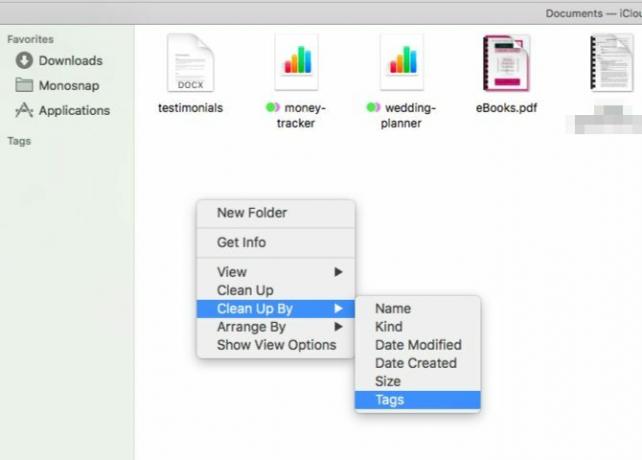
2. Създайте псевдоними за предотвратяване на дублирания
Ако имате навика да създавате допълнителни екземпляри от файлове във всяка папка, които те изглеждат подходящи, губите много ценно дисково пространство. Изтрийте тези дубликати и вместо това създайте псевдоними за оригиналния файл (или папка).
Псевдоним е „Пряк път, без да е пряк път“. Какво е символна връзка (Symlink)? Как да създадете такъв в LinuxПреки пътища към файлове са полезни, но символните връзки (символни връзки) могат да променят начина, по който използвате файлове и папки в Linux, macOS и Windows. Прочетете още Докато пряк път, доколкото знаем, сочи към оригиналния файл, псевдоним симулира съществуването на файла. Нека да кажем, че премествате или преименувате оригиналния файл. Кликването върху псевдонима пак ще изведе файла, докато щракването върху пряк път от типа на показалеца би се оказало задънена улица.
За да създадете псевдоним на файл (или папка) в Finder, щракнете върху Направете псевдоним щракнете с десния бутон на мишката опция, когато сте избрали файла. След това можете да преместите псевдонима на всяко място. Ще стане винаги насочете към оригиналния файл и не заема повече от няколко мрачни байта място.
Ако искате да намерите оригиналния файл в Finder, изберете някой от неговите псевдоними и кликнете върху Файл> Покажи оригинала. Натискането Command + R също работи.
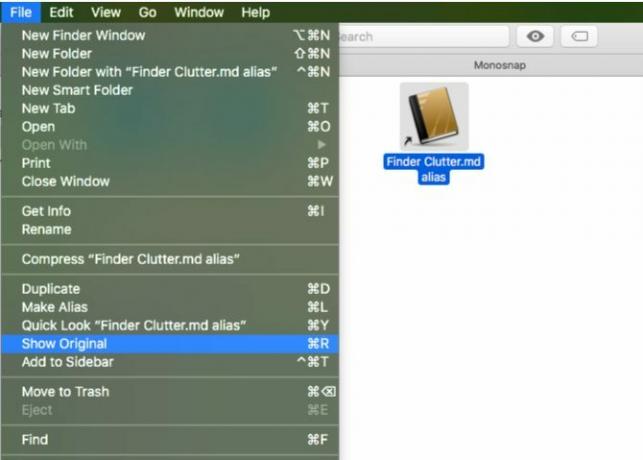
Можете да видите колко полезни псевдоними могат да бъдат, нали? Сега, ако трябва да поддържате тази гуморна електронна книга или тази папка с медии, достъпна от пет различни папки, можете. Няма да ви се налага да правите нищо цифрова акробатика за спестяване на място Стартиращ диск почти пълен? 6 съвета за спестяване на пространство за критично обременени маковеНезависимо дали се чудите дали вашият пълен диск влияе върху производителността или просто искате допълнителна стая, няколко прости стъпки могат да освободят много място. Добре е да оставите между пет ... Прочетете още .
3. Персонализирайте лентата с инструменти / страничната лента, за да намерите опции по-бързо
Ако никога не се вглеждате в обърканото съдържание на скорошни секция във вашия Mac Finder, защо да показвате връзката си в страничната лента? Отърви се от него Finder> Предпочитания> Sidebar (махнете отметката от квадратчето за скорошни).
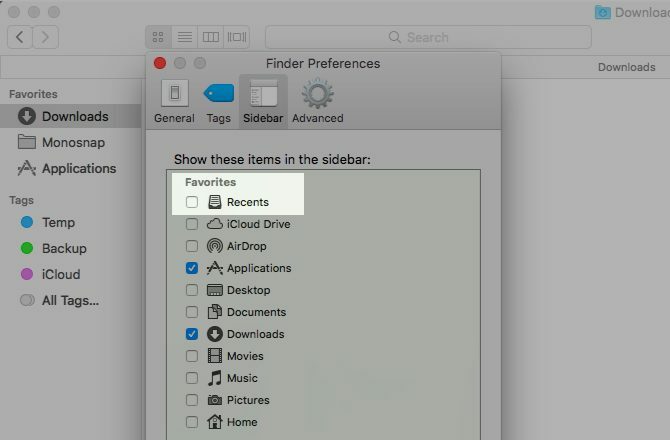
Кои други неизползвани връзки на страничната лента трябва да сканирате през цялото време, за да кликнете върху тези, които са ви необходими? Закачете ги и вместо тях подредете връзки към папки, които често използвате. Това е толкова просто като плъзгане и пускане на папка в Любими секция на страничната лента.
Докато сте в него, задайте нови прозорци на Finder, за да показвате най-използваната папка. За тази настройка ще трябва да посетите Finder> Предпочитания> Общи и изберете папка по ваш избор от Нови прозорци на Finder се показват падащо меню. Ако папката не е в списъка, щракнете върху Други ... опция, за да можете да го изберете.
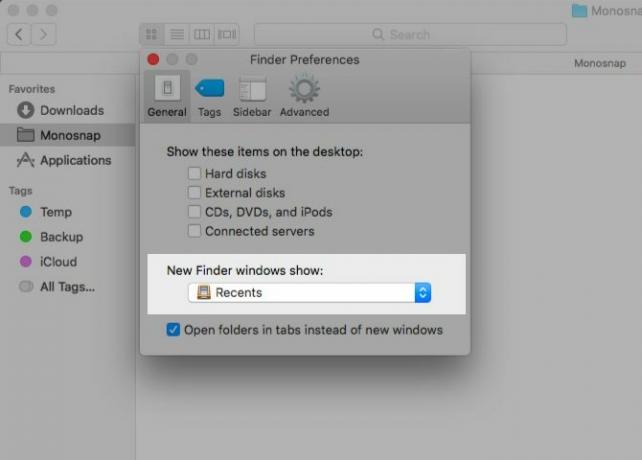
Ето какво имам в страничната лента: Изтегляния, Приложения, любимите ми маркери и папка за екранни снимки. За достъп до друго съдържание на Mac Finder използвам Search Finder или Spotlight.
За да разглеждам папки в папка Finder, използвам една от по-малко очевидните опции на Spotlight: натискане на Раздел ключ с избрана папка. Натискането Въведете върху една от дъщерните папки показва съдържанието му в Finder. Жалко е, че тази функция работи само за едно ниво в йерархията.
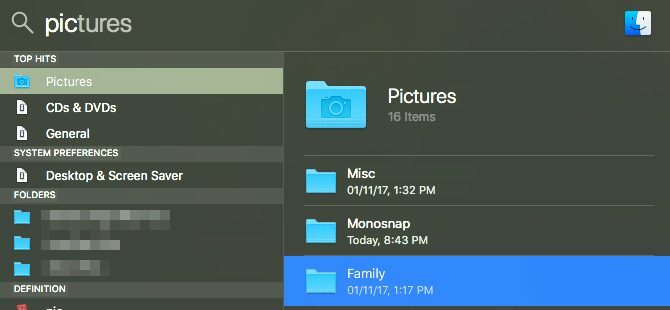
Когато гледам папка в Finder, ако искам да се премествам в нейната йерархия, аз Контрол + щракване името на папката в заглавието на прозореца, за да изберете правилната родителска папка.
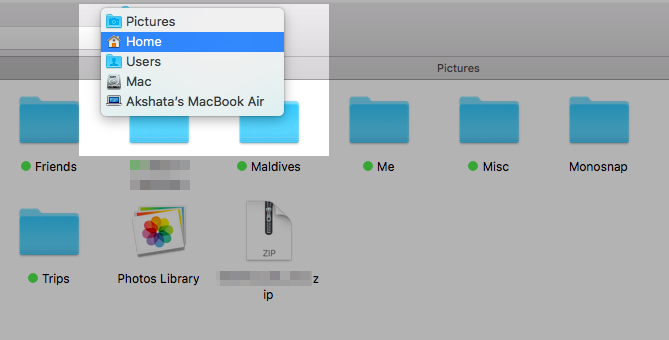
Почистете лентата с инструменти, за да отбележите още малко бяло пространство в Finder. Това е един начин да направете вашето macOS изживяване по-минималистично и ефективно 9 съвета за минималистично и по-ефективно Mac преживяванеИнтерфейсът на вашия Mac е чист и красив такъв, какъвто е, но с няколко ощипвания тук-там можете да го изгладите още за по-приятно изживяване на работния плот. Прочетете още .
Щракнете с десния бутон върху всяко празно място в лентата с инструменти, за да разкриете Персонализирайте лентата с инструменти ... опция. Кликнете върху тази опция, за да получите достъп до пълния набор от икони на лентата с инструменти на Mac Finder.

Плъзнете полезни икони върху лентата с инструменти, за да ги покажете и неизползваните икони от лентата с инструменти, за да ги премахнете от изглед. Кликнете върху Свършен бутон, след като сте доволни от визуалните резултати.
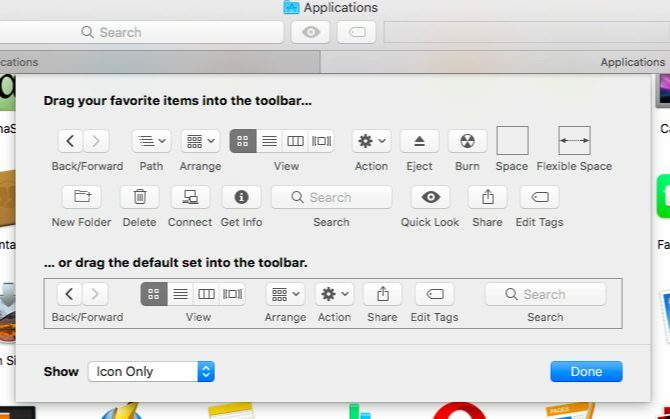
4. Инсталирайте приставки за бърз поглед
От всички функции на macOS, Quick Look ми е любим. Той ви гарантира не губете време или усилия за отваряне на файлове, за да видите какво има вътре 5 основни съвета за бърз поглед за преглед на Mac файловеБързият преглед е фина, но удобна функция на macOS. Можете да извлечете повече от него с тези топ съвети. Прочетете още , което е полезно, когато искате да изчистите нежелани файлове.
Не сте сигурни как да използвате Quick Look? Изберете файл в Finder и докоснете пространство за да получите незабавен изскачащ визуализация на файла. Hit пространство отново, за да скриете визуализацията.
Ако има един недостатък на Quick Look: той поддържа само определени типове файлове, като PDF файлове, мултимедийни файлове и iWork документи Как работи iWork: Основи на страници, числа и основни бележкиВинаги ли сте отхвърляли приложенията за производителност на Apple като неподходящи за нуждите на вашия офис? Време е да преразгледаме! Прочетете още . Ако искате да визуализирате, да речем, архиви, ePUB или файлове Markdown, нямате късмет. Но ако инсталирате някои подходящи плъгини за бърз поглед, добре е да продължите. Някои от любимите ни включват:
- QLStephen: За да визуализирате обикновени текстови файлове, които идват без разширение.
- QLVideo: За да добавите преглед на миниатюри за видео файлове, които Бързият преглед не поддържа.
- QLMarkdown: За да визуализирате Markdown файлове.
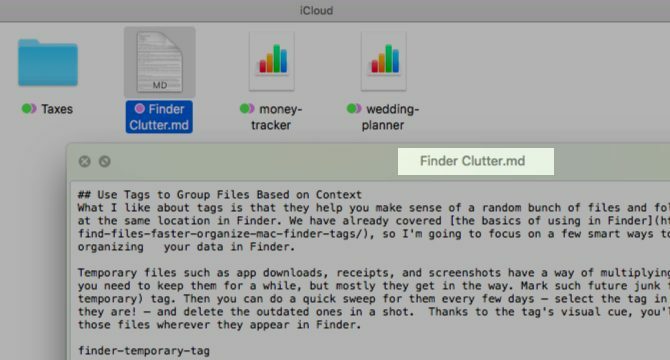
Как да инсталирате тези интелигентни приставки? Къде можете да намерите повече от тях? Ние имаме отговорите за вас нашето мини-ръководство за приставки за бърз поглед 5 основни съвета за бърз поглед за преглед на Mac файловеБързият преглед е фина, но удобна функция на macOS. Можете да извлечете повече от него с тези топ съвети. Прочетете още .
С бърз поглед и неговите плъгини на място можете да визуализирате ненужни файлове и да ги изтриете от групата в Finder. Всичко без да се налага да отваряте друго приложение.
5. Използвайте iBooks за работа с PDF файлове
Когато отворите приложението iBooks, всички PDF файлове, които изтегляте и пускате в него, се съхраняват в приложението, заедно с родните EPUB файлове. Отворете отново iBooks и тези PDF файлове все още ще са там, което означава, че можете да ги изтриете от Finder. Запазете резервни копия на документите си, докато не сте доволни от този нов работен процес и разберете със сигурност как работи.
Предимството на наличието на PDF в iBooks е, че освобождава малко визуално пространство в Finder. Вашите документи все още са на вашия Mac, но на различно място с нисък ключ.
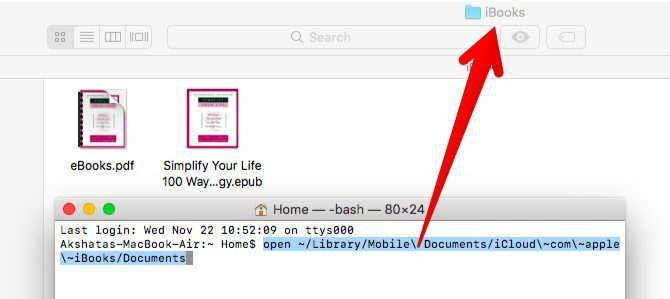
Освен това можете да организирате PDF файлове добре, като използвате Колекции функция в iBooks. По подразбиране те се показват под PDF файлове колекция.
Има едно голямо предупреждение: не можете да бъдете избирателни относно архивирането на вашите PDF файлове в iCloud. Ако сте задали iBooks да се синхронизира с облака под Системни предпочитания> iCloud> iCloud Drive> Опции ..., след това всеки PDF файл в iBooks се архивира.
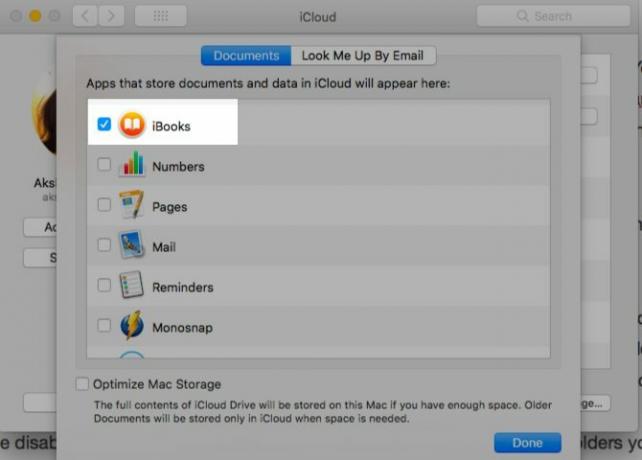
Ако искате да пропуснете синхронизирането в облака за всеки конкретен документ, оставете го в Finder, вместо да го импортирате в iBooks. Ако сте деактивирали iCloud синхронизирането за iBooks, преминете по обратния път. Тоест, пазете папките, които искате да архивирате в iCloud, в папката iCloud Drive на Finder и импортирайте останалото в iBooks.
Имайте предвид, че iBooks работи само като хранилище за PDF файлове. Можете да ги отворите чрез приложението, но не в приложението Те все още се отварят с Preview. Ако искате PDF файл обратно в Finder, го плъзнете и пуснете в правилната Mac Finder папка.
Току-що разбрах, че ако маркирате PDF, съхраняван в iBooks на Mac, той се синхронизира, вместо да се опитва да запише дубликат от него. Това ново във High Sierra ли е? #време е
- Xavi Moll (@xmollv) 12 ноември 2017 г.
Няма повече нежелани файлове и претрупване на Finder
Място за всичко и всичко на негово място не е просто мантра да живеете в офлайн живота си. Това е интелигентна тактика и за работа с вашите цифрови данни. В дългосрочен план това може да ви спести часа от търсения, натискания на клавиши и притеснения. Ако сте готови за пролетно почистване на вашия Mac, Finder е мястото, където да започнете.
Какви трикове използвате, за да намерите файлове и папки с минимални усилия в Finder всеки път? Разкажете ни за тях в коментарите!
Akshata се обучи на ръчно тестване, анимация и UX дизайн, преди да се фокусира върху технологиите и писането. Това обедини две от любимите й занимания - осмисляне на системите и опростяване на жаргона. В MakeUseOf Akshata пише за това как да направите най-доброто от вашите Apple устройства.


