реклама
всеки Microsoft Excel работна книга съдържа поне един работен лист. Можете да създадете няколко работни листа, за да помогнете за организирането на вашите данни и всеки лист се показва като раздел в долната част на прозореца на Excel. Тези раздели улесняват управлението на електронните ви таблици.
Може да имате работна книга, която съдържа работни листове за всяка година за продажби на компанията, всеки отдел за вашия бизнес на дребно или всеки месец за вашите сметки.
За ефективно управление на повече от една електронна таблица в една работна книга имаме няколко съвета, които ще ви помогнат да работите с раздели в Excel.
Поставете нов раздел
За да добавите друг работен лист на Excel към работната си книга, щракнете върху раздела, след който искате да поставите работния лист. След това щракнете върху плюс знак отдясно на лентата с раздели.
Новият раздел е номериран със следващия пореден номер на листа, дори ако сте го поставили на друго място. В нашия пример на екрана новият ни лист се вмъква след Sheet3, но е номериран Sheet6.

Преименуване на раздел
Именувани са нови раздели Sheet1, Sheet2и т.н. в последователен ред. Ако имате няколко работни листа в работната си книга, полезно е да посочите всеки от тях, за да ви помогне да организирате и намерите вашите данни.
За да преименувате раздел, щракнете двукратно върху името му или щракнете с десния бутон върху него и изберете Преименуване. Въведете ново име и натиснете Въведете.
Имайте предвид, че всеки раздел трябва да има уникално име.

Оцветете раздела
Заедно с преименуването на раздели, можете да приложите цвят към тях, така че да се открояват от останалите. Щракнете с десния бутон върху раздела и поставете курсора върху него Цвят на раздела. Изберете цвят от изскачащия прозорец. Ще забележите хубава селекция от тематични цветове, стандартни цветове и още цветове, ако искате да персонализирате цвета.

Превъртете през раздели
Ако имате много раздели, те може да не се показват наведнъж, в зависимост от размера на вашия прозорец в Excel. Има няколко начина, по които можете да преминете през раздели.
В Windows ще видите три хоризонтални точки в единия или двата края на лентата с раздели. Щракнете върху трите точки в единия край, за да преминете през раздели в тази посока.
Можете също да щракнете върху дясната и лявата стрелка в лявата част на лентата с раздели, за да превъртите през раздели. Тези стрелки имат и други приложения, както е показано от изскачащото меню, което се показва, когато преместите курсора върху една от тях.

На Mac ще видите само стрелките в лявата част на лентата с раздели за превъртане.
Вижте още раздели в лентата с раздели
В Windows лентата за превъртане в долната част на прозореца на Excel заема място, което може да се използва за раздели на работния ви лист. Ако имате много раздели и искате да видите повече от тях наведнъж, можете да разширите лентата с раздели.
Задръжте курсора на мишката върху трите вертикални точки вляво от лентата за превъртане, докато се превърне в две вертикални линии със стрелки. Кликнете и плъзнете трите точки вдясно, за да разширите лентата с раздели. Ще започнете да виждате повече от показването на раздели.
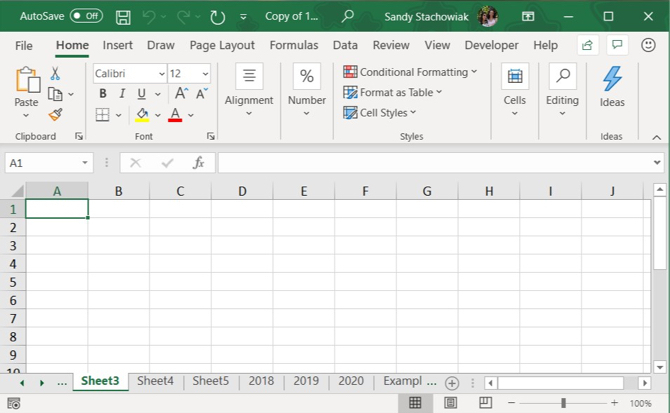
Трябва да отпечатате вашия лист на Excel? Показваме ви как да форматирате документа отпечатайте електронната си таблица на една страница Как да отпечатате електронна таблица в Excel на една единствена страницаКрасиво изработената електронна таблица губи цялата си привлекателност, когато излиза отпечатана на девет листа хартия, като половината от тях са празни. Показваме ви как да получите всичко хубаво на една единствена страница. Прочетете още .
Копиране или преместване на раздел
Можете да направите точно копие на раздел в текущата работна книга или в друга отворена работна книга, което е полезно, ако трябва да започнете със същите данни. Можете също да преместите раздел на друго място в същата работна книга или друга отворена работна книга.
Щракнете с десния бутон върху раздела и изберете Преместване или копиране.
В Преместване или копиране В диалоговия прозорец текущата активна работна книга е избрана по подразбиране в Резервирам падащ списък. Ако искате да копирате или преместите раздела в друга работна книга, уверете се, че работната книга е отворена и я изберете от списъка. Не забравяйте, че можете да копирате или премествате раздели само в отворени работни книги.

В Преди лист полето за списък, изберете листа (раздел) преди който искате да вмъкнете раздела. Ако предпочитате да преместите или копирате раздела до края, изберете Преместване в край.
Копиране на раздел
Ако копирате раздела и не го премествате, проверете дали Създайте копие кутия. Ако не проверите Създайте копие полето, разделът ще бъде преместен на избраното място, вместо да се копира.
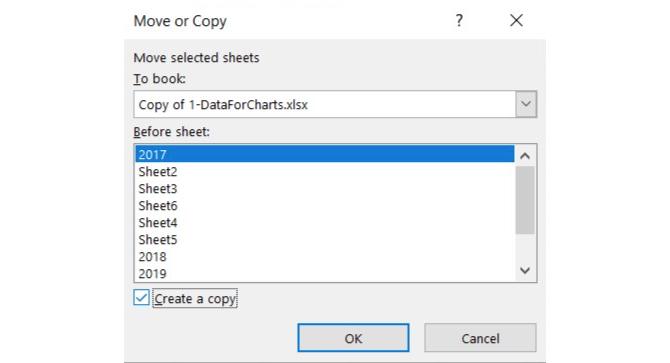
Копираният раздел ще има същото име като оригиналния раздел, последван от номер на версия. Можете да преименувате раздела, както описахме в Преименуване на раздел раздел по-горе.
Преместване на раздела
Ако преместите раздела, името ще остане същото; номер на версия не е добавен.
Ако искате само да преместите раздел в същата работна книга, можете ръчно да го плъзнете до новото място. Кликнете и задръжте раздела, докато не видите триъгълник в горния ляв ъгъл на раздела. След това плъзнете раздела, докато триъгълникът сочи на мястото, където искате и след това го освободете.

Изтриване на раздел
Можете да изтриете работни листове (раздели) в работната си книга, дори и тези, съдържащи данни. Ще загубите данните на изтрит работен лист в Excel и това може да доведе до грешки, ако други работни листове се отнасят до данните на изтрития работен лист. Така че бъдете сигурни, че всъщност искате да премахнете листа.
Тъй като работната книга трябва да съдържа поне една електронна таблица, не можете да изтриете лист, ако той е единственият в работната ви книга.
За да изтриете работен лист на Excel, щракнете с десния бутон върху раздела за листа и изберете Изтрий.
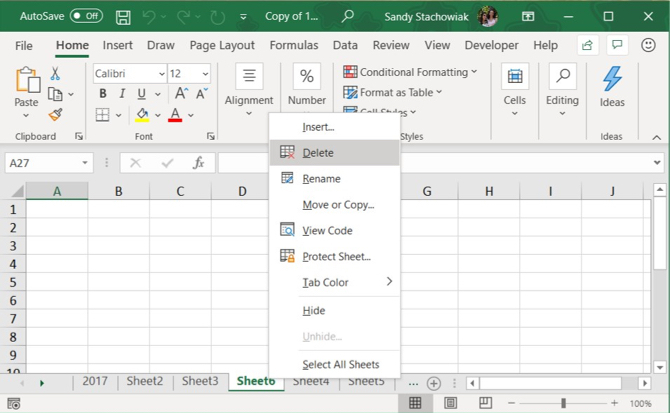
Ако работният лист, който изтривате, съдържа данни, се показва диалогов прозорец. Кликнете Изтрий, ако сте сигурни, че искате да изтриете данните на работния лист.
Скриване на раздел
Може да искате да запазите работен лист и неговите данни в работната си книга, но да не виждате листа. Можете да се погрижите за това лесно, като скриете раздел, вместо да го изтриете.
Щракнете с десния бутон върху раздела и изберете Крия от менюто за пряк път. Ще видите раздела и листът ще изчезне от изгледа на работната книга.
За да се появи отново скрит раздел, щракнете с десния бутон върху всеки раздел в работната книга и изберете Разкрий. Ако имате повече от един скрит раздел, изберете този, който искате да видите и щракнете Добре.
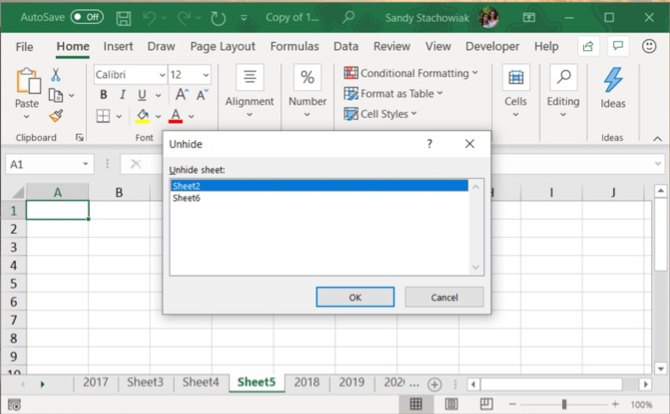
Поддържайте организираните си данни в Excel
Раздели са чудесен начин да запазите вашия Excel организирани данни и улесняват намирането. Можете да персонализирате разделите, за да организирате данните си по най-добрия начин, който отговаря на вашите нужди.
Можете също така да ускорите навигацията и въвеждането на данни на работните си листове, като използвате комбинация от клавиши 35 Ежедневни клавишни комбинации на Microsoft Excel за Windows и MacКлавишните комбинации могат да ви спестят много време! Използвайте тези преки пътища на Microsoft Excel, за да ускорите работата с електронни таблици в Windows и Mac. Прочетете още , както и да ги използвате съвети за спестяване на време в Excel 14 съвета за спестяване на време в Microsoft ExcelАко Microsoft Excel е изразходвал много от времето ви в миналото, нека ви покажем как да си върнете част от него. Тези прости съвети са лесни за запомняне. Прочетете още .
Със своя бакалавър по информационни технологии, Санди работи дълги години в ИТ индустрията като ръководител на проекти, мениджър на отдели и ръководител на PMO. Тогава тя реши да следва мечтата си и сега пише за технологиите на пълен работен ден.