реклама
Работили ли сте някога на вашия лаптоп и осъзнали ли сте, че трябва да получите достъп до файл, който се съхранява на вашия настолен компютър? Без физически да сте на работния си плот, нямате късмет, освен ако вече не сте настроили отдалечен достъп.
Точно там влиза Dropbox. Той действа като "вълшебен джоб", където можете да съхранявате файлове за достъп до тях на устройства. Прочетете нататък, докато обясняваме какво представлява Dropbox, как да синхронизирате файлове, като го използвате и всичко останало, което Dropbox може да направи.
Какво е Dropbox?
В основата си Dropbox е доставчик на облачно хранилище. Тя ви позволява да съхранявате вашите файлове на сървърите на Dropbox, което ви дава достъп до тях на всички ваши устройства. Мислете за това като флаш устройство в облака.
В случай, че не сте запознати с какво всъщност означава „облакът“ Какво е облачно изчисление? Как работи облачната технология?Какво всъщност означава "облачните изчисления"? Ето как работят облачните изчисления за захранване на любимите ви сайтове и услуги. Прочетете още
, този термин се отнася до компютърни услуги, които се изпълняват през интернет, вместо на вашата локална машина. В случая на Dropbox „облакът“ е Dropbox сървъри, които съхраняват вашите файлове. Докато можете да влезете в акаунта си, можете да стигнете до тези файлове от всяко устройство.За какво се използва Dropbox?
Повечето хора използват Dropbox като място, за да запазят най-важните си файлове. Това не само им позволява да достигнат до тези файлове от всяко устройство, но това прави и нещо като резервно копие. Това е така, защото данните в Dropbox са достъпни, дори ако компютърът или телефонът ви умрат.
Dropbox обаче има и други приложения. Например, това прави лесно споделянето на файлове с други и предлага просто мобилно архивиране на снимки. Скоро ще проучим и двете.
Първи стъпки с Dropbox
Нека да разгледаме как да започнете с Dropbox, за да можете да изпробвате неговите функции за себе си. За начало посетете Начална страница на Dropbox Basic и се регистрирайте за безплатен акаунт.
Ценови планове на Dropbox

За начало Dropbox предлага основен план, който включва 2 GB пространство без такса. Ако имате нужда от повече място, ще трябва да разгледате Страница за планове на Dropbox. Хората могат да избират между Plus и Professional.
Плюс струва $ 10 / месец, когато се плаща ежегодно и включва 2TB пространство, в допълнение към някои допълнителни функции като Smart Sync и изтриване на дистанционно устройство. Професионален е $ 16,58 на месец и включва 3TB пространство, плюс още повече функционалност като споделено управление на връзката и водно маркиране.
Dropbox предлага и бизнес планове, но в това ръководство ще се съсредоточим върху хората.
Инсталиране на Dropbox на всичките ви устройства
След като се регистрирате, трябва да продължите да инсталирате Dropbox на всички устройства, които редовно използвате. Това може да бъде например вашия работен плот, лаптоп и телефон. Имайте предвид обаче, че Dropbox Basic ви ограничава до три устройства. Ако имате нужда от повече, ще трябва да преминете към платен план.
Използвайте връзките по-долу, за да изтеглите Dropbox. Можете също да влезете в уебсайта на Dropbox, за да получите достъп до акаунта си отвсякъде.
Изтегли: Dropbox за Windows или Mac | Linux
Изтегли: Dropbox за андроид | IOS
Посетете:Dropbox.com
Как да използвате Dropbox: Основите
Сега, когато сте готови за работа, нека разгледаме основните инструкции за използване на Dropbox.
Папката Dropbox
След като инсталирате Dropbox на работния плот или лаптоп и влезете в акаунта си, ще видите нов Dropbox папка под вашата потребителска директория. Това е „вълшебната папка“, която е в основата на опита на Dropbox. Всичко, което поставите в тази папка, ще се синхронизира с вашия Dropbox акаунт и ще стане достъпно навсякъде, в което сте влезли.
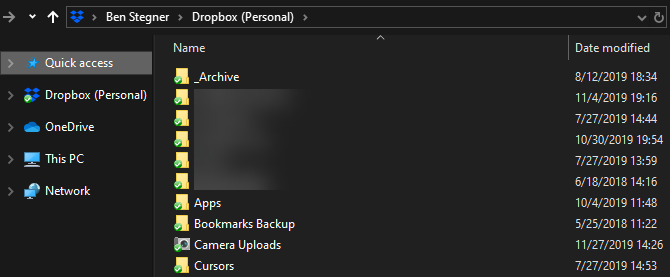
Можете да използвате тази папка, колкото искате. Може би работите върху голяма хартия и искате да преместите всичките си чернови и материали вътре. Или може би започнете да го използвате като място за съхранение на най-ценните си снимки - зависи от вас.
Следете иконите, които се появяват до съдържанието на вашата папка Dropbox:
- Зелена проверка означава, че файлът е синхронизирал последните промени успешно.
- Синият кръг със стрелки означава, че файл в момента се синхронизира.
- Ако видите червен кръг с X, нещо не е наред и Dropbox не може да синхронизира файла / папката. Обикновено това се дължи на невалидно име на файл, грешка в разрешението или защото сте изчерпали пространството на Dropbox.
Използване на Dropbox Menu и предпочитания
Щракнете върху иконата Dropbox във вашата системна лента (Windows) или лентата с менюта (Mac) за център на информация, свързана с Dropbox. Тук можете да проверите състоянието на синхронизирането, да направите пауза на синхронизирането, да видите последните промени във файла и много други. Кликнете върху иконата на вашия профил и изберете Предпочитания за да отворите панела за настройки на Dropbox.
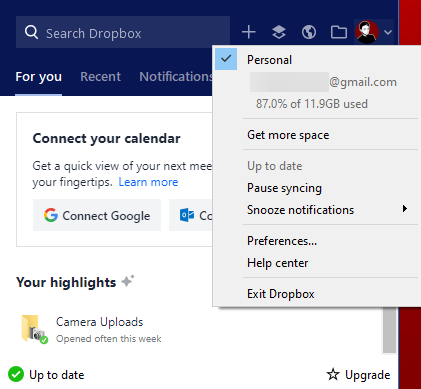
Тук трябва да се отбележи Стартирайте Dropbox при стартиране на системата опция на Общ раздел. Препоръчваме това да бъде включено; в противен случай ще трябва ръчно да стартирате Dropbox, за да синхронизирате вашите файлове. Под Bandwidth раздела, можете да промените броя на мрежовите ресурси, които Dropbox използва за качвания и изтегляния.
Една от най-полезните функции на Dropbox е Селективно синхронизиране, разположен на Sync раздел. Това ви позволява да избирате само определени папки, които да синхронизирате с текущото си устройство. По този начин ще спестите място на вашия компютър и винаги можете да получите достъп до всичко останало на Dropbox.com.

Ако имате платен план, можете да използвате Интелигентна синхронизация вместо това. Това ви позволява да виждате всичко в Dropbox от вашия работен плот, без да заемате място на твърдия диск. Когато щракнете, за да отворите файл, Dropbox го синхронизира в движение.
Използване на Dropbox на Android или iPhone
На мобилни устройства можете да получите достъп до вашите файлове чрез приложението Dropbox. Тъй като повечето телефони нямат толкова място за съхранение, колкото компютрите, Dropbox не синхронизира всичките ви файлове автоматично, както на вашия работен плот.
Вместо това можете да разглеждате всичко в акаунта си и да отваряте съдържание според нуждите. Доста е подобен на уеб интерфейса на Dropbox. Използвай файлове в лявата странична лента (Android) или долната лента (iOS), за да преглеждате всичко във вашия акаунт.

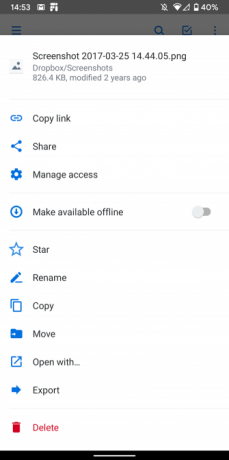
Докоснете файл, за да го прегледате и използвайте триточката Меню бутон, за да видите още опции. Най- звезда опцията е удобна, тъй като можете да я използвате, за да маркирате най-важните си файлове.
Запазване на мобилните файлове офлайн
Забележка в менюто за препълване е и Осигурете достъп до офлайн плъзгач. Активирайте това за достъп до файла, дори когато нямате интернет връзка.
За съжаление, ще трябва да направите това за всеки отделен файл с Dropbox Basic. Запазването на цели папки офлайн е ексклузивна функция. Въпреки това, винаги можете да използвате износ бутон, за да запазите копие на файла на вашето устройство.
Качвания на Dropbox Camera
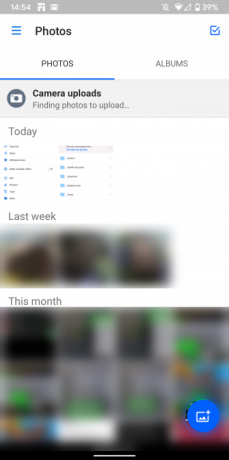

Една от най-добрите характеристики на използването на Dropbox на вашето мобилно устройство е функцията за качване на камера. Това ви позволява автоматично да синхронизирате всички снимки, които правите във вашия Dropbox акаунт. Тъй като снимките са една от най-ценните форми на информация на нашите устройства, това прави лесен начин за защитата им.
Отвори Снимки в лявата странична лента или долната лента за навигация на Dropbox, за да прегледате състоянието му. Може да се наложи да включите Качвания от камера при Настройки (Android) или Сметка (iOS), ако вече не е включен Това ви позволява да изберете дали искате да качвате видеоклипове и дали качванията могат да се изпълняват на заден план.
Dropbox не е единственото приложение, което има тази функционалност. Ако имате много снимки за архивиране, разгледайте най-добрите начини за синхронизиране на Android снимки с облачно хранилище 4 начина за синхронизиране и качване на снимки в облачно съхранение на AndroidЕто най-добрите приложения за автоматично качване на Android снимки в облака, така че никога да не губите ценни спомени. Прочетете още и нашето сравнение на Dropbox, iCloud и Google Photos на iPhone iPhone Photo Sync: iCloud vs. Google Photos vs. DropboxICloud Photo Library, Dropbox или Google Photos най-доброто приложение за архивиране на вашите снимки от iPhone? Прочетете още .
Разширени функции на Dropbox
Това е всичко, което трябва да знаете, за да използвате Dropbox, но има допълнителни функции, които го правят още по-полезен. И това дори не става приложения на трети страни Dropbox 5 блестящи Dropbox приложения, които не знаехте, че са ви необходимиМного от нас използват само приложението Dropbox по подразбиране и нищо друго. Трети разработчици са направили няколко фантастични Dropbox инструменти, за които всеки потребител трябва да знае. Прочетете още !
Споделяне с Dropbox
Независимо дали искате да направите папка достъпна за обществеността или трябва да споделите голям файл с приятел по имейл, Dropbox улеснява споделянето на всичко, което е в профила ви.
За целта просто щракнете с десния бутон на мишката върху файл или папка в папката си Dropbox на работния плот или натиснете Дял бутон в интернет или мобилен интерфейс. Оттам можете да изберете да го споделите с конкретен имейл адрес или да създадете връзка, която всеки може да използва за достъп до него.
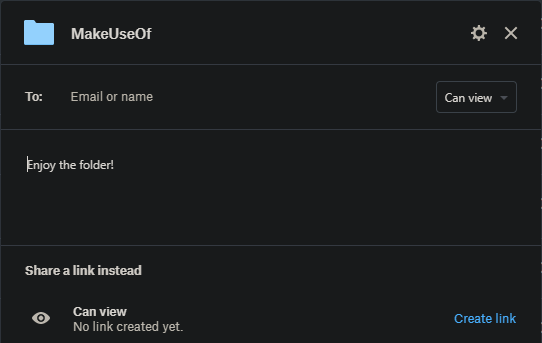
Можете да зададете достъпа им до Може да редактира за пълен контрол или Може да видите ако не искате другите да правят промени. Първият е чудесен за дългосрочно сътрудничество.
Поискайте файлове
Освен изпращане на файлове, можете да използвате Dropbox и за получаване на файлове от други. Това работи дори ако хората нямат Dropbox акаунт. Той е удобен за събиране на снимки от хора на събитие, участия в конкурс и други подобни сценарии за подаване.
За да го използвате, щракнете Файлове> Заявки за файлове на уебсайта на Dropbox. Това ви позволява да настроите нова заявка за файл. Само вие ще имате достъп до получените файлове по подразбиране.
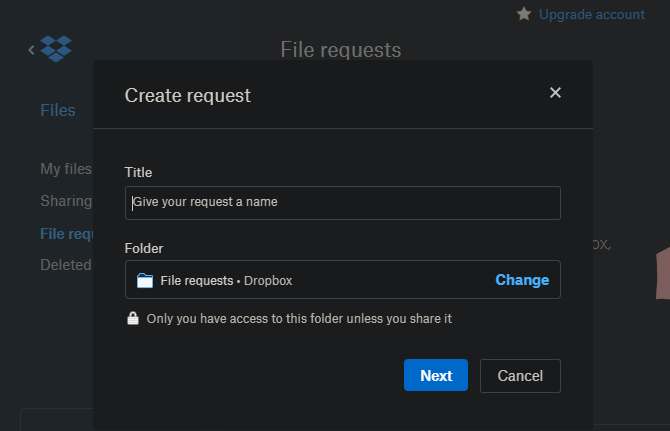
История на версиите
Dropbox ви позволява да възстановите по-ранна версия на файл в случай на случайни редакции или други грешки. За целта щракнете върху бутона с три точки на файла в уеб интерфейса на Dropbox и натиснете История на версиите.
Тук ще видите всички промени, направени във файла през последните 30 дни. Щракнете върху един, за да го видите, или изберете Възстанови за да стане актуалната версия.
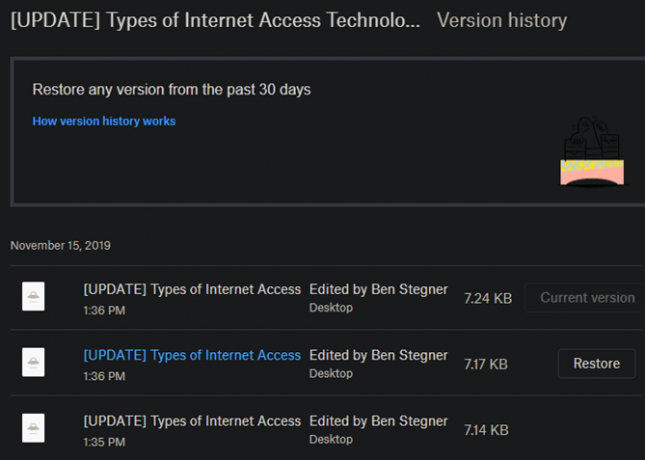
Ако сте изтрили файла наскоро, щракнете върху Изтрити файлове запис на файлове лента. Тук можете да възстановите изтритите елементи през последните 30 дни.
Dropbox хартия
Dropbox предлага собствен инструмент за съвместно редактиране на документи, наречен Paper. Това е малко като Google Документи, смесени с услуга за вземане на бележки като OneNote или Evernote, тъй като ви позволява да създавате документи, мозъчна атака и да работите с други.
Вероятно няма да ви хареса повече от сегашните ви инструменти за тази работа, но си струва да разгледате, ако искате да се потопите изцяло в екосистемата Dropbox.
Ръководство за Dropbox за останалите от нас
Дано ви помогне това ръководство за Dropbox! Разбира се, Dropbox може да предложи много повече, особено в своите платени планове. Това е мощна платформа за всеки, който работи с много устройства и трябва често да изпраща файлове на други.
Разбира се, това не е единствената по рода си услуга. Разгледайте най-евтиното облачно хранилище 8 най-евтини доставчици на съхранение в облакТърсите възможно най-евтиното съхранение в облак? Показваме ви най-доброто бюджетно съхранение в облак за 100GB, 1TB и други нива. Прочетете още ако искате да надстроите и да намерите Dropbox твърде скъп.
Бен е заместник-редактор и мениджър на спонсорирани публикации в MakeUseOf. Той притежава B.S. в компютърни информационни системи от Гроув Сити Колидж, където завършва Cum Laude и с отличие в специалността си. Той обича да помага на другите и страстно се отнася към видеоигрите като медия.


