реклама
Имате ли интелигентно, любопитно дете, което знае пътя им около системния регистър на Windows? Или може би искате да попречите на гост потребител на вашата машина да редактира системния регистър. Можете да попречите на потребителите да правят промени в системния регистър, като деактивирате достъпа до него.
Днес ще ви покажем как да деактивирате достъпа до редактора на системния регистър в Windows 10 с помощта на редактора на групови правила и инструмент на трета страна. Тези методи деактивират достъпа до редактора на системния регистър за всички потребители, включително текущия администраторски акаунт, в който правите промяна.
За редактора на груповите правила
Груповият редактор на политики, използван в среда на домейн на Windows, позволява на мрежовия администратор да контролира настройките на всички компютри в мрежата.
Ако използвате персонален компютър, работещ под Windows 10 Pro или Enterprise, вие също имате достъп до редактора на групови правила. Но се нарича редактор на местната групова политика.
Местният редактор на групови правила ви позволява да настроите някои допълнителни настройки на Windows, които не са налични в приложението за настройки на компютъра или в контролния панел. Много настройки в локалния редактор на групови политики променят стойностите на регистъра вместо вас. Така че, ако не ви е удобно да редактирате директно регистъра, използвайте вместо това редактор на местните групови правила.
Преобразуване в администраторски акаунт
Потребителският акаунт, за който блокирате достъпа до редактора на системния регистър, трябва да бъде стандартен акаунт- но ще трябва временно да направите акаунта администраторски акаунт да деактивирате достъпа до редактора на системния регистър. След това трябва да го върнете към стандартен акаунт.
Можеш конвертирате стандартен акаунт в администраторски акаунт 5 съвета за управление на потребителски акаунти на Windows като професионалистПотребителските акаунти на Windows са се развили от изолирани локални акаунти до онлайн акаунти с различни предизвикателства за поверителност. Ние ви помагаме да подредите вашите акаунти и да намерите настройките, които работят за вас. Прочетете още или обратно, по всяко време. Но ако имате само един администраторски акаунт, не можете да го промените на стандартен акаунт. Трябва да имате поне един администраторски акаунт по всяко време в Windows.
За да преобразувате стандартен акаунт в администраторски акаунт, отворете менюто "Старт" и щракнете върху Настройки икона.

На Настройки на Windows диалогов прозорец щракнете сметки.

Кликнете Семейство и други потребители в левия прозорец и щракнете върху потребителския акаунт, който искате да промените отдясно под Други потребители. След това щракнете Промяна на типа на акаунта.
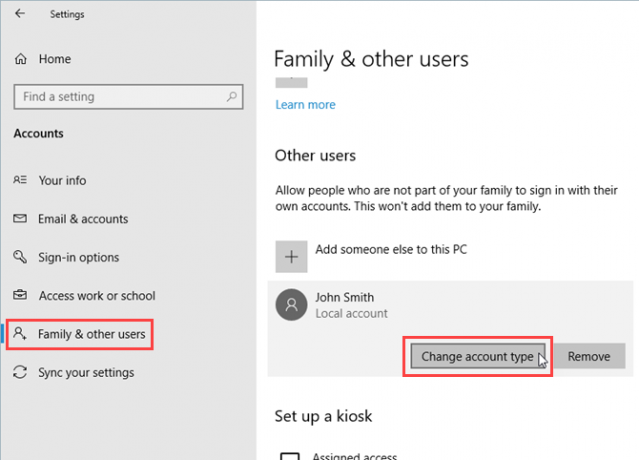
На Промяна на типа на акаунта диалогов прозорец, изберете администратор от Тип на профила падащ списък и щракнете Добре.

Потребителят е етикетиран като администратор.
За да направите потребителя отново стандартен потребител, върнете се тук, щракнете Промяна на типа на акаунтаи изберете Стандартен потребител на Промяна на типа на акаунта диалогов прозорец.

Деактивиране на редактора на системния регистър (редактор на групови правила)
Ти трябва архивирайте вашите данни The Ultimate Ръководство за архивиране на данни за Windows 10Обобщихме всяка опция за архивиране, възстановяване, възстановяване и поправка, която бихме могли да намерим в Windows 10. Използвайте нашите прости съвети и никога повече не се отчайвайте от загубените данни! Прочетете още , архивирайте системния регистър Как да архивирате и възстановите системния регистър на WindowsРедактирането на системния регистър отключва някои готини промени, но може да бъде опасно. Ето как да направите резервно копие на системния регистър преди да направите промени, така че те да бъдат лесно обърнати. Прочетете още , и направете точка за възстановяване на системата Как да създадете точка за възстановяване на систематаВъзстановяването на системата ви помага да върнете обратно системата си Windows, за да отмените отрицателни промени. Ето как да създадете точка за възстановяване на системата по всяко време. Прочетете още преди да направите промени в редактора на местната групова политика.
За да деактивирате достъпа до редактора на системния регистър, първо се уверете, че акаунтът, до който искате да ограничите достъпа, е администраторски акаунт. Ако не, изпълнете стъпките в предишния раздел, за да го преобразувате в такъв. След това влезте в този акаунт.
Натиснете Ключ за Windows + R за да отворите тичам диалогов прозорец. След това въведете gpedit.msc и натиснете Въведете.
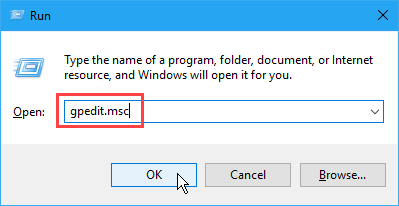
В Редактора на местната групова политика отворете Конфигурация на потребителя> Административни шаблони> Система в левия прозорец.
След това щракнете двукратно върху Предотвратяване на достъп до инструменти за редактиране на системния регистър настройка в десния прозорец.
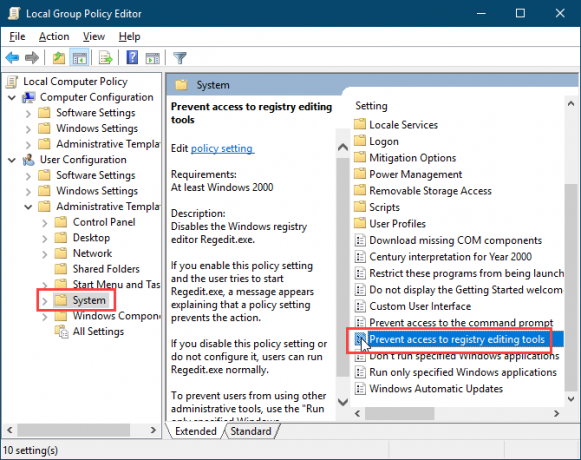
На Предотвратяване на достъп до инструменти за редактиране на системния регистър диалогов прозорец, изберете Enabled в горната лява част и след това щракнете Добре.
Затворете редактора за локална групова политика и рестартирайте компютъра си.

За потребителя, който искате да предотвратите достъп до редактора на системния регистър, не забравяйте да конвертира акаунта си обратно в стандартен акаунт. Стандартните потребители не могат да правят промени в редактора на местните групови правила. Те получават съобщение за грешка, когато го отворят.
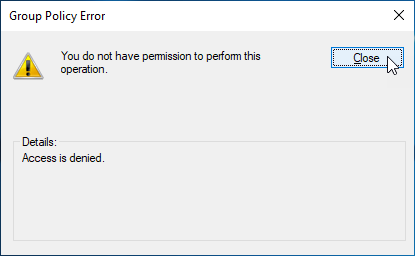
Местен редактор на групови правила все още се отваря, но няма налични настройки за промяна.
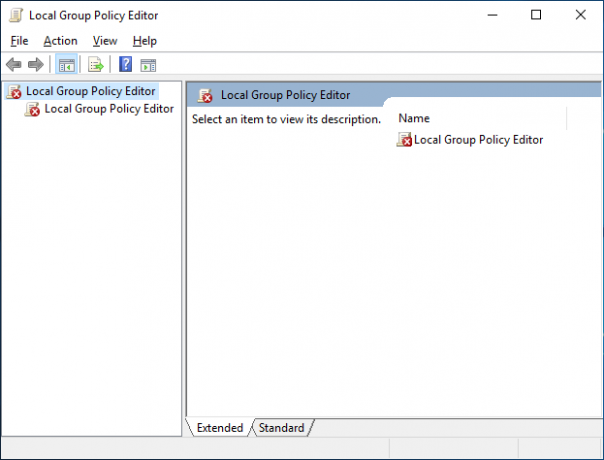
След като деактивирате достъпа до редактора на системния регистър, всеки потребител, който се опита да получи достъп до редактора на системния регистър, ще го види Диалогов прозорец Контрол на потребителските акаунти Контрол на потребителски акаунти и права на администратор в Windows 10Независимо дали използвате администратор или стандартен акаунт за Windows, важното е нивото на сигурност на вашия потребителски акаунт. Ето какво трябва да знаете. Прочетете още . След това се появява следното съобщение за грешка.
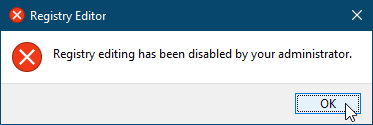
За да активирате отново достъпа до редактора на системния регистър, отворете Предотвратяване на достъп до инструменти за редактиране на системния регистър настройка отново в редактора за локална групова политика. Изберете едно или друго Не е конфигуриран или хора с увреждания на Предотвратяване на достъп до инструменти за редактиране на системния регистър диалогов прозорец.
Деактивиране на редактора на системния регистър (Policy Plus)
Този метод е предназначен само за потребители на Windows 10 Home.
Windows 10 Home не включва редактора за локална групова политика. Но ако използвате Windows 10 Home, можете вместо това да използвате безплатната, преносима програма с отворен код Policy Plus.
Ако използвате Windows 10 Pro или Enterprise, имате достъп до редактора на местните групови правила. Не е необходимо да използвате Policy Plus. Всъщност не бива. Местният редактор на групови политики отменя Policy Plus. Така че няма смисъл да използвате Policy Plus, ако вече имате редактор на местната групова политика.
За да използвате Policy Plus, изтеглете EXE файла и го пусни. Не е необходима инсталация.
Не всички шаблони са включени в Policy Plus по подразбиране. За да изтеглите най-новите файлове с политики и да ги добавите към Policy Plus, отидете на Помощ> Придобиване на ADMX файлове.
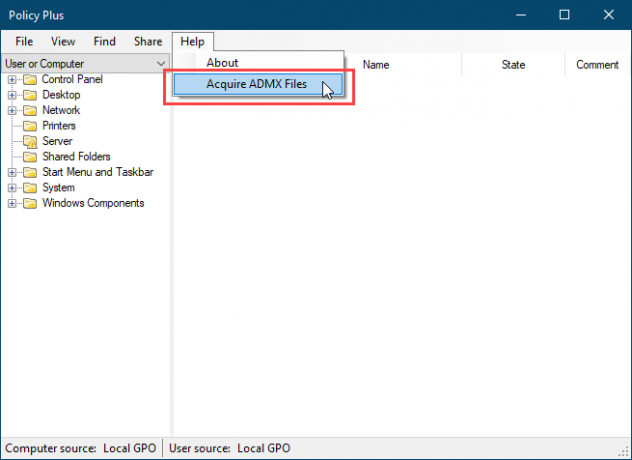
Приемете по подразбиране Дестинация папка и щракнете започвам.

Кликнете да за да отворите и заредите ADMX файловете в Policy Plus.
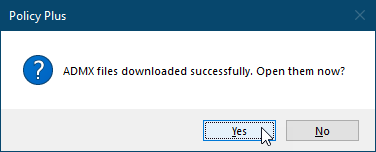
За да деактивирате достъпа до редактора на системния регистър с помощта на Policy Plus, изберете Система в левия прозорец. След това щракнете двукратно върху Предотвратяване на достъп до инструменти за редактиране на системния регистър настройка в левия прозорец.

На Редактиране на настройките на правилата диалогов прозорец, изберете Enabled и щракнете Добре.
Може да се наложи да промените тази настройка и да рестартирате няколко пъти, за да влезе в сила.
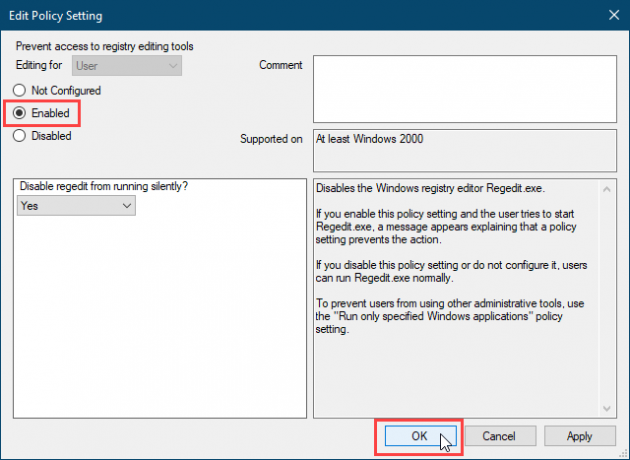
Policy Plus ви позволява също да търсите настройки по уникален идентификатор, регистър (търсене по ключов път или име или стойност на име) и текст (намерете в заглавие, описания и коментари).
Това е! Сега редакторът на системния регистър трябва да бъде ограничен за потребителския акаунт. Разбира се, това не е единственият начин за намаляване на привилегиите в Windows. Вижте някои други начини за ограничаване на достъпа за потребителите от заключване на Windows акаунти Как да заключите потребителските акаунти на WindowsПозволяването на хората да използват компютъра ви, докато нямате, може да доведе до проблеми. Показваме ви как да ограничите функциите на Windows за стандартни или детски акаунти, така че другите да нямат достъп до чувствителна информация. Прочетете още .
Лори Кауфман е технически писател на свободна практика, живеещ в района на Сакраменто, Калифорния. Тя е притурка и технологичен маниер, който обича да пише статии за практически въпроси по широк спектър от теми. Лори също обича да чете мистерии, да шие кръст, музикален театър и доктор Кой. Свържете се с Лори в LinkedIn.