реклама
Мислете, че работата по командния ред е сложна, стара школа и остаряла? Помисли отново.
В Linux командният ред е безличен инструмент, който изпълнява сложни задачи с много малко усилия. Например, опитайте да използвате GUI (Графичен потребителски интерфейс) да изтриете всеки файл с имена, завършващи с .tmp и са създадени през последните 3 месеца. След това научете как да направите същата задача чрез командния ред. Ще бъдете изненадани от лекотата и бързината, с която можете да изпълнявате тази задача чрез командния ред, особено ако трябва да го правите редовно.
Можете да правите много невероятни неща с команди в Linux и наистина не е трудно да се научите. Ако сте напълно нов в командния ред на Linux, първо трябва да се запознаете с навигацията на CLI (интерфейс на командния ред), заедно с някои основни операции с файл / директория. И точно това ще обсъдим в тази статия.
Ако сте абсолютно нова за Linux, опитайте да прочетете нашето Ръководство за Linux Първи стъпки с Linux и UbuntuИнтересувате се да преминете към Linux... но откъде да започнете? Вашият компютър съвместим ли е? Ще работят ли любимите ви приложения? Ето всичко, което трябва да знаете, за да започнете работа с Linux. Прочетете още . Също така, научете как можете заменете Windows с Linux Превръщане на Linux в истинска подмяна на WindowsКогато Windows 8 хвърля дълга сянка върху компютърната индустрия и Valve се ангажира да създава базирани на Linux игрови компютри, никога не е било по-добро време да започнете да използвате Linux. За много потребители десктопът на Linux ... Прочетете още и как да стартирайте Windows приложения на Linux Стартирайте Windows приложения на Linux (или Mac) с WINE Прочетете още .
Научете се да навигирате ефективно на командния ред на Linux
Всеки път, когато отворите обвивка на командния ред на Linux, започвате от директория (обикновено вашата домашна директория). Това е вашата работна директория, докато не преминете в някоя друга директория. За потребители, мигриращи от Windows, директория в Linux е еквивалентна на папка в Windows. Освен това, домашната директория в Linux е концептуално еквивалентна на специфична за потребителя папка - налична в В: / Документи и настройки или C: / Потребители - в Windows. За да видите пълния път на вашата работна директория, винаги използвайте хората с увреждания команда.

ЗАБЕЛЕЖКА - Текстът, който води до и включва долар ($) (или # в някои случаи) е известен като команден ред.
Най- хората с увреждания изведена команда /home/himanshu,което означава, че текущата работна директория е Himanshu. Да разберем изхода на pwd команда на стъпки:
- / - Началната наклонена черта представлява директорията от най-високо ниво
- /home - The У дома директорията е поддиректория под директорията на най-високо ниво
- /home/himanshu - The Himanshu директория е поддиректория под У дома директория.
За да превключите към друга директория, променете текущата работна директория. Това може да стане с помощта на CD команда - просто напишете „cd“, последвано от директорията, към която искате да преминете.
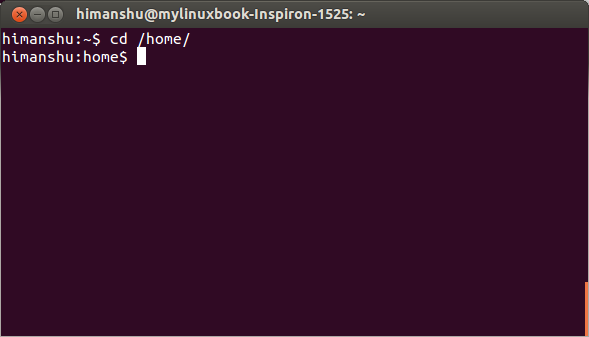
За да се придвижите надолу в текущата структура на директория (т.е., за да преминете към поддиректория под текущата работна директория), използвайте период (.) Вместо пълния път на текущата работна директория. Това спестява малко ценно време. Например: ако е текущата работна директория /home/himanshu и искате да преминете към /home/himanshu/Desktop/images не е нужно да въвеждате целия път /home/himanshu/Desktop/images.Просто посочете относителния път ./Desktop/images като аргумент за CD команда.
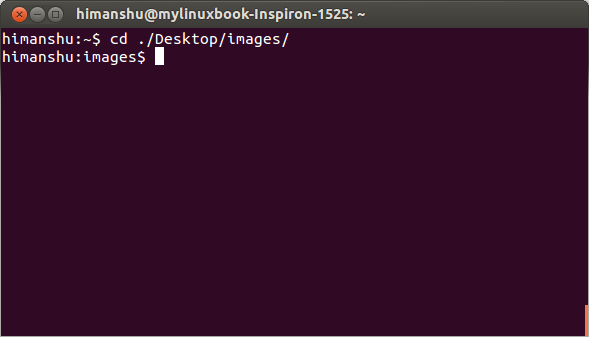
За да се придвижите нагоре в текущата структура на директория, един от начините е да използвате CD команда с пълен път към новата работна директория.
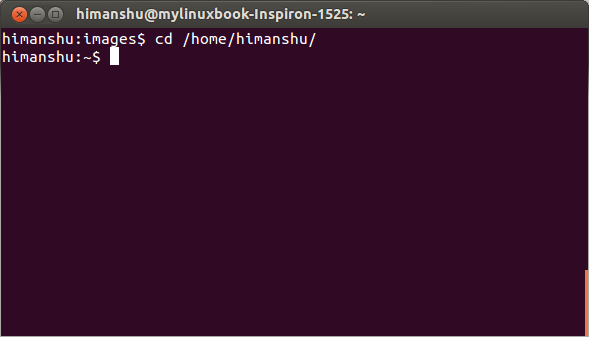
По-бързият начин е да се движите назад, като използвате ..
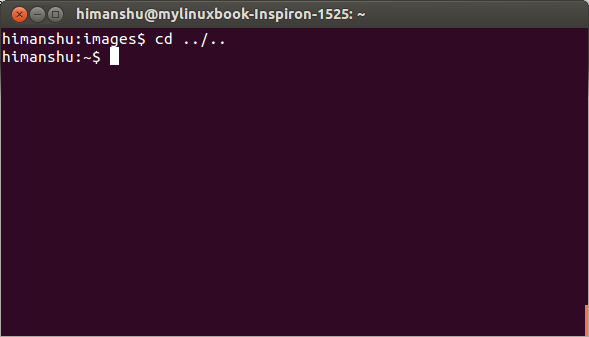
Точно така, както единичната точка (.) Представлява текущата директория, двойната точка (..) представлява предишната директория. Така, cd ../ ..ще ви превключи две директории обратно.
БАКШИШ: Ако трябва да прескачате многократно между две директории - например между /home/himanshu и / начало / химаншу / десктоп / изображения - не използвайте CD команда, последвана от пълен път - това е загуба на време. Вместо това можете просто да използвате cd -,който функционира почти като бутона „Назад“ от вашия браузър:
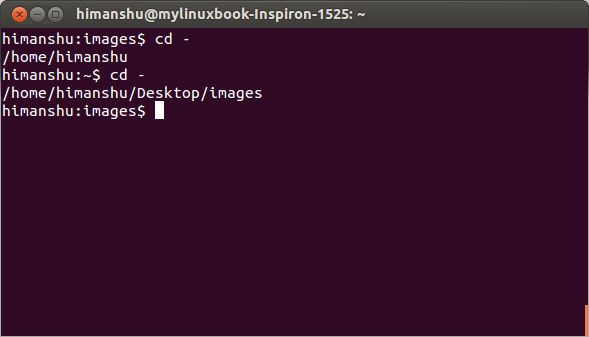
БАКШИШ: Използвайте клавиша [TAB] за автоматично попълване на имена на директория. Това е много полезно, докато пишете дълги имена на директории. Например, вместо да пишете /home/himanshu, можете просто да пишете /home/h. и след това натиснете клавиша [TAB], за да поискате обвивката да завърши автоматично името на файла. Обърнете внимание, че понякога има няколко папки, започващи с „h“, а в тези случаи ще ви бъде показан списък с такива папки.
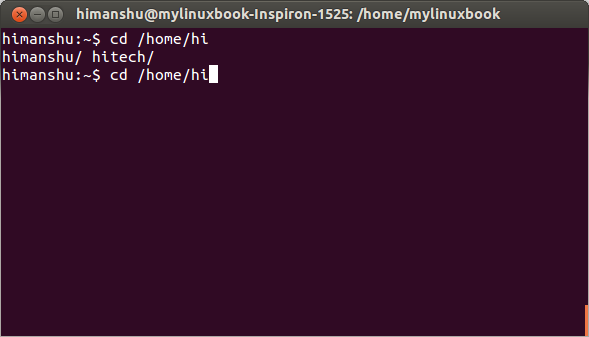
Осигурете още и опитайте отново TAB.
Научете се да работите с файлове и директории
След като CLI навигацията е ясна, следващото важно нещо е да научите основни операции с файлове / директории.
Съдържание на директория
За да изброите всеки файл в директория, използвайте LS команда. Например:
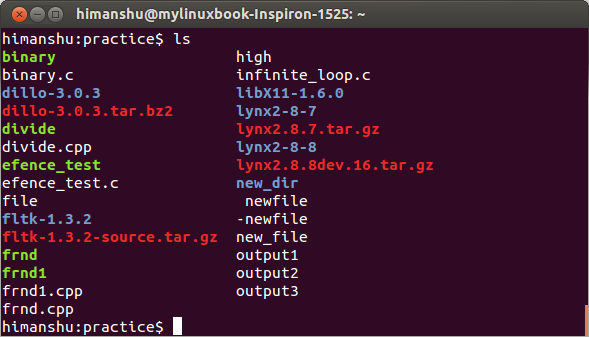
Различните цветове (вижте изхода по-горе) представляват различни видове файлове в Linux. Някои от основните цветове, които трябва да знаете, са следните:
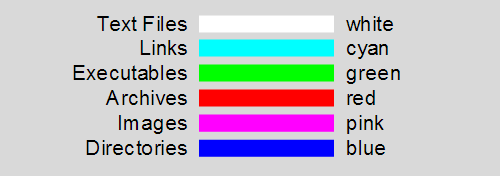 За да изброите съдържанието на директория, различна от текущата работна директория, въведете пълния път до тази директория като аргумент към LS команда. Например - ls / home / himanshu / Desktop
За да изброите съдържанието на директория, различна от текущата работна директория, въведете пълния път до тази директория като аргумент към LS команда. Например - ls / home / himanshu / Desktop
Освен цветовете (обяснено по-горе), типът файл може да бъде идентифициран и чрез досие команда. Например в снимката (показана по-долу), досие командата ясно казва това output1 е текстов файл.
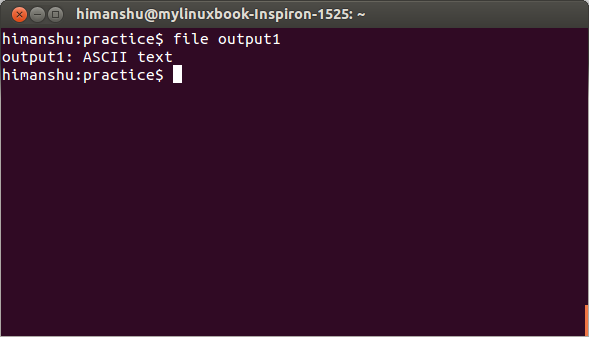
Показване на съдържанието на файл
За да видите съдържанието на файл в командния ред, използвайте котка команда.
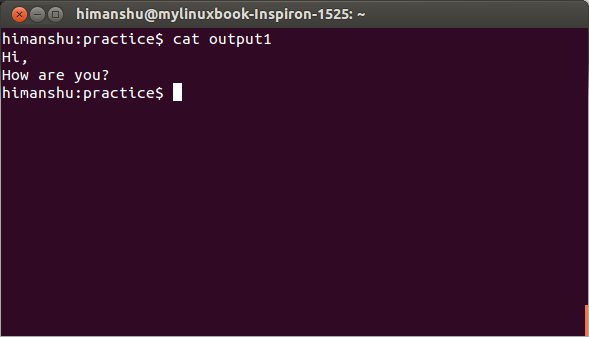
Понякога не е възможно да видите пълен файл в черупката на командния ред. Това се случва, когато броят на редовете във файл е много повече от това, което може да показва обвивката. За такива огромни файлове използвайте котка [име на файл]
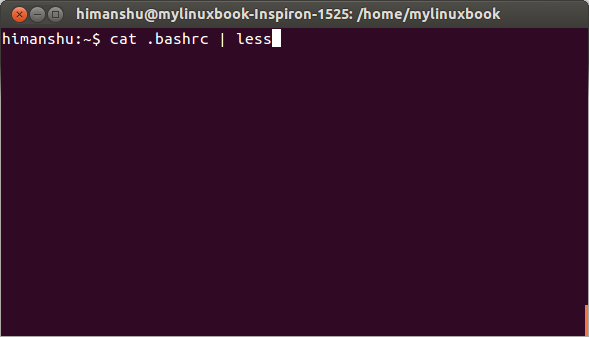
Символът | е известен като тръба и се използва за насочване на изхода на една команда (като вход) към друга команда. Тук той насочва изхода на кат .bashrc команда (като вход) към по-малко команда - което дава възможност на потребителя да гледа гладко големи файлове.
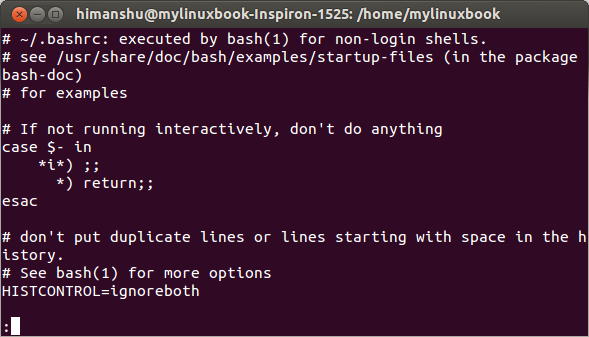
Натиснете Enter за да превъртите съдържанието нагоре и р да се откажа.
Размер на дисплея на файла
За да намерите размера на файл, използвайте -l опция с LS команда.
ЗАБЕЛЕЖКА - Почти всяка команда на Linux поддържа някои опции на командния ред. Тези опции могат да се използват за получаване на продукция в съответствие с тях. Например, the LS команда, когато се изпълнява с -l опция, произвежда по-всеобхватен изход в сравнение с когато се изпълнява без опция.
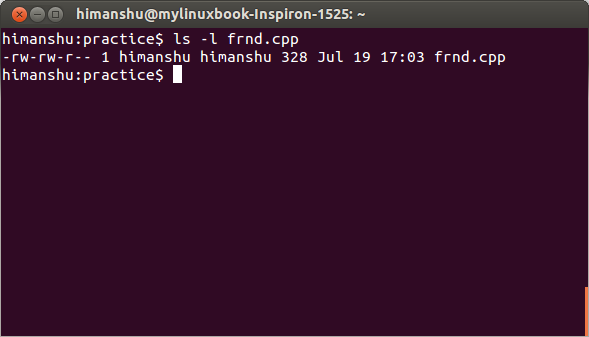
Петото поле в изхода (328 в този пример) представлява размер на файла в байтове.
Създайте нов файл или директория
За да създадете нов файл, използвайте докосване команда.
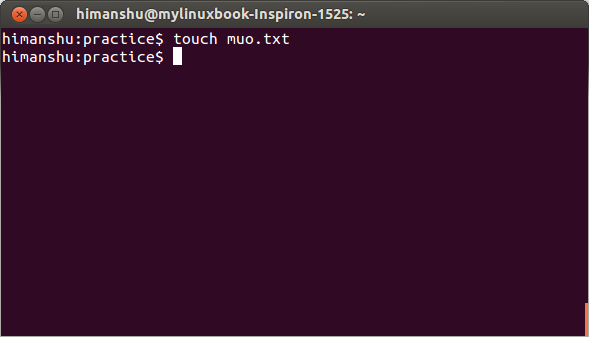
Най- докосване командата актуализира времевите отметки (достъп, промяна и промяна) на файл, ако той вече съществува. Печатът за време за достъп представлява датата / часа, когато файлът е бил последен достъп, модифицираният времеви печат представлява дата / час когато файлът е последно променен и смяната на времевия печат представлява датата / часа, когато метаданните са били последни променени.
Най- статистика команда може да се използва за проверка на времевите марки на даден файл.
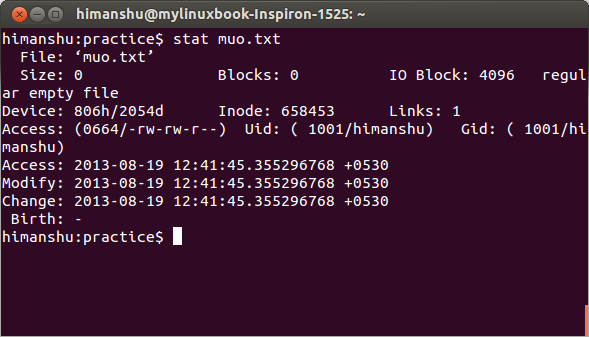
За да създадете нова директория, използвайте защитен режим команда.
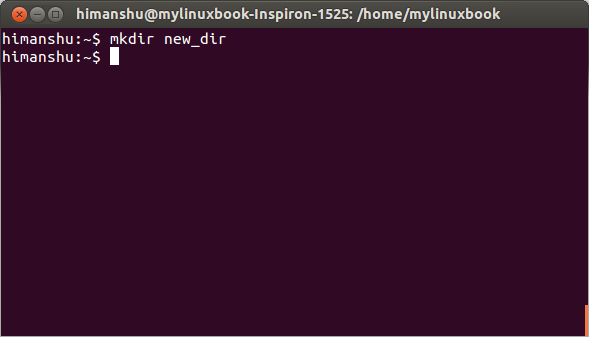
ЗАБЕЛЕЖКА - Винаги въвеждайте пълен път (като аргумент към защитен режим команда), докато създавате нова директория на място, различно от текущата работна директория.
Изрязване, копиране и преименуване на файлове
За да копирате файл, използвайте кп команда.
cp [източник] [дестинация]
Ето пример, който копира файл продукция от текущата директория до работен плот :
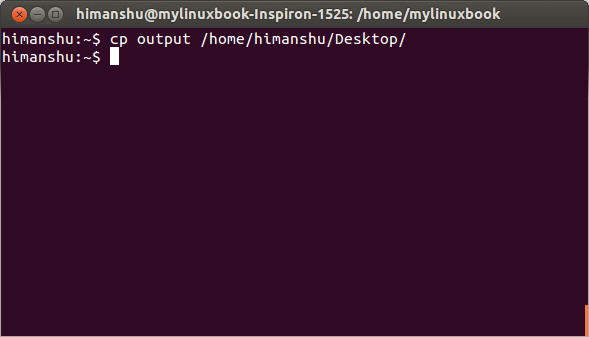
Пътят към домашната директория може да бъде заменен с команден ред ~. И така, предишното кп командата може да се запише и като:
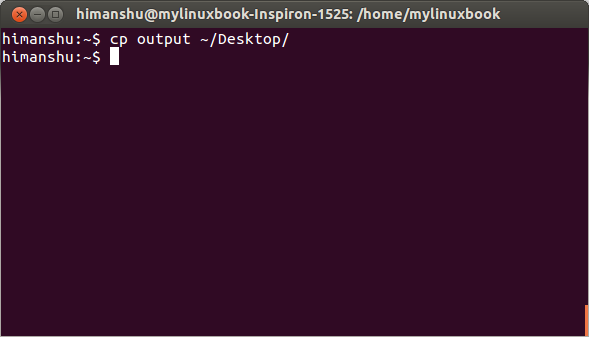
Като /home/himanshu е домашна директория на потребител, така че е заменена с ~.
БАКШИШ - Използвайте cd ~ или просто CD за да се върнете към домашната си директория отвсякъде от командния ред.
Ако сте любопитни, ето го защо ~ е избран да представлява домашна директория.
За да преместите файл от една директория в друга (еквивалент на Windows на изрязване и поставяне), използвайте MV команда. Неговият синтаксис е подобен на този на кп команда.
mv [източник] [дестинация]
Най- MV команда може да се използва и за преименуване на файлове.
mv [име на съществуващ файл] [име на нов файл]
Търсете файл или текст в рамките на файл
За търсене на файл в директория (и поддиректории), използвайте намирам команда.
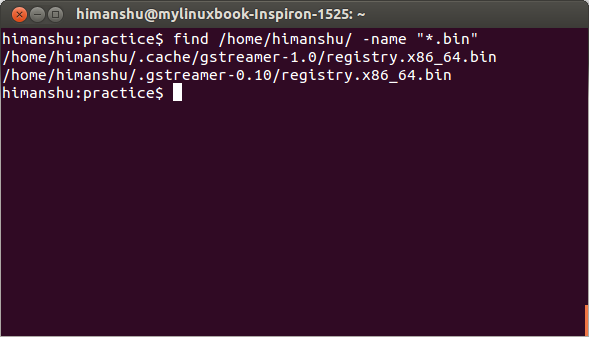
Най- намирам команда - показана на снимката (виж по-горе) - търси директорията /home/himanshu за всички файлове, които има .bin разширение.Имайте предвид, че * е a персонаж с подсказка.
За да търсите текст във файл, използвайте Впиши команда.
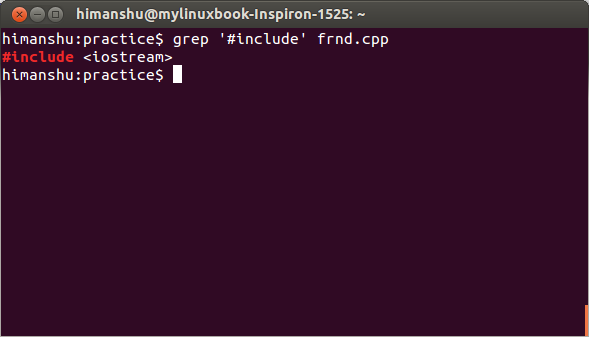
Най- Впиши команда търси файла frnd.cpp за линии, съдържащи низ #includeи показва резултата в изхода. Обърнете внимание, че ключовата дума се показва в червено.
опция -н може да се използва с Впиши команда за показване на номера на линии в изхода.
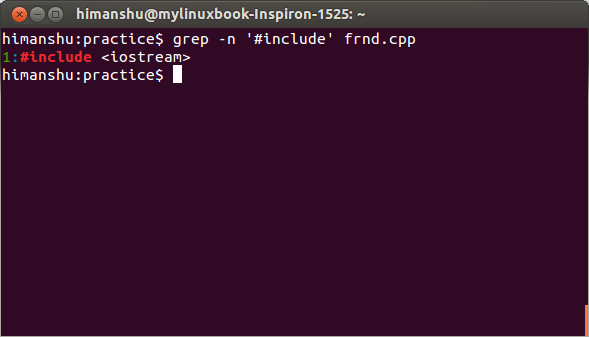
За търсене на низ във всички файлове, присъстващи в текущата директория, използвайте звездичка (*) като име на файл.
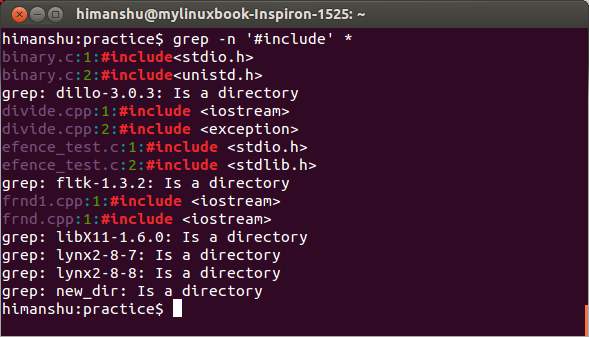
* представлява всичко и така Впиши команда - показана на снимката (виж по-горе) - търси низ #include във всички файлове в текущата директория.
ЗАБЕЛЕЖКА - Използвайте -R опция заедно с Впиши команда за търсене в поддиректории.
Изтриване на файлове или директории
За да изтриете файл или директория, използвайте RM команда.
rm [име на файл]
Ето един пример:

Ако име на файл започва с - (например -newfile), употреба - с RM команда да го изтриете.
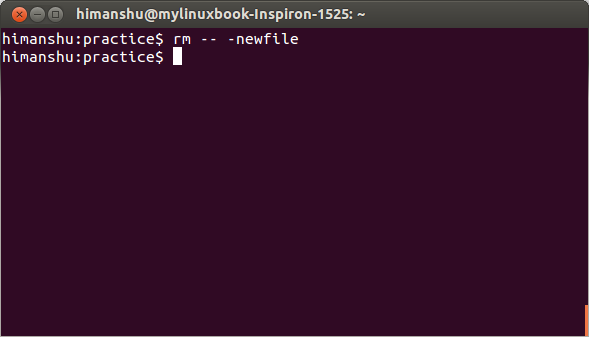
За да изтриете използване на директория rm -r [име на директория].
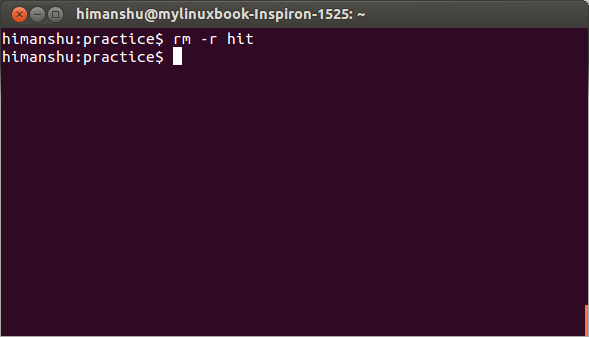
Man Pages
Не е необходимо да изтегляте помощно ръководство или да купувате книга, за да изучавате повече за команди в Linux. Ръководствата за всички стандартни команди са предварително инсталирани с Linux. Просто изпълнете командата man [име-команда]
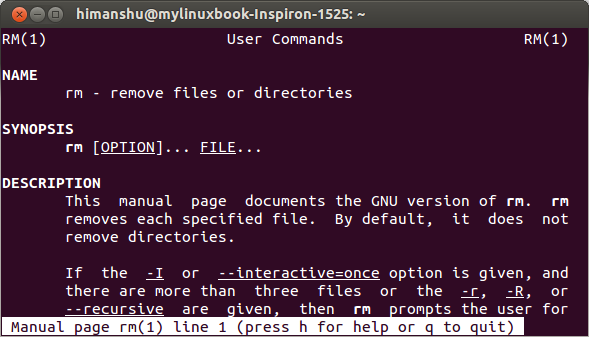
За да търсите ключова дума в мъжка страница, въведете /[keyword]
Например за търсене на ключова дума досие, Тип /file
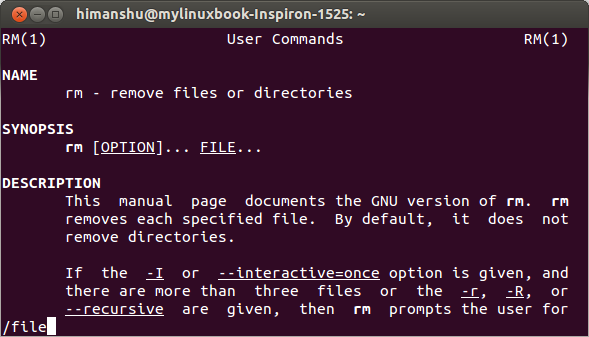
и натиснете Въведете

употреба н да търсите напред, Shift + п за търсене назад и р да се откажа.
заключение
Командите, разгледани в тази статия, могат да направят много повече. Практикувайте тези примери и преминете през страницата man на всяка команда, за да знаете повече за нея. Когато ще се справите с достатъчно практика по тези команди, опитайте се да отговорите на следните два въпроса в коментари.
Q1. Най- защитен режим командата не успява да създаде структурата на директория /home/himanshu/makeuseof/article1. Защо?
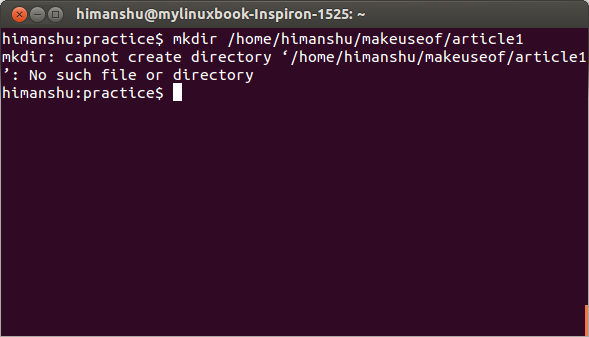
Ето съдържанието на /home/himanshu директория за справка:
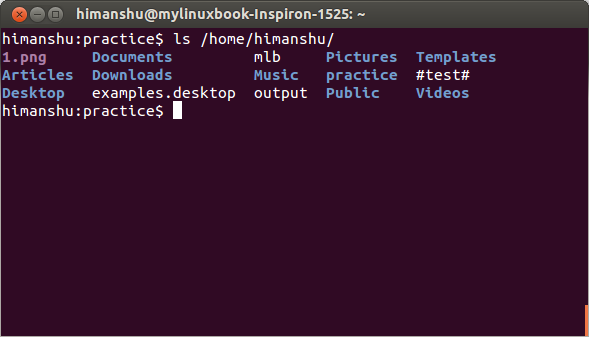
Q2. Файл с име newfileприсъства в текущата работна директория, но защо може RM не го изтриете?
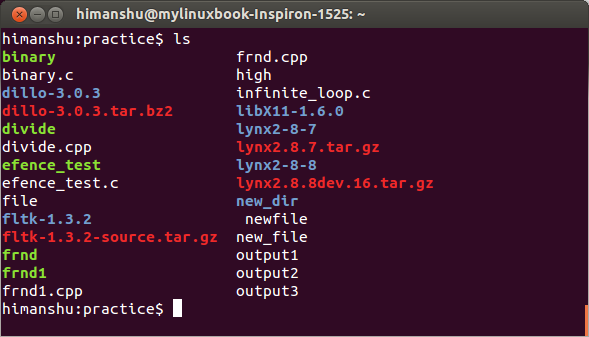
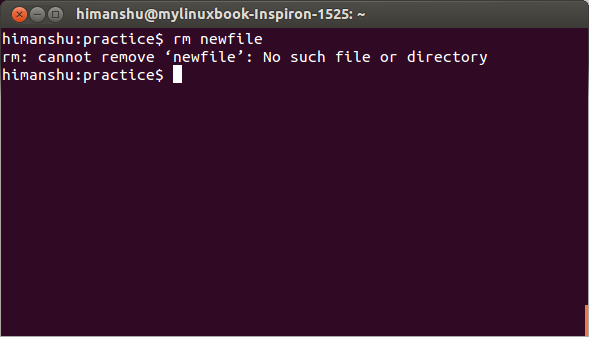
Кредити за изображения: rsync + bash Чрез Flickr
Химаншу Арора е софтуерен програмист, ентусиаст с отворен код и изследовател на Linux. Той пише технически статии за различни уебсайтове и блогове. Някои от статиите му са представени в IBM developerworks, ComputerWorld и в Linux Journal.

