реклама
Имате ли CD или DVD с Windows, но не можете да използвате оптичното си устройство за инсталиране на вашата операционна система Windows на вашия нов компютър? Може би се притеснявате за гниене на CD / DVD и искате да създадете резервно копие?
Вместо диск можете да използвате USB флаш устройство, за да инсталирате Windows. Флаш устройствата са по-малки, имат повече място за съхранение и ако използвате правилния инструмент, можете да стартирате множество операционни системи от едно и също устройство.
Ето как създавате стартиращо USB флаш устройство от вашия инсталационен компактдиск за Windows.
Предимствата на носителя за инсталиране на USB флаш устройство
Има няколко ситуации, при които носителят за инсталиране на USB флаш устройство е по-добър от DVD или CD:
- Можете лесно да създадете носител за инсталиране на резервни копия.
- Значително по-бърза скорост на инсталиране спрямо обикновените инсталационни носители.
- Поддържайте оригиналния си инсталационен носител в първоначално състояние.
- Лесен за пренасяне на множество операционни системи на едно USB устройство.
Връзката ни с компактдискове и DVD-та на Windows също е различна. Например, можете да закупите официално USB флаш устройство за Windows 10 вместо DVD или CD. Дисковете все още са налични, но далеч не са единственият метод за инсталиране. Освен това, ако закупите нов хардуер с предварително инсталиран Windows, има шанс никога да нямате инсталационен носител, освен ако не го направите сами. (Прочетете, за да разберете как!)
Копирайте вашия инсталационен диск на Windows с помощта на WinToFlash
Ако имате инсталационен диск на Windows, който искате да актуализирате до USB флаш устройство, WinToFlash прави лесна задача да създадете CD за USB зареждащо устройство. Най- WinToFlash Lite издание ще създаде зареждащо се USB флаш устройство директно от съществуващия ви инсталационен компактдиск за Windows. Ето как го правите
- Първо се насочете към сайта WinToFlash, след това изтеглете и инсталирайте изданието WinToFlash Lite. След инсталирането WinToFlash ще се отвори автоматично.
- Приемете EULA и прегледайте ненатрапчивата реклама, преди да продължите.
- Уверете се, че инсталационният диск на Windows е вашето оптично устройство, както и USB флаш устройството, което искате да копирате и вашата инсталация.
- Сега изберете Съветник за стартиране на Windows за стартиране на Windows, тогава В компютъра ми е поставен CD ..., следван от Следващия.
- На следващата страница посочете местоположението на вашия инсталационен диск на Windows в първото поле, а на второто - целта USB флаш устройство. Изберете Напред, за да потвърдите вашите настройки, приемете условията на лицензионното споразумение и продължете.
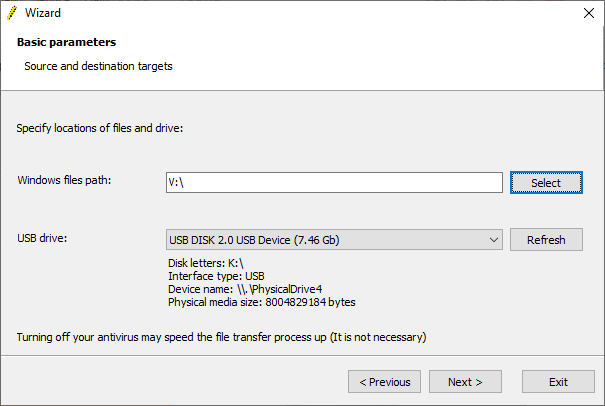
Моля, имайте предвид, че този процес ще форматира вашето USB флаш устройство и ще загубите всички съществуващи данни за постоянно.
Процесът на копиране на CD с Windows до зареждащо се USB флаш устройство може да отнеме известно време, така че отидете и пуснете чайника.
WinToFlash Multiboot
WinToFlash също има поддръжка за много зареждане. Можете да изградите персонализирано зареждащо се USB устройство, запълнено с Linux дистрибуции, дискове за възстановяване и други удобни инструменти. Единственото ограничение е размерът на вашето USB устройство.
Забележка: WinToFlash Lite ще позволяват само две ISO на вашата мултибут. Куриран съм изчерпателен списък на многозагрузни USB инструментикоито вършат работата много по-добре, и без ограничение.
- Върнете се обратно към Режим на съветника и изберете Mutiboot Меню за създаване на USB устройство.
- На следващия екран изберете Добави. Това отваря Добавяне на нов елемент панел. Подобно на другите инструменти за многооборотни USB устройства, WinToFlash има дълъг списък от потенциални инструменти. Превъртете надолу в списъка и изберете инструмент.
- Възможността да Изтеглете избрания ISO сега ще се появи. Изберете тази опция, за да изтеглите последната версия на избрания инструмент или ОС. Освен това можете да изберете и добавите ISO, които вече са запазени на вашия компютър.
- Попълнете своя избор и изберете тичам.

Създайте Windows ISO от оригинални инсталационни носители с помощта на ImgBurn
Ако предпочитате по-ръчен подход да изтръгнете инсталационния си носител на Windows, можете да използвате ImgBurn. ImgBurn е чудесен безплатен инструмент, който можете да използвате, за да напишете файл с изображения на диск или да създадете файл с изображения от съществуващ диск.
- Насочете се към ImgBurn уебсайт. Изтеглете и инсталирайте ImgBurn.
- След инсталирането отворете ImgBurn. Уверете се, че оригиналният ви инсталационен носител на Windows е в оптичното ви устройство.
- Изберете Създайте файл с изображения от диск.
- Изберете източника на носител за инсталационен носител на Windows, след което задайте Дестинация
- Удари Прочети бутон за стартиране на процеса.

Процесът на създаване на изображението на диска зависи от скоростта на запис на оптичното ви устройство, така че това може да отнеме момент.
След като инсталационният ви файл за инсталационен медиен Windows (ISO) завърши извличането, можете да преминете към следващия раздел, където ще използвате Rufus за създаване на стартиращо USB флаш устройство.
Изгорете инсталацията на Windows на USB флаш устройство с помощта на Rufus
Сега можете да запишете инсталацията на Windows ISO, изтръгната от оригиналния ви инсталационен диск като стартиращо USB флаш устройство. Rufus е удобен инструмент за всякакъв вид стартиращи задачи за запис на USB. Това е просто и свършва работата - страхотна комбинация! Ето какво трябва да направите:
- Насочете се към Rufus след това изтеглете и инсталирайте най-новата версия на инструмента.
- Open Rufus. при приспособление, изберете USB флаш устройството, което искате да използвате.
- Под Избор на обувка, натиснете Изберете, след това прегледайте местоположението на инсталационния ISO на Windows, създаден в последния раздел.
- Задайте нов етикет за силата на звука, така че да знаете какво има на USB флаш устройството в бъдеще.
- Изберете начало.
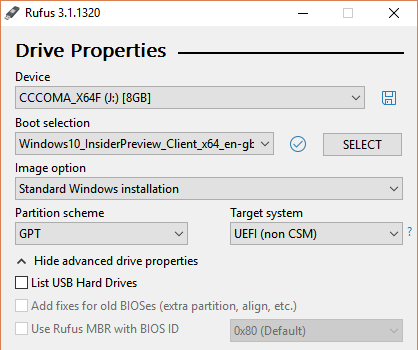
Изчакайте Rufus да завърши процеса на запис След като приключите, успешно ръчно преместите инсталационния диск на Windows на стартиращо USB флаш устройство. Още по-добре, направихте резервно копие на Windows за инсталиране на медия (ISO от последния раздел).
Използвайте инструмента за създаване на медии Windows 10
WinToFlash е чудесен за автоматизиране на диска към USB флаш устройство. ImgBurn и Rufus са страхотни, ако искате да го направите сами. Но не е нужно да използвате нито един от тези методи. Поне не, ако не искате и използвате Windows 10.
Инструментът за създаване на медия на Microsoft прави процеса на изтегляне на Windows ISO опростен. Съответно, инструментът за създаване на медия автоматично изтегля ISO по ваша спецификация, премахвайки необходимостта от копиране на физически носители на вашия компютър, а след това на вашето USB флаш устройство.
Ето как го правите:
- Изтеглете и стартирайте Инструмент за създаване на медии Windows 10. Приемане на лицензионното споразумение.
- Изберете Създайте инсталационен носител за друг компютър.
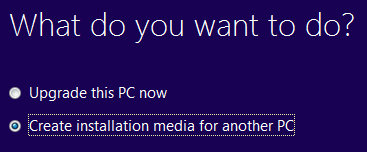
- Изберете езика, изданието и архитектурата на вашата операционна система. Инструментът за създаване на медия предлага препоръчителни настройки. Ако обаче изтегляте за различна система, може да се наложи да ги промените.
- След това изберете едно от двете флашка или ISO файл. Последната създава ISO файл с детайлите, които сте въвели на предишната страница, които можете да инсталирате с помощта на USB инструмент за запис като Rufus.
- В този случай изберете флашка и продължете.
- Изберете USB флаш устройство, след което създайте инсталационния носител. Инструментът за създаване на медии ще изтегли последната версия на Windows 10, така че ще отнеме момент.

Мога ли да зареждам от USB?
Това е много често срещан въпрос. До голяма степен е специфична за системата, но може да бъде променен от потребителя чрез BIOS. Това се контролира от последователността на зареждане.

Вашата система обикновено ще се стреми да стартира от където и да е инсталирана вашата ОС. Дискът, съдържащ вашата основна ОС, ще бъде първата опция в последователността за зареждане. Възможно е ръчно да се отмени това, вместо да се зарежда от USB устройство, съдържащо нови инсталационни носители.
Конфигурациите на BIOS са различни за всеки производител. Бих предложил да потърсите в интернет „[ръководител на производителя на хардуер] BIOS урок / последователност за зареждане.“
Създайте стартиращ USB от CD или DVD
Вече сте готови да създадете стартиращо USB флаш устройство от вашия инсталационен компактдиск или DVD. Този процес на инсталиране трябва да ускори следващата ви чиста инсталация, като същевременно ви дава възможност да се отървете от някои от тези досадни стари дискове. Просто не забравяйте да запишете лицензните си кодове и да ги съхранявате на сигурно място!
Не можете да намерите старите си лицензни кодове? Тук са вашите възможности за евтин и легален лиценз за Windows Нуждаете се от правен и евтин лиценз за Windows? Ето вашите възможностиWindows е скъпо. Ето как да купите евтино продуктов ключ за Windows 7, 8 или 10 или да получите безплатно лиценз законно. Прочетете още .
Гавин е старши писател за MUO. Той е също редактор и SEO мениджър за крипто-фокусирания сайт на сестрата на MakeUseOf, Blocks Decoded. Има BA (Hons) Contemporary Writing with Digital Art Practices, грабени от хълмовете на Девън, както и над десетилетие професионален опит в писането. Той се наслаждава на обилни количества чай.