реклама
Всички сме били там. Докосване, прекарване на пръст или притискане на мащаба често има момент, когато сензорният екран се показва на вашия таблетка отказва да отговори. Как да преодолеете това и да постигнете Дзен за подслушване на таблети?
Защо сензорният екран на таблета ви не реагира
Като основен начин на взаимодействие между вас и вашите приложения, сензорният екран на таблета е жизненоважен. Нанесени щети - било то на удара на устройството, драскотини или по-лошо - ще влошат надеждността на компонента и ако не плащате за заместващ екран и цифровизатор, ще трябва да сте сигурни, че дисплеят е запазен и изобщо непокътнат пъти.
Има няколко неща, които можете да направите, за да помогнете за това, не на последно място като приложите предпазител за екран, което вероятно е по-лесно да направите правилно, отколкото си мислите Най-добрият начин да приложите протектор за екран на вашия телефон или таблетВиждали ли сте някога телефон на някой с гигантски балон в средата между протектора на екрана и екрана? Може би сте били този човек или се опитвате да не сте този човек. Дали сте... Прочетете още . Използването на калъф с мек интериор и държане на химикалки далеч от устройството също е добра идея, както никога, никога, поставянето на устройството с лице надолу върху твърди повърхности. Най-малката част от замърсяването може да причини всякакви драскотини на дисплея, което води до проблеми с чувствителността на сензорния екран.
Следните пет съвета - които също могат да помогнат за проблеми със смартфон със сензорен екран - ще ви помогнат да разрешите проблемите с чувствителността на сензорния екран на вашия таблет. Имайте предвид, че това трябва да се разглежда като общо ръководство за всички таблети с тъчскрийн, работещи под iOS, андроид и Windows 8.
1. Направете повече RAM на разположение
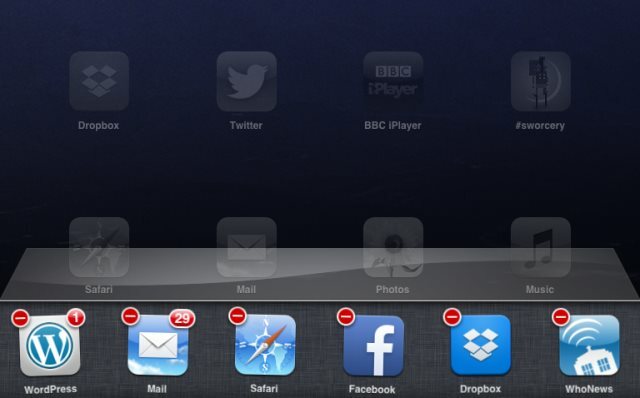
Може би най-доброто място да започнете при отстраняване на проблеми с отзивчивостта на екрана е да предоставите повече системна RAM. Това може да отнеме момент (а в някои случаи изисква рестарт, вижте по-долу), но трябва да ви даде представа колко лош е проблемът.
Потребителите на Android разполагат с множество възможности за освобождаване на място на таблети, като изчистване на кеша на приложенията или използване на приложения на трети страни като Memory Booster - RAM Optimizer. Ръководство на Крис Хофман за пролетно почистване на вашия Android Ръководство 1-2-3 за пролетно почистване на вашия смартфон с AndroidАко телефонът ви с Android е започнал да се забавя след малко време, ето как можете да го ускорите отново! Прочетете още трябва да е полезно тук.
Проблемите с паметта на iPad могат да доведат до бавни реакции от вашия сензорен екран. Най-добрият начин да се справите с това е (в iOS 6 и по-ниски) да щракнете двукратно върху бутона Начало, за да се покажат текущо отворените приложения, след това докоснете и задръжте едно, за да се покаже кръстът в горния десен ъгъл. За устройства, работещи под iOS 7, процесът е малко по-различен - прочетете James's Какво ново в iOS 7 Какво е новото в iOS 7?Ново поколение iOS е почти над нас, разкри на Apple Worldwide Developers Conference миналата седмица. Воден силно от (сър) Джони Айв, iOS 7 отбелязва ясно отклонение от скауморфните UI елементи на ... Прочетете още статия или нашата ръководство за iOS Пълно ръководство за начинаещи за iOS 11 за iPhone и iPadЕто всичко, което трябва да знаете, за да започнете работа с iOS 11. Прочетете още . След като затворите всички приложения, които вече не се нуждаете, таблетът ви трябва да е по-отзивчив. Междувременно Jailbroken iPad може да стартира приложения за управление на задачи, което ще ви помогне да затворите всички стартирани процеси, които не са ви необходими.
В Windows 8 затворете толкова приложения, колкото е практично, преди да преминете към стартовия екран. Показване на изгледа за превключване с модерни задачи, плъзгане на всяко приложение в главния екран, преди да ги затворите (Съвременните приложения се затварят, като плъзнете пръста си надолу от горната част на екрана до дъното).
Ако освобождаването на някои RAM помага за реакцията на таблета ви с тъчскрийн, това трябва да е всичко, което трябва да направите.
2. Рестартирайте таблета си
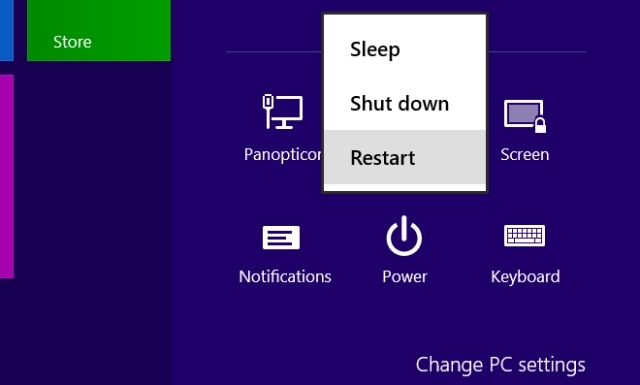
По-нататъшното отстраняване на проблеми може да се извърши чрез рестартиране на таблета ви. Когато устройството се рестартира, по-голямата част от приложенията ще бъдат затворени. След това можете да проверите отзивчивостта на сензорния екран, или да установите, че всичко е добре, или като използвате приложенията, предложени по-долу, за да разберете повече.
Рестартирането на таблет не е просто натискане на бутона за захранване, за да изключите екрана. Вместо това трябва да се изключи и отново да се включи цялото устройство.
За потребителите на Android това не трябва да е прекалено голям проблем - всичко, което трябва да направите, е да задържите бутона за захранване и да изберете Рестартирам.
Собствениците на Apple iPad обаче ще трябва да затворят всяко отворено приложение, преди да задържат Sleep / Wake бутон и плъзгане на плъзгача. Ако затварянето на приложението не е възможно, задръжте Sleep / Wake заедно няколко секунди, докато се покаже логото на Apple.
Собствениците на таблети с Windows 8 могат да рестартират устройствата си от отваряне на менюто Charms Всеки пряк път на Windows 8 - жестове, десктоп, команден редWindows 8 е свързан с преки пътища. Хората с компютри с активиран докосване използват жестове за докосване, потребителите без устройства с докосване трябва да научат клавишните комбинации на мишката, потребителите на захранване използват клавишни комбинации на работния плот и новите клавишни комбинации и ... Прочетете още , след това докосване Настройки> Захранване> Рестартиране. Ако устройството не отговори, задръжте бутона за Windows и бутона за захранване заедно няколко секунди, докато не се рестартира.
3. Подравнете дисплея
Да се изпълнява само ако имате устройство, което е извън гаранция и нямате пари да платите за професионален ремонт!
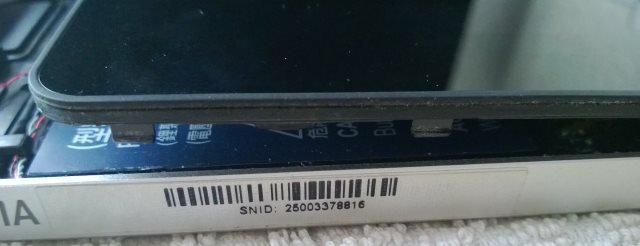
Тази стъпка наистина се отнася за някои по-евтини таблети с Android, а не за всякакъв висок клас съоръжения като iPad, и по принцип включва да премахнете екрана и да го замените, с желания резултат от по-добър отговор за вашия сензорен екран жестове.
Например, удар може да извади дигитайзера; подобно, изпускане или бъркане на таблета може да доведе до разхлабване на кабела, свързващ дигитайзера към дънната платка (това не трябва да се случва, но не се чува).
Преди да вземете таблета си, разбира се, трябва да проверите дали можете да намерите инструментите и инструкциите за разглобяване на вашето устройство. Първото място, което трябва да търсите, е YouTube. Не съветваме да предприемаме леко тази стъпка; по подобен начин, направете възможно най-много изследвания, преди да започнете да разбивате таблета си отворен (като аз Как да подмените или надстроите SSD във вашия Windows 8 таблетС по-малко от 4 GB памет, останала на таблета ми с Windows 8 - и повечето полезни приложения, облачно съхранение и игри, инсталирани на външния ми USB 3.0 диск - реших, че ... Прочетете още ).
4. Използвайте Native Apps за отстраняване на проблеми
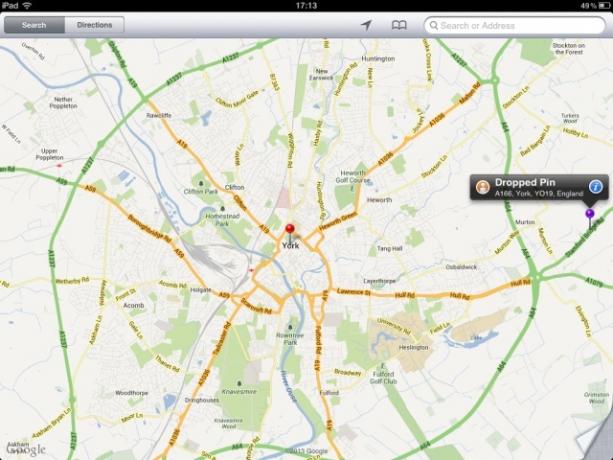
Често когато сензорният екран на таблета не реагира, проблемът може да бъде локализиран в определена част от дисплея.
Познаването коя (и) област (и) на сензорния екран не отговаря правилно може да бъде полезно при диагностициране на грешно; информацията със сигурност би се оказала полезна за всеки инженер, който приключи с ремонта на таблета.
Полезно средство за проверка кои области на вашия дисплей работят и кои не е да използвате няколко приложения.
С калкулатор можете да тествате прости докосвания по целия дисплей (функцията на завъртане на екрана ще ви позволи да проверите таблета във всички насоки)
Междувременно приложението за карти може да се използва за определяне на проблеми с влаченето и увеличаване на мащаба.
5. Използвайте инструмент за калибриране
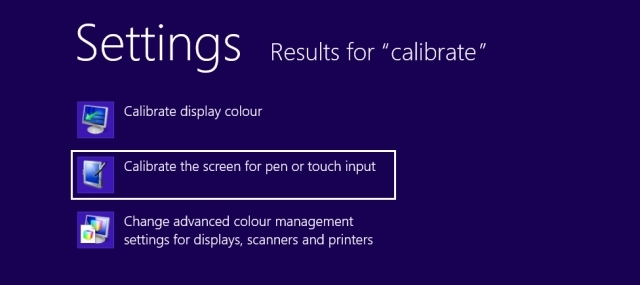
Калибрирането на дисплея на таблета ви може да разреши много проблеми с откриването на тъчскрийн.
За потребители на iPad няма наличен или необходим инструмент за калибриране. Ако обаче използвате устройство с джейлбрейк и сте установили, че дисплеят регистрира неправилно вашите кранове и прекарвания, се препоръчва твърдо нулиране, за да отмените джейлбрейка.
При Android това зависи от версията на ОС и устройството. Обикновено можете да намерите опция за калибриране в Настройки> Дисплей но ако никой не е очевиден, може да опитате няколко приложения, като TouchScreen Tune (изисква root), които могат да се използват за разрешаване на много проблеми с тъчскрийна.
Потребителите на Windows 8 могат да докоснат начало и въведете калибриране, чукнете Настройки и изберете Калибрирайте екрана за въвеждане на писалка и докосване, щракнете Калибриране ... и следвайте инструкциите.
Помогнете на инженер - използвайте тези съвети!
Тук покриваме всички основи, предоставяйки ви петте най-ефективни начина за решаване на проблеми с тъчскрийна на таблета ви, като същевременно ви позволява да държите устройството възможно най-дълго.
Въпреки това, както може би вече осъзнавате, има проблеми, които са толкова лоши, че ще трябва да наемете помощта на лекар инженер, който работи като одобрено лице за ремонт на производителя на таблети или магазина, от който е закупен. Предлагаме ви да поясните кои стъпки сте опитали да разрешите проблемите със сензорния екран, може би да направите бележка коя от петте стъпки по-горе сте се опитали.
И сега, преминавайки от вашия таблет към вашия телефон, ето няколко поправки, които можете да опитате, ако сензорният екран на вашия телефон не работи Сензорният екран на Android не работи? Опитайте тези 7 поправкиСензорният екран на устройството ви с Android не работи? Ето съвети и приложения, за да коригирате неизправен сензорен екран или да работите около него. Прочетете още .
Кредит за снимка: redaleka
Кристиан Каули е заместник-редактор по сигурността, Linux, направи си сам, програмирането и обяснените технологии. Освен това той произвежда The Really Useful Podcast и има богат опит в поддръжката на десктоп и софтуер. Сътрудник на списание Linux Format, Кристиан е тенисър на Raspberry Pi, любител на Lego и фен на ретро игри.


