реклама
Ако прекарвате много време пред екрана на компютъра си, има вероятност да страдате от а определена степен на компютърно напрежение на очите 5 знака, че имате компютърно напрежение на очите (и как да го облекчите и предотвратите)Компютърното напрежение на очите е истински проблем за до 90 процента от потребителите на тежки компютри. Ето всичко, което трябва да знаете за какво е и как да го предотвратите. Прочетете още . За щастие има няколко настройки, които можете да промените в Windows 10, за да смекчите въздействието на светлия екран върху очите ви, а една от тези настройки е Dark Mode.
Какво представлява Dark Mode в Windows 10?
Тъмен режим, да не бъде объркан с нощна светлина Dark Mode vs. Нощна светлина: Кое трябва да използвате в Windows 10?Night Light, нова функция на Windows 10, ви позволява да намалите количеството синя светлина, излъчвана от вашия екран. По какво се различава от Dark Mode и кой от тях трябва да използвате? Прочетете още което добавя топъл червен оттенък към вашия екран, ви позволява да изберете тъмен фон в определени приложения за Windows 10. Night Light е предназначен да помогне на моделите ви за сън, докато Dark Mode е по-скоро за облекчаване на напрежението на очите.
Тъмният режим засяга само определени родни приложения на Windows 10, като прозореца за настройки и Microsoft Store. Тъмният режим не се влияе от няколко други приложения и програми, включително собствения File Explorer и Edge браузър на Microsoft.
За да активирате тъмния режим ръчно, можете да отидете на Настройки > Персонализация > Цветове и под Изберете режим на приложение по подразбиране, изберете тъмен.
Но какво ще стане, ако искате само Dark Mode през нощта и не искате ръчно да го включвате и изключвате всеки ден? Добрата новина е, че можете да я автоматизирате, като използвате нищо повече от вграденото Windows 10 Task Scheduler Планировникът на задачите на Windows 10 ви дава повече енергияTask Scheduler автоматично изпълнява събития във фонов режим. В Windows 10 режимът на спестяване на батерия променя Task Scheduler, за да използва по-малко енергия. Ще ви покажем как да се възползвате от тази функция и повече. Прочетете още .
Как автоматично да активирате тъмен режим през нощта
- Въведете Task Scheduler в лентата за търсене на Windows 10 и отворете програмата.
- В менюто на програмата щракнете действие > Създайте основна задача.
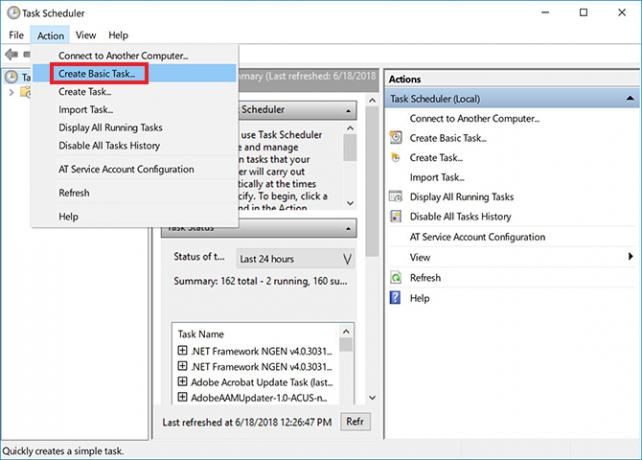
- Въведете име за задачата (отидох с Enable Dark Mode) и щракнете Следващия.
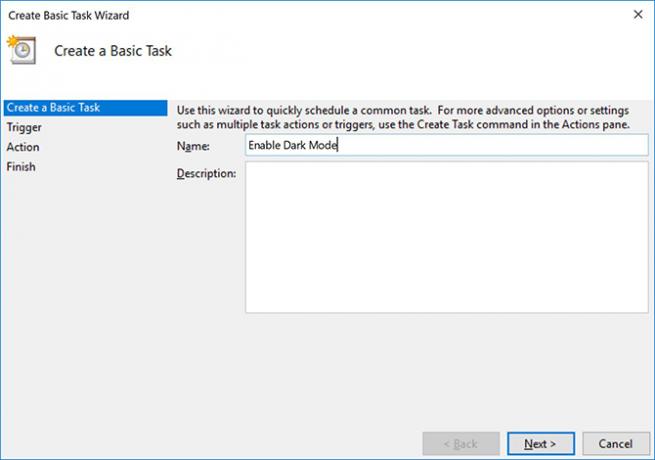
- За Кога искате задачата да започне?, изберете ежедневно и щракнете Следващия.
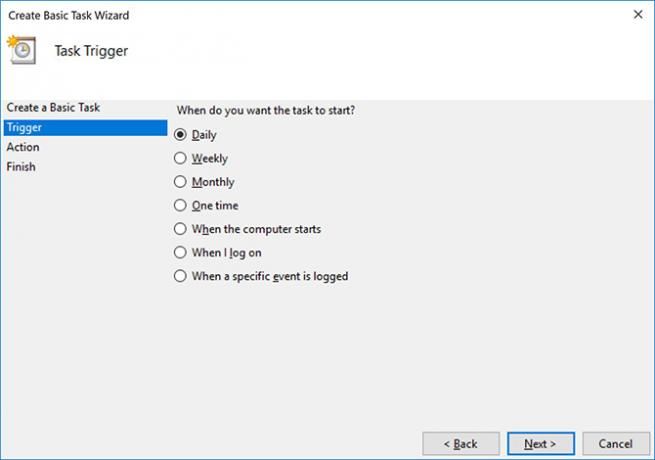
- Оставете началната дата такава, каквато е, и попълнете времето, когато искате Dark Mode да бъде активиран, и щракнете Следващия. (Ако сте склонни да пътувате с вашия лаптоп, уверете се, че е отметнато Синхронизиране през часовите зони.)
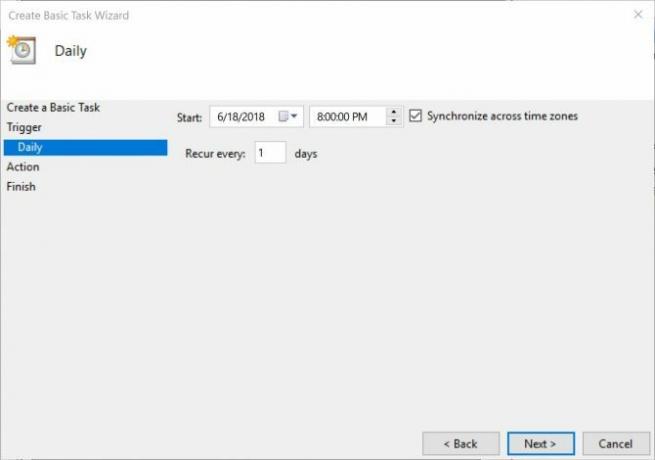
- За действието изберете Стартирайте програма и щракнете Следващия.
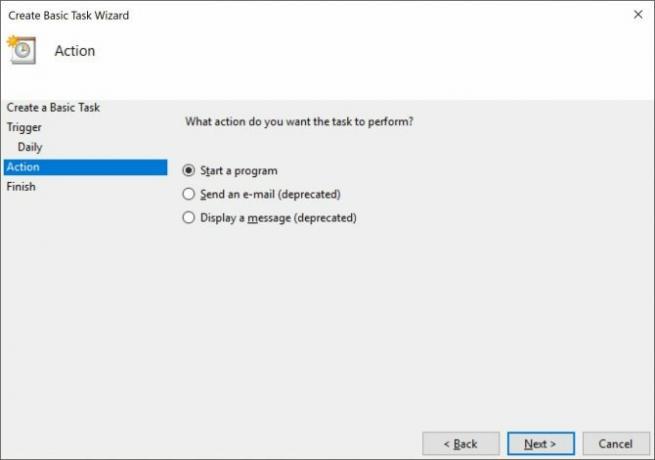
- В Програма / Script поле поле Рег. В Добавете аргументи поле, копирайте и поставете следното и щракнете Следващия:
добавете HKCU \ SOFTWARE \ Microsoft \ Windows \ CurrentVersion \ Теми \ Персонализирайте / v AppsUseLightTheme / t REG_DWORD / d 0 / f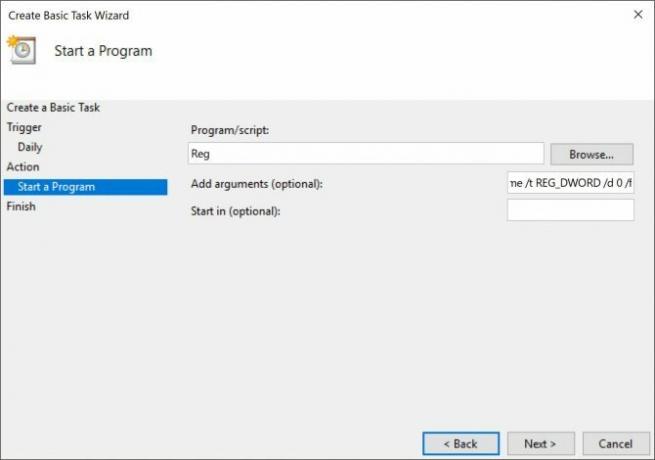
- Кликнете завършек.

Ако компютърът ви е изключен в избраното от вас време, режимът на тъмно няма да бъде активиран, освен ако не направите следното, уверете се, че Отворете диалоговия прозорец Свойства за тази задача, когато щракнете върху Готово, е отметен.
В диалоговия прозорец, който се отваря, отидете на раздела Настройки и проверете Изпълнете задачата възможно най-бързо, след като е пропуснат планиран старт. По този начин задачата ще се стартира веднага щом включите компютъра си, като активирате Dark Mode след факта.
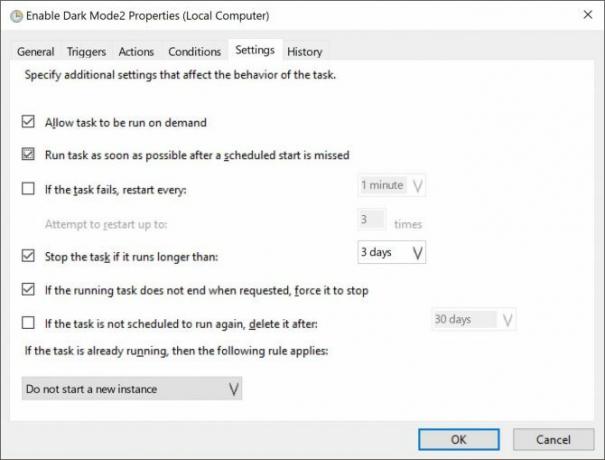
Можете да прегледате отново тези настройки, като отворите инструмента за планиране на задачи и щракнете върху Библиотеката на планиращите задачи и намерите задачата, която искате да редактирате (те са изброени по азбучен ред) и щракнете върху Настройки раздел.
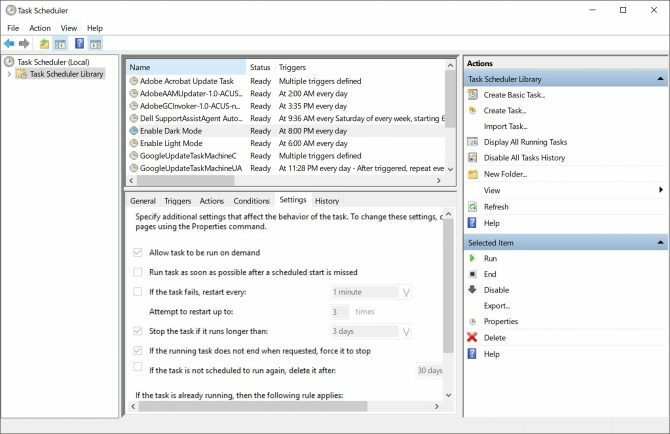
Как да деактивирате автоматично режим на тъмно през деня
Тази стъпка е от съществено значение, ако искате вашият компютър да превключва напред и назад между двата режима. За да превключите обратно към светлинен режим сутрин, ще трябва да преминете през същите стъпки по-горе, създавайки втора задача, но този път в Стъпка 5 изберете часа сутринта, който искате да активирате Light Mode.
в Стъпка 7, в Програма / Script поле поле Рег. В Добавете аргументи поле, копирайте и поставете следното и щракнете Следващия:
добавете HKCU \ SOFTWARE \ Microsoft \ Windows \ CurrentVersion \ Теми \ Персонализирайте / v AppsUseLightTheme / t REG_DWORD / d 1 / fКак да редактирате или изтриете задачите
Ако промените решението си и решите, че вече не искате автоматично да активирате Dark Mode, или искате да направите промени в настройките, като времето, което задейства, отворете Task Scheduler и щракнете върху Scheduler Библиотека. След като изберете задачата си, ще видите опцията за изтриване на задачата в „Действия“.
Можете да проверите дали задачата работи, като щракнете върху тичам бутон и той незабавно ще превключва на режимите.
Щракнете двукратно върху задачата и ще се отвори прозорец, в който можете да редактирате цялата информация, която сте въвели преди. За да промените времето, отидете на раздела Triggers и щракнете двукратно, за да отворите диалоговия прозорец, в който можете да редактирате времето.
За да затъмните напълно опита си с Windows 10, вероятно ще искате да разгледате как да направите промени по всяко приложение за Windows 10 поотделно Как да промените външния вид и усещането на вашия работен плот на Windows 10Искате ли да знаете как да направите Windows 10 да изглежда по-добре? Използвайте тези прости персонализации, за да направите Windows 10 свой собствен. Прочетете още .
Нанси е писател и редактор, живееща във Вашингтон. Преди тя е била редактор в Близкия изток в The Next Web и в момента работи в мозъчен тръст, базиран на DC, за комуникации и социални медии.


