реклама
Като родител в дигиталната ера 5 приложения за родители в дигиталната ераCool уебсайтове и приложения посочва пет приложения, които правят родителя в ерата на Интернет малко по-лесен. Прочетете още , вероятно имате притеснения как децата ви използват технология. Въпреки че можете да ги научите на добри принципи, не е възможно да ги държите далеч всяка възможна интернет измама Как да се предпазите от 3 от най-големите онлайн измами в моментаХората винаги ще се разпаднат от измамниците. Три от най-опустошителните измами в момента са донесли стотици милиони долари за киберпрестъпници. Какво можете да направите, за да се защитите? Прочетете още и цялото изрично съдържание онлайн сами.
Точно там влиза родителският контрол. Ако сте никога не са се възползвали от тези инструменти Какво трябва да знаете за родителския контрол за компютри и таблети Децата ви са достатъчно възрастни, за да излизат онлайн? Създайте приложение за семейна безопасност или родителски контрол, за да ги защитите от тъмната страна на Интернет. Показваме ви какво могат да направят тези инструменти. Прочетете още , имаш много да наваксаш Прочетете, за да разберете всичко, което бихте могли да искате да знаете за родителския контрол. Ще разгледаме малко за това как работят, как да използват контролите на конкретни устройства и ще предложим някои препоръки.
Съдържание
§1- Как работи родителският контрол?
§2- Основни видове родителски контрол
§3 - Особености на устройството
§4 - Завършване: Сега вие контролирате
§5 - Каква е вашата настройка за родителски контрол?
1. Как работи родителският контрол?
Първо, нека да обсъдим малко за родителския контрол като цяло и за какво се използват. По същество, родителският контрол съществува, за да ограничи какво могат да правят децата с електронно устройство. Това е доста неясно и както ще видите, различните форми на родителски контрол го постигат по определени начини.
#BeforeYouTube Никога не знаех, че родителският контрол е толкова важен. #parenting
- Xzamn (@Xzamn) 19 април 2016 г.
Някои методи за родителски контрол ви позволяват да спрете децата да използват компютър след определено време или да ограничите ежедневното им екранно време. Други ограничават съдържанието на видео или игри въз основа на техните оценки. И други форми на родителски контрол направо блокират уебсайтове или съдържание, което сте посочили. Може би предпочитате да настроите мониторинг, така че да можете да прегледате какво правят вашите деца на техните устройства. Независимо от вашия родителски стил, ще намерите контрола, която работи за вас.
Ще разгледаме това по-късно, но е важно да го отбележим родителският контрол не е надежден. Докато малко дете вероятно няма да може да заобиколи това, което сте задали, това не е невъзможно за подрастващ в технологично отношение тийнейджър Топ 8 неща, които трябва да направите, когато ви е скучно онлайнОпитвате се да убиете времето, но не можете да намерите нещо, което да задържи вниманието ви? Ето някои забавни неща, които да правите онлайн, когато скучаете. Прочетете още да измислим начин да заобиколите блокажите.
1.1 Нуждата от родителски контрол
Ако изобщо не сте запознати със света, свързан с интернет, може да не знаете колко са онлайн не е приятелски настроен за деца Как да избегнем опасностите от онлайн рекламите, насочени към децатаМоже да мислите, че сте достатъчно умни, за да избягвате манипулативни реклами - и може би сте достатъчно умни - но какво да кажете за децата? Онлайн рекламите все по-често са насочени към по-млади и по-млади хора. Какво можем да направим? Прочетете още . Музика с изрични текстове, насилствени видео игри, неразказани форми на сексуално съдържание и много други форми на медия, ориентирани към възрастни, са само на няколко клика.
Току-що научих приятел на 9-годишната внучка гледа порно от 6-годишна възраст. Няма родителски контрол върху технологиите. Това е пренебрегване на деца.
- Карън лястовица преди (известна KSP) (@KSPrior) 7 юли 2017г
Вратарите на голяма част от това, като Google, направиха много по-добре филтрирането на най-лошото през последните години. Но не е трудно да се предполага, че детето може да получи достъп до нещо, което предпочита, че не вижда, дори случайно. Ние не сме тук, за да ви кажем как да родител, но се радваме да ви покажем контролите на ваше разположение, които да използвате, както сметнете за добре.
Без значение дали сте доста технически или използвате компютър само от време на време, ще обясним начините, по които можете да филтрирате неподходящо съдържание за децата си.
2. Основни видове родителски контрол
Сега, когато обсъдихме основната абстрактна функция на родителския контрол, нека се потопим в конкретни методи, за да ги активираме. Съществуват различни „нива“ на контрол, така че можете да използвате повече от едно от тях наведнъж в повечето случаи.
2.1 Родителски опции на смартфон
Да започнем с подходящ метод. Децата днес знаят как да работят със смартфон, преди дори да могат да завържат обувките си. Ако ти си предайте им телефона си, за да могат да играят игра Топ 5 Android игри за забавление на малки деца и малки децаНякога да сте останали в ситуация, в която е необходимо да поддържате забавленията на децата си дълго време? Тези приложения могат да помогнат за това. Прочетете още за малко, определено не искате да имат достъп до определени приложения или да сърфират свободно в мрежата.
андроид
В Android можете да настроите втори акаунт, който децата ви да използват (или просто да активирате по-долу функциите в собствения си акаунт). В комбинация с деактивиране на Google Play или добавяне на родителски контрол за изтегляне на приложения можете да ограничите приложенията, които използват. Насочете се към Настройки> Потребители и докоснете Добавяне на потребител. Преминете през стъпките за създаване на втория акаунт и когато бъдете помолени да създадете акаунт в Google, изберете Skip ако ти не искайте те да използват Google Play Как да използвате Android без Google: всичко, което трябва да знаетеИскате ли да използвате Android без Google? Няма Google, няма проблем. Ето ръководство за излизане от Google на устройството ви с Android, за да си върнете поверителността. Прочетете още .
Ако добавите акаунт за тях, можете да ограничите използването на Play Store. Отворете приложението Google Play в акаунта им, извадете лявото меню и докоснете Настройки. Плъзнете надолу към Родителски контрол и създайте първо ПИН код. След това можете да зададете ограничения въз основа на категорията.
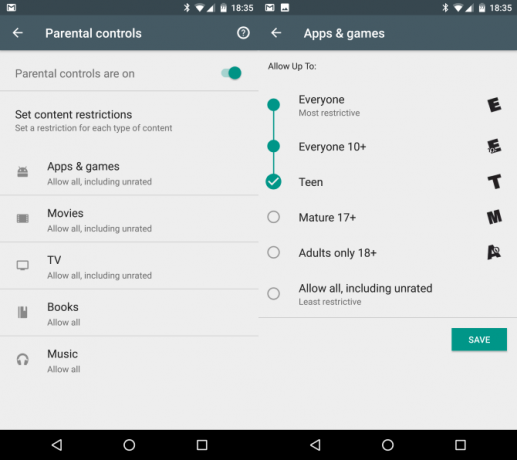
Например можете да изберете кои филми да преглеждат въз основа на MPAA рейтинг (в САЩ) или да филтрирате приложения / игри въз основа на рейтинга на ESRB (САЩ) или PEGI (Европа). Ако искате само те да играят игри с оценка E (Всички) или E10 +, можете да проверите E10 +, за да разрешите до това. Всичко над тази оценка, като Teen, няма да работи.
Това е само част от уравнението за Android - докато ограничаването на игри е важно, децата ви няма да купуват филми от Play Store, освен ако не сте добавили кредитна или подаръчна карта. По-важното е приложението, удобно за деца YouTube Kids. Тази модифицирана версия на YouTube е филтрирана, за да показва само подходящо за деца съдържание.
След това вижте най-добрите приложения за родителски контрол за Android 5 най-добри приложения за родителски контрол за AndroidАко искате да контролирате какво могат да правят децата ви на своя телефон или таблет с Android, имате нужда от едно от тези приложения. Прочетете още за да блокирате достъпа до определени приложения и др.
IOS
IOS призовава родителски контрол Ограничения Как да скриете и ограничите приложенията на iPhoneИскате да заключите приложения на вашия iPhone, за да контролирате достъпа на децата си? Ето как да ограничите приложенията, използващи Screen Time. Прочетете още , и те са лесни за достъп. отворено Настройки на вашия iPhone, iPad или iPod Touch и след това посетете Общи> Ограничения. кран Активиране на ограничения за да започнете да ги използвате, след това направете парола. Ще трябва да въведете това по-късно, за да промените тези опции. Не губете този кодили ще трябва да нулирате устройството си.
След като направите код, разгледайте списъка с приложения и функции, които можете да изключите. Примерите включват сафари, FaceTime, iTunes Store, Инсталиране на приложения, и още. Ако плъзгачът е включен, всеки от вашето устройство може да го използва. Когато нещо е изключено, никой не може да го използва. Подобно на Android, можете също да блокирате съдържание в iTunes и App Store, въз основа на рейтингите.
Последна дума: Ако оставите детето си да използва вашия смартфон (или той е достатъчно стар, за да има свой собствен), няма причина да се отказва от използването на тези контроли. Те не блокират всеки аспект на устройството и може да са досадни, ако ги използвате за собствения си акаунт (като ограничаване на Safari на вашия собствен iPhone). Но те са добра първа стъпка
2.2 Управление на браузъра
Може да ви изненада да научите, че повечето интернет браузъри нямат вграден родителски контрол. Някои от методите по-долу влияят на това, до което можете да получите достъп чрез браузър, но няма да намерите раздел за родителски контрол в Chrome. Все пак можете да зададете някои ограничения, като използвате други инструменти.
Безопасно търсене
Във всеки браузър можете да включите няколко контрола за безопасност за основните уебсайтове. Насочете се към Google и кликнете Настройки в долния десен ъгъл, след което изберете Настройки за търсене. В горната част на страницата ще видите поле за Включете Безопасно търсене. Безопасното търсене не е перфектно, но филтрира много явни изображения и резултати от търсенето.

За да предотвратите някой просто да го изключи, щракнете Заключване на Безопасно търсене до него. Ще трябва да влезете с акаунт в Google, след което да потвърдите, че искате да заключите функцията. Това задава бисквитка във вашия браузър, за да поддържа Безопасно търсене, дори ако излезете от профила си в Google. Разбира се, това няма да попречи на изкусно развитото дете изчистване на бисквитките Как да изчистите историята на браузъра и напълно да нулирате Microsoft EdgeКолко лесно е да изчистите цялата си история на сърфиране и да върнете браузъра до "чисто" състояние в Microsoft Edge? Превеждаме ви през него, стъпка по стъпка. Прочетете още или просто с помощта на друга търсачка. Плюс това ще трябва да направите това във всеки браузър поотделно.
В YouTube можете да активирате Ограничен режим, която изпълнява подобна функция. Превъртете надолу до дъното на всяка страница в YouTube и щракнете върху Ограничен режим бутон. Избирам На и щракнете Запази за филтриране на явни резултати. Ако влезете, можете да го заключите и вие.
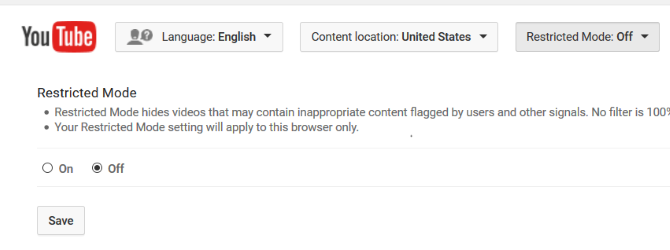
Добавки за браузър
Другата половина от родителския контрол на браузъра са добавки. Търсене в библиотеката с разширения за Chrome Най-добрите разширения за ChromeСписък само с най-добрите разширения за Google Chrome, включително предложения от нашите читатели. Прочетете още и Firefox ще доведе до стотици резултати за тях. Повечето автоматично блокират неподходящо съдържание и ви позволяват да задавате ключови думи, които блокират достъпа до уебсайтове. По-долу сме изброили:
- Chrome:Безплатно WebFilter, MetaCert родителски контрол и уеб филтър
- Firefox:FoxFilter, Порно блокер
Настрана от липса на разширения за родителски контрол в Microsoft Edge Пълният списък с разширения на браузъра на Microsoft EdgeMicrosoft Edge вече поддържа разширения, но библиотеката му е много слаба в сравнение с тази на Chrome. Нека да разберем колко добри са разширенията за Edge в сравнение с предложенията на Chrome. Прочетете още и Safari, най-вече имат общ проблем: знаещ потребител може лесно да деинсталира тези, както всяко друго разширение.
Прогноза: Използването на специфични за уебсайта контроли и филтриране на разширения на браузъра не е най-надеждният метод за родителски контрол. Дете с малко познания може да използва друг браузър или търсачка или просто да деинсталира разширението за филтриране. Те са полезни само за защита на по-малки деца, които не биха знаели как да изчистят бисквитки или деинсталирайте добавките на браузъра Как да почистите разширенията на браузъра си (по лесния начин)Ако редовно проверявате готини разширения, вероятно е време да почистите тези добавки, които вече не искате, харесвате или не се нуждаете. Ето как да го направите лесно. Прочетете още .
2.3 Контроли на работната система на работния плот
Отне известно време, но и Windows, и macOS вече имат вграден родителски контрол. За разлика от методите на браузъра по-горе, те са надеждни, тъй като няма начин децата лесно да ги деактивират. Няма да покрием Linux поради разнообразието от налични аромати, въпреки че някои биха спорили за това Linux е чудесен за деца 6 причини да стартирате децата си с LinuxКомпютрите и техните операционни системи не са създадени равни. ОС, която те използват, и Linux може би е най-добрата, за да започнете с тях. Нека да поговорим защо. Прочетете още .
Windows
Много сме писали за родителски контрол в Windows Вижте новите опции за родителски контрол на Windows 10Отчетите за родителски контрол на Windows 10 предлагат подробности за поведението и дейността на вашето дете онлайн. Някои родители са ужасени, докато други го приветстват. Нека да разгледаме как да използвате тези настройки, за да защитите компютъра си. Прочетете още , така че тук ще обобщим В Windows 10 трябва създайте заключен акаунт Как да заключите потребителските акаунти на WindowsПозволяването на хората да използват компютъра ви, докато нямате, може да доведе до проблеми. Показваме ви как да ограничите функциите на Windows за стандартни или детски акаунти, така че другите да нямат достъп до чувствителна информация. Прочетете още с помощта на функцията Child Account. Това ви позволява да ограничите достъпа до приложения в Windows Store, да прегледате какво правят децата си на компютъра и да ограничите времето на екрана.
Някои инструменти обаче не работят извън Microsoft Edge и Internet Explorer, така че трябва да добавите това с приложение за родителски контрол на трета страна 6-те най-добри приложения за родителски контрол за WindowsПравиш ли достатъчно, за да защитиш децата си онлайн? Родителите имат богат избор от приложения за родителски контрол, от които да избирате. Ще ви покажем най-добрите инструменти за Windows. Прочетете още .
Mac
Защитата на децата ви на Mac се прави лесно благодарение на вградените контроли. За да започнете, се насочете към Меню на Apple> Системни предпочитания и изберете Родителски контрол опция. Ако получите съобщение, че няма потребители, които да управляват, изберете Създайте нов потребителски акаунт с родителски контрол и следвайте стъпките. Ще изберете възрастовата група на детето си по време на това (4+, 9+, 12+, 17+).
За съществуващите акаунти можете също да изберете Потребители и групи опция в Системни предпочитания, след това изберете стандартен потребител и изберете Активиране на родителския контрол да го преобразувате в управляван акаунт. виждам нашето ръководство за управление на Mac акаунти Как да настроите няколко потребителски акаунта на вашия MacКак работят потребителските акаунти на Mac? Могат ли потребителите да четат и редактират файлове един на друг? Какво се случва, когато изтриете потребителски акаунт? Прочетете още ако имате нужда от повече помощ.
Обратно в Родителски контрол щракнете върху ключалката, за да направите промени и въведете вашето потребителско име и парола. Изберете потребителя, който искате да управлявате, и щракнете Активиране на родителския контрол. От тук имате различни начини да ограничите използването на детето ви от вашия Mac.
На Apps страница, можете да проверите Използвайте Simple Finder за да улесните разглеждането на файлове на вашата машина много по-лесно. Ограничете приложенията ви позволява да посочите конкретен списък с приложения, които детето може да отвори.
Най- мрежа страницата е важна, тъй като ви позволява да избирате между три нива на филтриране в мрежата. Разрешаване на неограничен достъп филтрира нищо, докато Опитайте се да ограничите достъпа ще направи всичко възможно да блокира всяко съдържание за възрастни. Най-рестриктивният вариант е Разрешаване на достъп само до тези уебсайтове, което ви позволява да одобрите набор от страници.
Проверете Ограничения във времето раздела, за да не позволявате на децата да използват компютъра в определени моменти. Накрая щракнете върху Дневници ... бутон за преглед на всичко, което детето ви е направило на вашия Mac. Това показва уебсайтове, които са посетили, уебсайтове, блокирани от Safari, и какви приложения са използвали.
Струва си? Тези родителски контроли на ниво операционна система (OS) са чудесна защита. Възможността да ограничите кои приложения отваря вашето дете и да посочи списък с одобрени уебсайтове, без да инсталира допълнителен софтуер, е наистина полезна.
2.4 Сайтове за деца
Във връзка с други инструменти ще намерите много инструменти насочена към децата 10 страхотни образователни уебсайтове за деца, които трябва да отметкаОбучението трябва да е забавно и интерактивно за децата. 10-те най-добри образователни уебсайта за деца предоставят на децата си компютърно време и им помагат да научат всичко от науката до социалните изследвания. Прочетете още . Тези сайтове са създадени така, че да им позволят да се наслаждават на мрежата, докато са в безопасност. В миналото имаше цели уеб браузъри, създадени за деца, но повечето от тях за съжаление са изчезнали.
Вместо Google можете да зададете началната страница на детето си да вид талян. Не е свързана с Google, тази търсачка се грижи специално за децата. Безопасното търсене е винаги включено и нарежда резултатите от търсенето въз основа на това колко са полезни за децата. Първите няколко се избират ръчно от редакторите, докато по-късните резултати са лесни за разбиране, дори ако не са специално за деца.
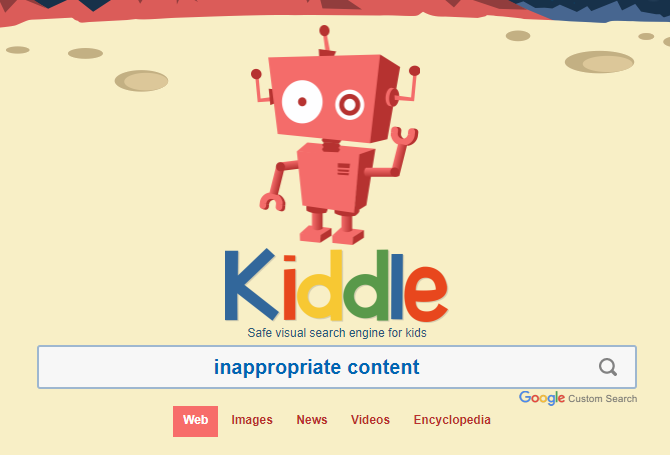
Zoodles е услуга, която предоставя стотици безплатни игри, видеоклипове, книги и друго подходящо за деца съдържание. Те идват от различни сайтове, които не съдържат неподходящо съдържание. Това е безплатна услуга, но можете да надстроите до Premium версия за допълнителни функции.
Ако децата ви искат да наваксат новините, разгледайте най-добрите сайтове за новини, удобни за децата 8 уебсайтове, безопасни за деца, където децата могат да уловят всички последните новиниНяма новини като лоши новини. Не мисля, че диетата на лошите новини е съвсем подходяща за децата, преди да навършат правилната възраст. Съгласен съм, не можете да държите лошите ветрове далеч, а просто ... Прочетете още .
стойност: Удобните за деца сайтове са чудесен начин да запознаете децата в интернет, без да ги излагате на всички глупости там. Вероятно ще трябва да им позволите да имат достъп до повече сайтове, а не само до тези, но те правят добри начални страници.
2.5 Комплекти за сигурност на трети страни
Повечето от другите инструменти в този списък не струват нищо. Но ако искате да инвестирате в пълен пакет за сигурност, за да защитите децата си, покрихме седем от най-добрите 7 инструмента за семейна безопасност, за да защитите децата си онлайнПодобно на реалния свят, интернет понякога може да бъде страшно място за вашите деца. Има няколко страхотни приложения и инструменти, за да ги запазите; ето някои, които смятаме за най-добрите. Прочетете още . Тези решения, като Net Nanny, ви позволяват да инсталирате техния софтуер на всички устройства, които децата ви използват и блокират неподходящи сайтове, да следите използването им и други.
Можете да постигнете повечето от същите резултати, като използвате другите методи тук, но ако имате нужда от готово решение, тези пакети вършат добре работата.
Заслужава си да се опита? Плащането за пакет за сигурност наистина не си струва. Можете да получите безплатна защита в домашни условия, като използвате други методи и конфигурирането на платения пакет ще отнеме поне толкова време, колкото и тези.
2.6 Защита на рутера
В зависимост от вашия рутер, имате на разположение редица инструменти за филтриране на използването на интернет на ниво мрежа. Тъй като вашият маршрутизатор обработва целия трафик, оставящ устройствата на вашето семейство, контролите, които сте задали на него, работят независимо от устройството или браузъра, което детето ви използва.
Повечето рутери ви позволяват да влезете чрез уеб панел - или понякога приложение - и управлявате вашите настройки. Покрихме се най-важните настройки, които да коригирате за родителския контрол Как да наблюдавате и ограничавате трафика на маршрутизатора: 4 съвета и трикаКак да се уверите, че децата ви всъщност спят в училищна нощ и не спират да стриймват интернет видеоклипове? Прочетете още . От блокиране на определени уебсайтове до регистриране на трафика им, можете да направите много чрез вашия рутер.
Прогноза: Ако вашият маршрутизатор ги поддържа, със сигурност отделете няколко минути, за да активирате родителския контрол. Запазете силна парола на вашия рутер Как да конфигурирате своя рутер, за да направите домашната си мрежа наистина сигурнаНастройките на рутера по подразбиране излагат вашата мрежа на риск, което позволява на свободното зареждане на непознати да притискат надвисока и потенциално да извършват престъпления. Използвайте нашето обобщение, за да конфигурирате стандартните настройки на рутера, за да предотвратите неоторизиран достъп до вашата мрежа. Прочетете още и децата ви няма да имат лесен начин да заобиколите това, което сте създали.
2.7 Подходящ за деца DNS
Подобно на настройването на настройките на рутера променя вашия DNS доставчик. Ако не сте знаели, DNS означава Система за имена на домейни и превежда имена на уебсайтове 5 изящни начина да използвате DNS за ваше предимствоЕдна от най-неоценените части на интернет е Системата за имена на домейни. DNS често се нарича телефонен указател в интернет, но това е много повече от просто услуга за търсене. Прочетете още (като google.com) в IP адреси (като 123.456.7.8), до които браузърът ви може да има достъп. По подразбиране DNS се обработва от вашия интернет доставчик, но можете да го замените с услуга на трета страна. Алтернативният DNS вече е по-сигурен от стандартния 4 причини защо използването на DNS сървъри на трети страни е по-сигурноЗащо смяната на DNS е добра идея? Какви ползи за сигурността носи? Може ли наистина да направи вашите онлайн дейности по-сигурни? Прочетете още , но има специални доставчици на DNS, предназначени да пазят децата Гарантирани 5 DNS сървъра за подобряване на вашата онлайн безопасностСмяната на вашия доставчик на DNS може драстично да подобри защитата на вашия компютър срещу заплахите онлайн - но коя да изберете? Показваме ви пет DNS доставчици, към които можете да преминете днес. Прочетете още .
Един от най-популярните е OpenDNS. Те предлагат безплатна услуга Family Shield, която е конфигурирана да блокира неподходящо съдържание. Лесно е да се използва: щракнете върху Ръководство за настройка при Семеен щит на OpenDNS и се запознайте с изброените два IP адреса. Най-добре е да настроите вашия рутер да използва тези настройки на DNS, така че всяко устройство във вашата мрежа да ги използва - в противен случай ще трябва да конфигурирате всяко устройство поотделно.
последвам инструкциите за Домашни рутери и ще имате конфигуриран OpenDNS да филтрира целия трафик в мрежата ви за минути.
стойност: Заедно с контролите на OS, това е може би най-мощната опция за филтриране в интернет, която имате. Автоматичното филтриране на хиляди неподходящи сайтове за пет минути работа е изключително полезно.
2.8 Ограничаване на времето на екрана
Много от обсъжданите методи включват опция за ограничаване на времето на екрана. Ако имате нужда от по-мощно решение, ние покрихме най-добрите инструменти за предотвратяване на прекалено използване на компютъра от децата Най-добрите инструменти за ограничаване на времето за онлайн екран на вашите децаВремето, което децата прекарват онлайн е също толкова важно, колкото и това, което виждат. Това са най-добрите инструменти за ограничаване на времето на екрана на детето ви в интернет и мобилното му устройство. Прочетете още .
Нашият Take: Ако децата ви имат проблем с използването на устройства твърде често, използването на едно от тях си струва да опитате.
2.9 Образовайте и говорете с детето си
Въпреки че всичко по-горе е полезно, нищо не може да замести сядането и честния чат с децата ви. Очевидно това, което обсъждате, ще зависи от възрастта им, но да си честен е важно. Говоря за колко страхотен е интернет 100+ най-добри уебсайтове в ИнтернетЕто най-добрите уебсайтове в интернет, които да обслужват всяка ваша потребност, разделени на удобни категории за лесно сърфиране. Прочетете още и как ви позволява да правите толкова много. Но също така им кажете, че подобно на „истинския свят“ има много лоши и опасни места в интернет, които не бива да отиват.
Поставянето на родителски контрол за вашата широколентова връзка у дома е добро начало, но родителите все още трябва да говорят с децата си. #esafetyhttps://t.co/q0PSkcmNT2
- Беной Итьявира (@benittyavirah) 4 октомври 2016 г.
Уверете децата си, че те могат да дойдат при вас по всяко време вижте нещо онлайн, което ги прави неудобни Как да говорите с децата относно секстинга (според експерти)Секстингът е нарастващ проблем сред тийнейджърите. Но как да разширите темата? Каква информация трябва да предаде родител на детето си? Ето най-добрият съвет от експерти. Прочетете още . Споделете с тях очакваните граници и ограничения за времето на екрана. С инструментите за създаване на резервни копия - без да изискват сляпо - правилата, които обсъждахте, децата ви са по-малко склонни да ги възразят.
Последна дума: Никой технически контрол не може да замени честната беседа с децата ви.
3. Особености на устройството
Горните методи ще ви позволят да упражнявате контрол върху почти всеки настолен / преносим компютър или смартфон. Но какво да кажем за защита на децата си (или вашата собствена игра спестява Как да защитим играта си спестява на всяка системаАко някога сте загубили видеоигра освен за прекъсване на захранването или корупция, знаете колко опустошително се чувства. Ето как да се уверите, че никога повече няма да загубите запазени данни. Прочетете още ) на множеството други устройства? Нека разгледаме някои от най-популярните.
3.1 3DS родителски контрол
Преносимостта и. На Nintendo 3DS невероятната му библиотека от игри 25 Nintendo 3DS игри, които са от съществено значение за всяка колекция3DS има множество отлични игри. Не сте сигурни откъде да започнете? Ето 25-те най-добри заглавия в системата, с по нещо за феновете от всеки жанр. Прочетете още направи го популярен избор за младите геймъри. Използвайки родителски контрол, можете да блокирате някои функции с ПИН. Изберете Системни настройки от менюто 3DS Home, след което изберете Родителски контрол. Следвайте подканите, за да създадете ПИН код за родителски контрол, задайте въпрос за архивиране и добавете имейл адрес, който може да нулира вашия ПИН.
Веднъж на място, 3DS родителски контрол може да ограничи игрите въз основа на рейтинг, да блокира интернет браузъра и / или Miiverse, да деактивира 3D изображения за приложими системи и други. Активирането на родителския контрол също ще попречи на някои настройки, като например промяна на интернет опциите, да работят.
3.2 Nintendo превключвател
Превключвателят Nintendo (нашият преглед Преглед на Nintendo Switch: Играйте Zelda на тоалетнатаГръбът на Nintendo, преоткривайки се след мрачното изпълнение на Wii U. Превключвателят е комбинация от производителност на домашната конзола в преносим пакет - най-добрите битове на марките Wii и DS. Прочетете още ), осигурява приложение за смартфон за управление на родителски контрол. Можете да ги инициализирате в системата и след това да ги управлявате по-късно на телефона си.
За да започнете, отидете на Системни настройки от менюто Switch, след което превъртете надолу до Родителски контрол> Настройки за родителски контрол. Избирам Използвайте тази конзола и тогава Ниво на ограничение. Можете да изберете предварително зададено ниво според възрастта на детето си или да ги промените на ръка. Той също така поддържа ограничаване на игри въз основа на рейтинг и блокиране на комуникацията с други играчи. След като сте готови, изберете Запазване> OK и задайте ПИН за защита на контролите.
След това можете да изтеглите приложението Switch Parental Controls за андроид или IOS. След това следвайте Инструкциите на Nintendo за свързване на приложението към вашата конзола Switch.
3.3 PS4
PS4 ви позволява да ограничите не само игрите, но и други функции на системата като възпроизвеждане на Blu-Ray дискове и използване на уеб браузъра. За да започнете, изберете Настройки в началното меню на PS4. След това посетете Родителски контрол> Ограничете използването на функции PS4. Ще видите подкана за въвеждане на парола за родителски контрол - по подразбиране е 0000. Уверете се, че щракнете Промяна на парола когато сте готови, не се оставя по подразбиране
Тук можете да деактивирате изброените по-горе функции и да попречите на детето си да влиза в PS4 с нов акаунт. Изберете Игри за да коригирате оценката на игри, които вашето дете може да играе 7 игри Всички собственици на PlayStation 4 трябва да купуватИмате нов PS4 за Коледа? Имате нужда от няколко игри, за да играете на него? Ето няколко игри, които всеки собственик на PS4 трябва да притежава! Прочетете още . Sony използва малко объркваща система от нива за тях - колкото по-високо ниво, толкова по-малко ограничаващ контрол.

Превъртете през тях и намерете най-доброто за възрастта на вашето дете - например, Ниво 5: Възраст 12 или повече (Приближаване) ще позволи на игри до тийнейджърска оценка. Изберете Blu-ray диск / DVD за задаване на подобно ограничение за филми.
За да зададете ПИН код на собствения си акаунт, така че детето ви да не може да влиза като вас, посетете Настройки> Потребители> Настройки за вход> Управление на парола и добавете парола, за да ограничите потребителския си профил. Обърнете внимание, че това е различно от кода за родителски контрол.
3.4 Xbox One
Xbox One предлага подобен набор от контроли. Покрихме основите във нашето ръководство за полезни настройки за Xbox One 10 полезни настройки за Xbox One, които може да сте пропусналиАко имате Xbox One, трябва да знаете за тези полезни настройки, скрити във вашата конзола. Ето десет, които можете да използвате, за да настроите Xbox по ваш вкус. Прочетете още . За разлика от PS4, който използва конзолни контроли, Xbox One ви позволява само да въведете ограничения за отделни акаунти. По този начин ще трябва да добавите детски акаунт в системата си, ако още не сте го направили.
Ако детето ви вече няма свой собствен Xbox One акаунт, натиснете Xbox бутон на контролера, за да преминете към началното меню. Докоснете наляво, за да отворите менюто, след което щракнете върху Настройки предавка. Избирам Всички настройки, след това посетете Сметка раздел отляво. Кликнете семейство, тогава Добави към Семейство.
Сега можете да изберете съществуващ акаунт в системата си, за да станете детски акаунт. Ако нямате други акаунти, щракнете върху Добави нов. Накарайте детето си да влезе с техните съществуващ акаунт на Microsoft 5 съвета за сигурност, които трябва да имате предвид при използване на акаунт в MicrosoftНе можете да използвате голяма част от новия потребителски интерфейс на Windows 8 без акаунт на Microsoft. Профилът, за който сте влезли в компютъра си, вече е онлайн акаунт. Това поражда проблеми със сигурността. Прочетете още или създайте нов, ако е необходимо. След това преминете през стандартния процес на настройка за нов Xbox акаунт. Изберете Добави към Семейство за да го добавите като детски акаунт.
След като добавите акаунта, отидете на Настройки> Семейство и щракнете върху съответния акаунт. Можете да управлявате Поверителност и безопасност онлайн да ограничите комуникационните функции, Достъп до съдържание да блокирате определени игри и приложения и Уеб филтриране за блокиране на уебсайтове при използване на Edge.
Сега, ако детето ви се опита да предприеме блокирано действие, ще трябва да въведете паролата си, за да го разрешите.
3.5 Kindle Fire
Преди покрихме Android и iOS, но Kindle Fire е малко по-различен. Докато ти може да не искате да купите огън за вашите деца Защо не трябва да купувате таблетка Amazon Fire за вашите децаПрепоръчваме да избягвате да купувате детски таблет Amazon Fire за вашите деца. Ето защо е лошо устройство и какво да получите вместо това. Прочетете още като начало тези, които вече имат такъв, могат да зададат родителски контрол за тези удобни за деца устройства.
За да започнете, прекарайте пръст надолу от горната част на екрана и докоснете Настройки, тогава Родителски контрол. Натиснете ключа, за да активирате родителския контрол, след това въведете и потвърдете парола. След като направите това, разгледайте наличните опции. Можете да деактивирате уеб браузъра, камерата, споделянето в социални мрежи и други. Ако искате, можете дори да деактивирате свързването с Wi-Fi, за да заключите наистина устройството.
Алтернатива на таблетите Fire е създаването на уникален профил за вашето дете. отворено Настройки отново и се отправете към Профили и фамилна библиотека. кран Добавете детски профил и можете да добавите специален акаунт за дете (с опростен интерфейс) или a профил тийнейджър (със стандартен интерфейс). С тези акаунти можете да задавате дневни лимити, да изисквате от тях да четат преди да се насладите на забавление или да ограничите определени дейности. Така Fire е всъщност една от най-добрите платформи за създаване на специален профил, подходящ за деца.
@amazon закован с детското издание Kindle Fire. Родителски контрол, филтри за съдържание и ограничения за използване са изключително важни. Също така евтино!
- Андрю Милър (@AndrewCMiller) 14 декември 2016 г.
За да превключвате акаунти, изтеглете надолу от горната част на екрана и докоснете иконата на профила в горния десен ъгъл. Отвори Свободно време приложение за преглед на информация за използването на детето ви.
4. Прекратяване: Сега вие контролирате
До този момент вие сте запознати с различните форми на родителски контрол и как да ги активирате на всичките си устройства. Преди да затворим, нека да обсъдим бързо няколко заключителни точки.
4.1 Родителски контрол с няколко деца
След като създадете родителски контрол, може да се чудите за най-добрите начини да ги управлявате с няколко деца, особено деца на различна възраст. За съжаление е малко сложно да се отговори, тъй като зависи от устройството.
Някои платформи, като таблета Fire на Amazon, Xbox One и macOS ви позволяват да управлявате индивидуални профили за всяко от децата си. За тях препоръчваме да създадете уникален акаунт за всяко дете. Може би вашият 14-годишен може да играе игри с оценка Teen на Xbox, но искате да ограничите шестгодишното си дете на Игри с оценка за всички 5 детски видео игри, на които ще се насладите твърде многоТочно както ви харесва този анимационен филм толкова, колкото децата, за които е създаден, светът на видеоигрите има няколко страхотни заглавия, които се харесват за всички възрасти. Прочетете още . Можете да настроите техните профили, за да съответстват на уникалните нужди на всеки човек.
имам два запалени огня за деца на възраст 6 и 9 години. целящ повече четене и по-малко youtube. чувствам, че бих могъл да напиша теза за родителския контрол
- garyorenstein (@garyorenstein) 7 юни 2016 г.
Други форми на родителски контрол работят в цялата система, като PS4 или iOS. При тези, след като зададете ограничение, всеки, който използва устройството, трябва да живее от ограничението или да знае паролата, за да го отмени. В тези случаи препоръчваме настройка на контрола за защита на най-младия човек, използващ устройството, и го отменя при необходимост.
Да предположим, че имате настроен родителски контрол на вашия PS4, така че шестгодишното ви дете не играе неподходящи игри. Добре сте с вашите 14-годишни играещи игри за тийнейджъри, така че ще трябва да му се доверите с паролата или да я въведете, когато той иска да играе.
В крайна сметка родителският контрол не винаги е супер удобен. Но е по-важно да защитите децата си.
4.2 Бъдете наясно с преодоляването
Споменахме някои клопки по-горе, така че е ясно това умните деца могат да заобиколят родителския контрол 7 начина, по който вашите деца могат да заобиколят софтуера за родителски контролСамо защото сте инсталирали предпазна мрежа в софтуера за родителски контрол не означава, че децата ви няма да намерят начин да се движат през нея. Ето как ще го направят! Прочетете още . Независимо дали основни методи като деинсталиране на разширения на браузъра или използване на различно устройство или по-лъжливи методи като преминаване през прокси сървър или нулиране на опциите на устройството, те могат да намерят начин.
Най-добрият антидот на този потенциален проблем е комуникацията с вашите деца. Очевидно не искате да уточнявате как да победите контролите, но ги уведомете, че ги имате на място, за да ги предпазите. Бъдете отворени към техните искания за деблокиране на съдържание. Колкото по-малко драконов сте, толкова по-малко вероятно е децата ви да се опитват да се промъкнат около родителския контрол.
4.3 Обобщение и препоръки
Ние предлагаме съвети и съвети в цялата статия, но в случай, че не сте преминали през всичко, ето обобщение на нашите препоръки за създаване на родителски контрол:
- DNS филтрирането е лесно, безплатно и блокира тонове неподходящо съдържание с малко усилия. Стратегията на родителите на всеки е различна, но не много от тях ще възразят срещу блокирането на порно, хазарт и други опасни обекти Кои уебсайтове най-вероятно ще ви заразят със злонамерен софтуер?Може да си мислите, че порно сайтовете, тъмната мрежа или други недоброжелателни уебсайтове са най-вероятните места за вашия компютър да бъде заразен със злонамерен софтуер. Но бихте сбъркали Прочетете още от домовете им. Това е добра стъпка за всяко семейство.
- Използвайте най-подходящите за вас контроли на операционната система. След DNS филтриране следващото най-добро „ниво“ е контрола на ОС. Възползвайте се от сроковете, блокирането на уебсайтове и функциите за водене на журнали на Windows и macOS. Те не струват нищо и не са лесно победени от децата.
- За други устройства използвайте родителски контрол, ако е необходимо. Ако детето ви редовно играе с вашия таблет, когато не ви обръща внимание, вероятно трябва да конфигурирате родителския контрол. Но ако детето ви не играе наистина видео игри, няма много причина да се дразните с родителския контрол на вашия PS4. Просто скрийте игрите с оценка за зрели.
- Всъщност нямате нужда от разширения на браузъра или пакети за сигурност. Разширенията на браузъра са твърде лесни за премахване, а пълнофункционалният софтуер е скъп. Някои предлагат страхотни функции, но за повечето хора не си струва да плащат.
- Какви уебсайтове, които разрешавате и блокирате, зависи от вас. Някои родители ще искат да създадат списък с одобрен уебсайт и да блокират всичко останало, опасявайки се, че децата им биха могли да намерят изрично съдържание дори в сайт като Wikipedia. Други искат да блокират най-лошите нарушители, но нямат нищо против децата им да сърфират в мрежата по друг начин.
- Говорете с децата си. С всичко, което казахме тук, е отворено и честно е ключово.
5. Каква е вашата настройка за родителски контрол?
Това е всичко, което трябва да знаете за родителския контрол! Сега сте готови да ги настроите, конфигурирате и наложите според нуждите. Надяваме се, че предлаганите контроли за устройствата, които използвате, са полезни за вашето семейство. Наред с правилното родителство, родителският контрол е страхотен за това, че позволяваме на децата да се наслаждават на страхотните устройства, които използваме всеки ден, като все още ги пазим. И ви спестяват много работа!
За допълнително четене, разгледайте това, което тийнейджърите не искат родителите да знаят, че използват телефоните си Това, което вашият тийнейджър не иска да знаете, те използват телефона сиНе е тайна, че използването на социални медии е разпространено сред тийнейджърите - но какво точно правят, когато цял ден се взират в телефона или компютъра си? Прочетете още , и начини да се образовате за видеоигри 4 начина Родителите могат да се обучават на видеоигриЕдинственият начин родителите да се предпазят от потомството си, играейки видеоигри, с които не са съгласни, е като се обучават за тях. В края на краищата е невъзможно да полицейски нещо, без първо да го разберем. За щастие там ... Прочетете още .
Каква е стратегията ви за родителски контрол? Знаете ли за всички методи, които обсъждахме? Родители, искаме да чуем какво мислите в коментарите!
Бен е заместник-редактор и мениджър на спонсорирани публикации в MakeUseOf. Той притежава B.S. в компютърни информационни системи от Гроув Сити Колидж, където завършва Cum Laude и с отличие в специалността си. Той обича да помага на другите и страстно се отнася към видеоигрите като медия.
