реклама
Досега в тази малка поредица от статии за Хелоуин Photoshop, аз показах как да добавите призрак към снимката на профила си във Facebook Добавете призрак към снимката на потребителския си профил във FacebookС появата на Хелоуин сега е идеалният момент да изплашите приятелите си, като добавите призрак към снимката на профила си. Прочетете още , как да направете страховита снимка на профила с предоставен от мен безплатен шаблон Направете страховита снимка на профила във Facebook с този безплатен шаблон за PhotoshopХелоуин идва, така че е време да промените снимката на профила си във Facebook на нещо призрачно. Показваме ви как със селфи, череп и Photoshop. Прочетете още и как да добавете призраци към призрачна сцена на гробището Използвайте този урок за Photoshop, за да изравните приятелите си с призрациС Хелоуин на път, сега е моментът да започнете да споделяте призрачни снимки във Facebook. Ето как да изплашите приятелите си! Прочетете още . В тази статия ще създам тази сцена с луда кукла убиец.
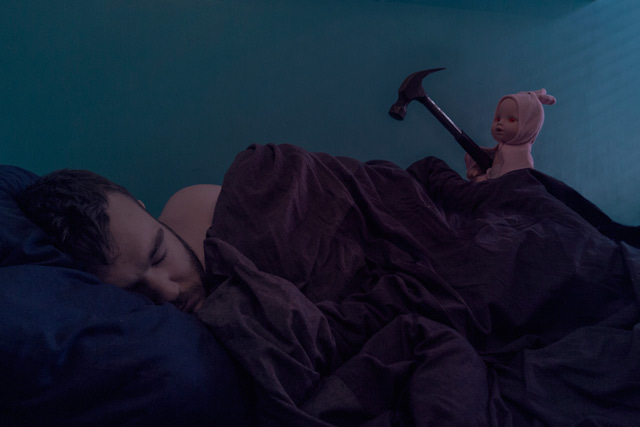
Подобно на снимката на гробището, най-трудната част от създаването на тази призрачна сцена е заснемането на снимките, които да се използват. Ако получите това право, работата на Photoshop става много по-лесна. В тази статия са включени всички файлове, които съм използвал (включително окончателния TIFF файл), така че ако искате да практикувате работата на Photoshop, без да снимате свои собствени изображения, можете. Има и екранно предаване, показващо моя пълен процес на редактиране. Можете да изтеглите пакета с ресурси тук [Няма по-дълги налични].
Този проект е малко по-напреднал от останалите в поредицата. Ако сте нов в Photoshop, може да отнеме няколко опита да постигнете перфектния ефект. Ако вече сте Photoshop професионалист, има много неща, които могат да се направят с моето изображение, за да го подобря. Не правете само базовия ефект, а надградете.
Предварителни
За този проект се нуждаете от добро приложение за редактиране на изображения. Използвам Photoshop, но можете да промените процеса ми към всяка друга програма.
За потребители на компютър, Paint. NET е най-добрият, безплатен вариант Paint. NET: Най-добрият редактор на изображения, който трябва да изтеглитеВсички редактираме изображения до известна степен. Независимо дали става въпрос за просто изрязване или преоразмеряване или може би просто добавяне на някакъв текст, хубаво е да имате редактор на изображения, който да е надежден, бърз, лесен за навигация и ... Прочетете още . Потребителите на Mac трябва да проверят Pixelmator. Разгледахме някои от алтернативите за Linux 5-те най-добри алтернативи на Photoshop, които можете да стартирате на LinuxНамирането на алтернатива на Adobe Photoshop за Linux не е толкова трудно. Ето най-добрите алтернативи на Photoshop за Linux. Прочетете още преди, въпреки че никога не съм опитвал нито едно от тях.
Ако използвате Photoshop, трябва да проверите нашето Ръководство за Photoshop за четири части Idiot, за да постигнете скорост:
- Ръководство за Idiot за Photoshop, Част 1: Лесен Photoshop Научете редактирането на снимки във Photoshop: Намалете основите за 1 часPhotoshop е плашеща програма, но само с един час можете да научите всички основи. Вземете снимка, която искате да редактирате, и нека започнем! Прочетете още
- Ръководство за Idiot за Photoshop, Част 2: Полезни инструменти и съвети Научете редактирането на снимки във Photoshop: Намалете основите за 1 часPhotoshop е плашеща програма, но само с един час можете да научите всички основи. Вземете снимка, която искате да редактирате, и нека започнем! Прочетете още
- Ръководство на Photoshop за Photoshop, част 3: Съвети за професионалисти Ръководство за Idiot за Photoshop, част 3: Професионални съветиВинаги има няколко начина да направите нещо във Photoshop; най-важното е да научите основите - останалото е ограничено само от вашето въображение. Прочетете още
- Ръководство на Idiot за Photoshop, Част 4: Разширени функции и забавни фото ефекти Клавишни комбинации на Adobe Photoshop 101Независимо дали сте начинаещ или професионалист, тези клавишни комбинации на Adobe Photoshop ще ви спестят часове време. Прочетете още
Аз също използвам едни и същи техники, както в двете предишни статии, така че първо трябва да се справите с тях.
Снимане на снимките
Крайната снимка е съставена от три отделни изображения: един от мен спи в леглото, придържащ куклата, един от мен, който просто спи в леглото, и един от мен, който държи куклата и чука отзад.
Поне за две, а в идеалния случай и трите, от снимките, които искате камерата да остане възможно най-неподвижна, за да можете лесно да се смесвате между тях. За целта трябва да заключите камерата си на статив.
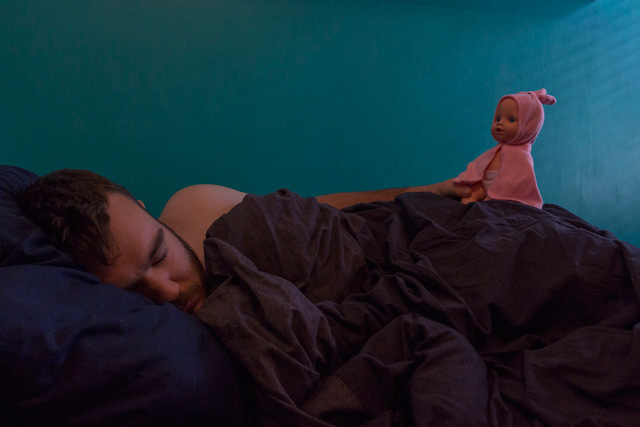
Също така трябва да запазите експозицията си еднаква между снимките. Използвайте камера или приложение за камера, за да можете ръчно да включите блендата, скоростта на затвора и ISO.
За този вид снимка искате диафрагма между 8 и 11. Скоростта на затвора и ISO ще зависят от това, което ви дава добра експозиция. Снимах моята с лоша светлина на прозореца, така че ISO ми беше 1000 и скоростта на затвора ми 1/50 от секундата, но различни стойности ще работят за вас в зависимост от това кога и къде го правите. Ако можете, препоръчвам да направите това с приятел. Това прави всичко малко по-лесно.

С настройката на камерата заснемете необходимите снимки. Винаги е добре да вземете няколко допълнителни. Снимах около десет кадъра и използвах най-добрите три.
Процесът на Photoshop
В екрана по-горе ще видите как аз работя през целия процес на Photoshop. Стъпките са прости, има само много настройване, за да може всичко да изглежда както трябва. Лесно можех да изкарам още един час, коригирайки маските на слоя. Като опреснител основните стъпки са:
- Импортирайте изображенията в стек и ги подравнете автоматично. Пренаредете ги така, че да са в реда, в който искате да работите.
- употреба Слоеви маски за да смесите частите на всяко изображение, което искате. Тази стъпка изисква много работа. Трябва да превключвате напред и назад между прикриването и разкриването на маската. Използвайте естествените ръбове в изображението, за да смесите всичко заедно, така че да изглежда добре.
- Добави Hue / Saturation коригиращ слой и спуснете насищане от Reds.
- Добави Търсене на цвят коригиращ слой и изберете Moonlight.3DL за предварителната настройка. Спуснете се непрозрачност на слоя до стойност, която изглежда добре.
- Добави Градиентно наслагване коригиращ слой, който преминава между тъмносиньо и кремаво. Променете режима си на смесване на цвят и я спуснете непрозрачност също.
- Добави криви коригиращ слой за осветяване на средните тонове на изображението.
- За да създадете ефектът на светещите червени очи, добавете a Hue / Saturation коригиращ слой и го маскирайте, така че просто влияе върху очите на куклата. Изберете Оцветете и увеличаване на насищане, лекота и оттенък. Променете режима на смесване на цвят.
- Попълнете нова Слой с червено, променете режима си на смесване на Мека светлина, понижете я непрозрачност и го маскирайте, така че да се показва само в области, които биха били осветени от очите на куклата.
- За черните очи дублирайте Hue / Saturation слой, изключете Оцветете, и намалете насищане и лекота стойности.
С това си свършил. Споделете изображението в своите акаунти в социалните медии и плашете приятелите си.
Покажете ни вашата работа
Ще се радвам да видя какво съдържате заедно с ресурсите в тази статия. Много е забавно да си играете с Photoshop и винаги е добре да се вдъхновявате от други хора. Ако следвате тази статия, моля, споделете окончателното си изображение в коментарите по-долу.
Ако имате нужда от помощ или обратна връзка, можете да попитате и в коментарите по-долу.