реклама
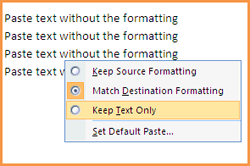 Най-удивителното свойство на неформатиран текст е, че той няма такъв. Но не е ли основният градивен елемент от всичко, което пишем и проектираме?
Най-удивителното свойство на неформатиран текст е, че той няма такъв. Но не е ли основният градивен елемент от всичко, което пишем и проектираме?
Ако сте бързи с вашето копиране и поставяне и го правите с големи количества текст, тогава аз съм не забравяйте да внимавате за масивни петна от форматиран текст, който се разпространява навсякъде по вашето Word документ.
Уф, обикновен текст е толкова скучен! Къде е цветът? ¦ къде е стилизираният шрифт? ¦ къде е пица?
Да, това е страхотно. Но това, че може да премахне форматирането от текст и да го постави в оригиналния формат, има своите цели и моменти. Но за пъти, когато трябва да приложим собственото си форматиране или да го накараме да формира формат на параграф, „начинът да се постави като неформатиран текст“ е този път. Съвпадането на текстовия формат на това, което копираме, към това, което искаме на местоназначението, винаги е работата.
Характеристиката, както всички знаем, е точно в MS Word. Щракване върху Вмъкване - Специално поставяне - Поставяне като неформатиран текст / Поставяне като неформатиран текст Unicode
О, чакай, има! Задръжте мишката.
С течение на времето постепенно се развих от начина по подразбиране до трите метода за оформяне на форматиране от текст, споменати тук. Ще посоча трите начина за винаги поставете без форматиране и ви каня да дадете своя собствена. Някои от нас може да са стари кучета, но никога не е късно да научите нови трикове, дори и за обикновена задача като поставяне на неформатиран текст.
Ей, това е в MS Word!
Сигурно е така. Функцията е по-насочена - Съпоставяне на дестинация за форматиране. Простата е промяна на настройката и целият текст губи първоначалното си форматиране, за да възприеме това, което има в отворения файл на документа. Ето как е „“
- От офис бутон - кликнете върху Word Options в долната част, за да отворите панела.
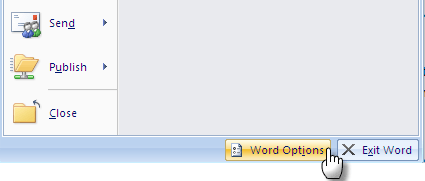
- Слезте на напреднал функция отляво. В него вторият раздел е за Изрежете, копирайте и залепете който изброява четирите варианта - Вмъкване в един и същ документ, Вмъкване между документи, Поставяне между документи, когато определенията на стила са в конфликт и Поставяне от други програми.
- Промяна по подразбиране на Съхранявайте форматирането на източника, за да съответства на форматирането на дестинацията. Като алтернатива да поставите текст без форматиране, можете също да изберете Запазете само текст. Кликнете Добре и това е.
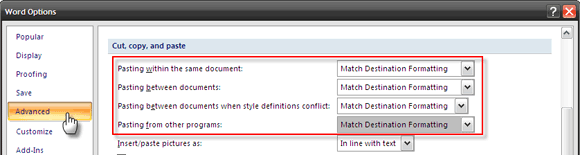
Върнете тази чистота с PureText
Включването на всички недостатъци на Windows породи своя софтуерна индустрия. Благодарение на спретнато малко безплатен софтуер, наречен PureText можем да премахнем формата от всеки копиран блок на изходния текст. PureText ни дава нов клавиш за бърз достъп, използвайки Windows Key + V, който е бърза клавиша по подразбиране за приложението. Ето как е „“
- PureText не се нуждае от инсталация. Стартирайте го и той работи от системната област.
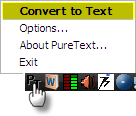
- Форматирането на всеки копиран текст в клипборда може да бъде променено, като кликнете върху иконата на системната област. Текстът в клипборда губи богатото си форматиране, но запазва връщания на карета, раздели или друго празно пространство.
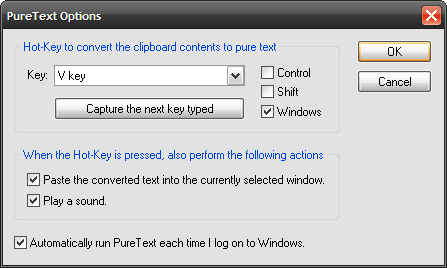
- Текстът в клипборда, въпреки че остава достъпен за нормално поставяне (т.е. използвайки a Ctrl + V) с всички форматирани непокътнати, ако желаем.
Малкият софтуер за клипборд е страхотен, тъй като е само 13K, преносим е и може да се изпълнява във всички програми на Windows във всички издания (Windows 95/98 / Me / NT / 2000 / XP / 2003 / Vista).
Нека запишем макрос
Макро програми [Broken Link Removed] са малки фрагменти от код, които превръщат сложна многоетапна задача във функция с едно кликване. Накратко, те са инструменти за производителност за потребителите на енергия и тази способност е вградена в MS Office. Една проста програма за макрос ни позволява да вмъкваме текст в документ на Word без оригиналното форматиране на източника. Ето как е „“
- Отидете на изглед раздела на панделка. Кликнете върху Макрос бутон за група
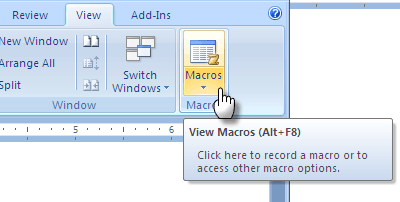
- В полето Макроси, което се отваря, дайте описателно име (без интервал) за макроса, който ще настроите. Натиснете Въведете.
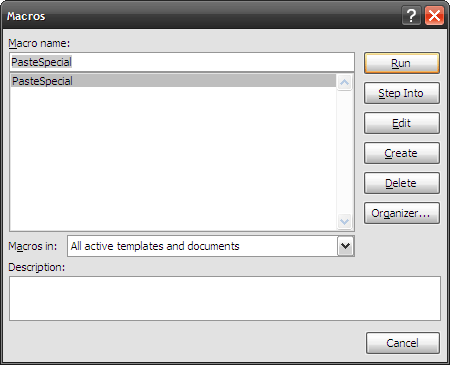
- В редактора на Visual Basic изтрийте текста по подразбиране и поставете следния фрагмент от код:Sub PasteSpecial ()
Избор. PasteSpecial DataType: = wdPasteText
Край Sub
- В редактора на Visual Basic изтрийте текста по подразбиране и поставете следния фрагмент от код:Sub PasteSpecial ()

- Кликнете върху Файл - Запазване на нормално или на Запазване на нормално икона на лентата с инструменти.
- За да присвоите клавиш за бърз достъп към макроса, щракнете върху офис бутон - Word Options.
- Кликнете върху Персонализиране в лявата колона. В десния панел от Изберете команди от падащ избор Макрос. Избери PasteSpecial Macro.
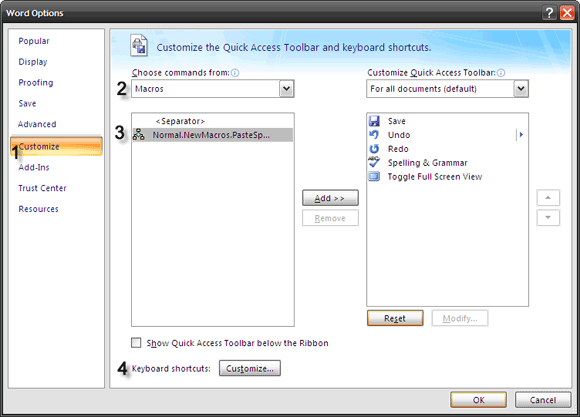
- За да присвоите клавиш за бърз достъп към макроса, щракнете върху Персонализирайте бутона за клавишни комбинации.
- В Персонализирайте клавиатурата прозорец, падащо меню до записа за Macros под Категории наляво. Изберете PasteSpecial макро отдясно. Въведете комбинация от клавишни комбинации като Ctrl + Shift + V в Натиснете нов клавиш за бърз достъп област, като напишете клавиша комбо на клавиатурата. Кликнете върху Assign и Близо за да зададете вашия Макрос.
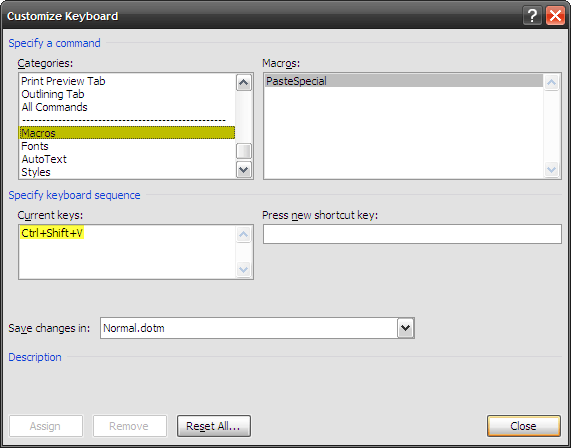
Позволете му да го направите, като копирате и поставите някакъв текст.
Трите начина дават просто преобразуване на много основна операция с документи. По свой начин те илюстрират, че производителността може да има най-малките детайли.
Колко облекчаващи са тези бързи начини за поставяне на неформатиран текст? Или смятате, че начинът по подразбиране стои адекватно на задачата? Поставете някои от вашите коментари по-долу.
Saikat Basu е заместник-редактор за интернет, Windows и производителност. След като отстрани мрака на MBA и десетгодишна маркетингова кариера, той сега страстно помага на другите да подобрят уменията си за разказване на истории. Той внимава за липсващата запета от Оксфорд и мрази лоши скрийншоти. Но идеите за фотография, Photoshop и продуктивност успокояват душата му.

