реклама
Когато искате да заснемете екрана на macOS, трябва да избирате както местни, така и трети страни инструменти. Нека да видим как да се възползвате от възможностите на екрана на вашия Mac и да проучите някои полезни трикове по пътя.
Как да вземете екранна снимка на Mac с клавишни комбинации
macOS има няколко клавишни комбинации по подразбиране, за да ви помогне незабавно да заснемете екрана. Ще ги прегледаме една по една, като кой да използвате зависи от това какво точно искате да направите екранна снимка.
(Имате проблеми с преките пътища на екрана на вашия Mac? Уверете се, че не сте ги деактивирали под Системни предпочитания> Клавиатура> Преки пътища> Снимки на екрана.)
Заснемете целия екран
За целта ви е необходим пряк път Cmd + Shift + 3. Той прави моментна снимка на целия екран и го записва на работния плот като изображение в PNG.
Искате ли да копирате екрана в клипборда, за да го поставите на друго място, вместо да го запишете автоматично? Добавете контрол клавиш за клавишната комбинация - натиснете
Управление + Cmd + Shift + 3. За повече информация относно тази основна процедура за копиране и поставяне, вижте как да копирате и поставите на вашия Mac Как да копирате и поставите на MacНашият поглед как да копирате и поставите на Mac ви дава всичко необходимо за управление на вашия клипборд като професионалист. Прочетете още .Заснемете част от екрана

Ще трябва да ударите Cmd + Shift + 4 ако искате да щракнете определена част от екрана. Този пряк път превръща курсора в кръстосана коса; след това можете да щракнете и да го плъзнете през частта от екрана, която искате да заснемете.
Докато правите избора, задръжте изместване клавиш, ако искате да ограничите настройките си до оста X или Y. За да преоразмерите избора си пропорционално от центъра, задръжте опция ключ. И ако искате да преместите избора, задръжте пространство вместо.
(Променихте решението си относно правенето на екрана? Няма проблем. Удари бягство ключ за отмяна на действието.)
След като сте доволни от избора, пуснете мишката. След това екранната снимка завършва на работния плот като PNG файл. Както по-горе, ако искате да копирате заснетото изображение в клипборда, вместо да го запишете, ще трябва да опънете малко прекия път. Променете пряк път към Управление + Cmd + Shift + 4 да копирате това, което заснемате.
Заснемете прозорец на приложение
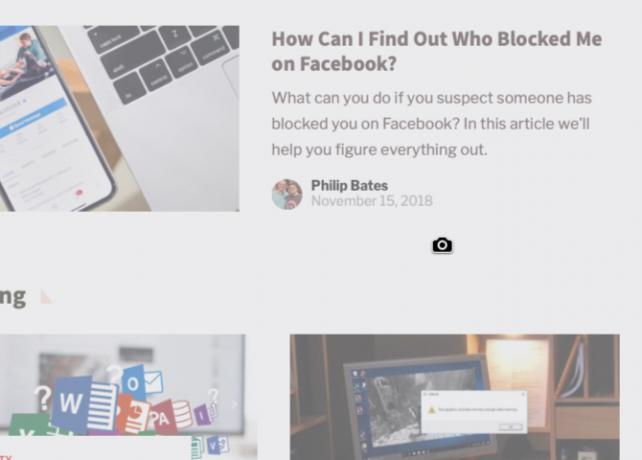
Искате ли да направите екранна снимка на активния прозорец? Първо попадение Cmd + Shift + 4. Тогава удряйте пространствои ще видите как кръстовището се превръща в камера.
Активният прозорец изглежда подчертан и ако щракнете върху камерата, ще получите екранна снимка на прозореца. Преди да кликнете, можете също да изберете да преместите фокуса на камерата в различен прозорец.
Ако искате да направите екранна снимка, ще трябва да отворите вградената помощна програма за екрана на вашия Mac. Ще обсъдим това в следващия раздел.
Как да вземете екранна снимка на Mac с приложението Screenshot
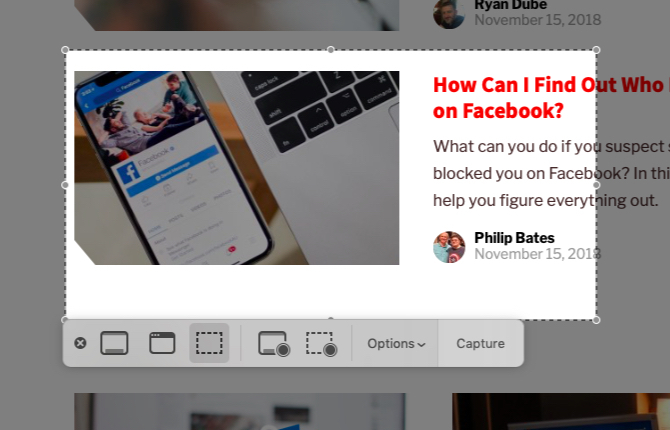
при Приложения> Помощни програми, ще намерите приложението за заснемане на екран на вашия Mac, подходящо наречено Screenshot. Можете също да създадете това приложение с пряк път Cmd + Shift + 5.
(Ако вашият Mac не работи Mojave или по-нова версия, потърсете приложението Grab вместо Screenshot в комунални услуги папка.)
С помощта на екрана, Apple опрости целия процес на заснемане на екрана. Приложението е полезно, ако предпочитате подход с по-голяма точка и щракване върху клавишните комбинации.
В лентата с инструменти на екрана има три бутона, които правят заснемането на екрана в macOS бързо и безболезнено: Заснемане на целия екран, Заснемане на избрания прозорец, и Заснемете избраната част. (Приложението има и няколко бутона за запис на екрана.)
За избрани във времето време щракнете върху Настроики бутон в лентата с инструменти. В менюто, което се показва, ще намерите опциите за таймер.
След като направите екранна снимка, използвайки някоя от горните опции, в долната дясна част на екрана ще видите миниатюрен преглед на миниатюри. Кликнете върху него, за да разкриете пълноправен прозорец за визуализация с инструменти за редактиране, пояснение и изтриване на екрана. Тук можете да добавите текст, скици, форми и дори подписа си към екранна снимка.
Пълноразмерният прозорец за визуализация също съдържа опция за отваряне на екрана с други Mac приложения като Бележки, Поща и Напомняния.
Ако искате да изключите функцията за миниатюри, премахнете отметката Покажи плаващ миниатюра елемент в Настроики меню от лентата с инструменти на екрана.
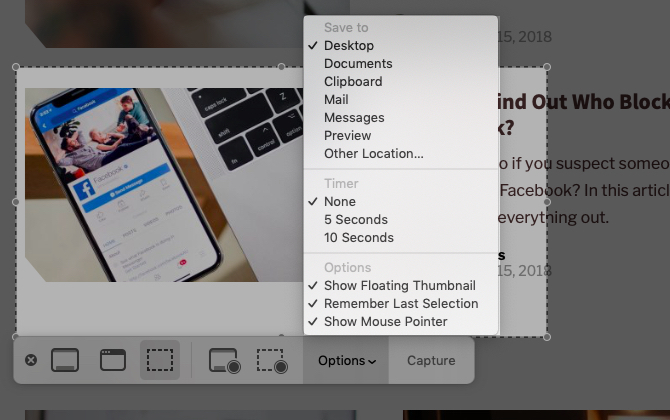
Конфигуриране на настройки за захващане на екрана на Mac
Може да искате да речем да промените формата на екрана по подразбиране или да промените където скрийншотите записват на вашия Mac Къде отиват екрани и снимки на Mac?Къде отиват екранните снимки на Mac? Ето как да правите, намирате и управлявате екранни снимки и видеозаписи на macOS. Прочетете още . В такива случаи ще трябва да изпълните команда от приложението Terminal. Нека разгледаме три от най-полезните команди.
Прикачихме всяка команда с втора, която е необходима за циментиране на промените. Той гласи следното:
killall SystemUIServerЗа да промените формата на екрана по подразбиране
Можете да запазвате екранни снимки в други формати като JPG, BMP и PDF. За целта ще трябва да замените [тип файл] в командата по-долу със съответното име на трибуквен формат:
по подразбиране напишете com.apple.screencapture тип [тип файл] && killall SystemUIServerЗа да промените мястото, където екраните се записват
В Mojave и по-нови версии на macOS можете да промените папката по подразбиране дестинация директно от приложението Screenshot. За да направите това, кликнете върху Настроики бутон в лентата с инструменти на екрана и изберете папка по ваш избор под Запази в раздел от полученото меню.
В Mac преди Mojave ще трябва да разчитате на тази команда Terminal:
по подразбиране напишете com.apple.screencapture местоположение [път] && killall SystemUIServerЗаменете [Път] с новото местоположение на Finder save, което чете нещо подобно:
/Users/[Username]/Pictures/ScreenshotsМожете или да въведете името на пътя в Terminal, или да плъзнете и пуснете съответната папка в Terminal, за да поставите нейното име на пътя.
Освен това можете също да копирате името на пътя и след това да го поставите в Terminal. Ще намерите това Копиране като име на път команда в контекстното меню на папката дестинация или менюто с десния бутон на мишката. Въпреки това командата се появява само когато задържите опция бутон, докато щракнете с десния бутон.
За да промените името на файла по подразбиране за Screenshots
Ако искате да замените префикса по подразбиране (Екранна снимка) в имената на екрана с различна ключова дума, опитайте тази команда:
по подразбиране напишете име на com.apple.screencapture [име на файл] && killall SystemUIServerНе забравяйте да замените [име на файл] в командата с новата ключова дума преди изпълнението.
Ако предпочитате да не се срещате с терминала, инсталирайте помощна програма, която ви позволява ощипвам настройките на macOS без команди Terminal.
Как да направите екранна снимка на Mac с преглед
Приложението Preview на вашия Mac също ви позволява да правите екранни снимки. Тя е само една от тях съществени macOS Визуални трикове 10 основни съвета и трикове за преглед на MacPreview е непретенциозно приложение, което може да свърши работата на половин дузина самостоятелни комунални услуги. Прочетете още ще искате да знаете за
Предимството на използването на Preview за екранни снимки е, че можете да укажете различен формат на файла и да запазите местоположение с всяко ново заснемане. Разбира се, можете също така незабавно да редактирате екрана в Preview, преди да го запазите.
Ще намерите инструментите за скрийншот в Preview под Файл> Направете екранна снимка. За съжаление тук липсва опция за екранна снимка с време.
Най-добрите приложения за заснемане на екран за вашия Mac
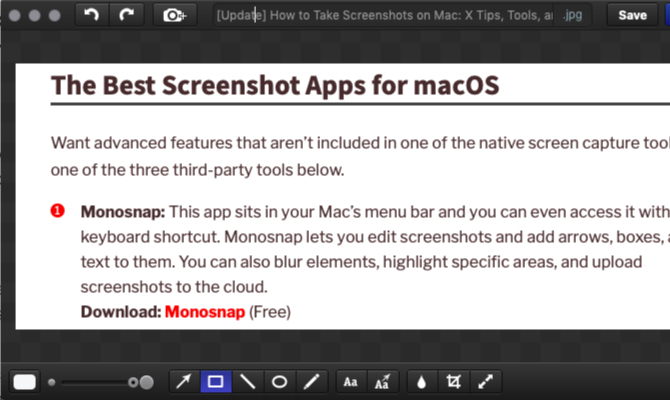
Искате разширени функции, които не са включени във вградените инструменти за заснемане на екрана на вашия Mac? Опитайте един от трите инструмента за трети страни по-долу.
1. Monosnap
Това приложение се намира в лентата с менюта на вашия Mac и можете да получите достъп до него с клавишна комбинация. Monosnap ви позволява да редактирате екранни снимки и да добавяте към тях стрелки, полета и текст. Можете също така да замъглявате елементи, да подчертавате конкретни области и да качвате екранни снимки в облака. Моноснап го направи нашия списък с най-добрите приложения на лентата за меню на Mac.
Изтегли:Monosnap (Безплатно)
2. Skitch
Това приложение ви позволява да улавяте различни екранни елементи и да ги редактирате / пояснявате, без да се налага да отваряте друго приложение. Skitch също поддържа скрийншоти с време.
Изтегли:Skitch (Безплатно)
3. пъргав
Вземете Snappy, ако работата ви включва сътрудничество на екранни снимки или "щракане" често. Можете не само да редактирате и коментирате скрийншоти както обикновено, но и да ги споделяте с лекота. Опциите за споделяне включват функция за защита на паролата и таймер за самоунищожение.
Изтегли:пъргав (Безплатно)
Вземете екранни снимки на други Apple устройства, твърде
Сега знаете как да направите екранна снимка на вашия MacBook бързо и ефективно. macOS ви дава инструментите за заснемане на всичко, от което се нуждаете.
Защо не овладете основите на екранните снимки на iPhone 5 основни съвета и приложения за по-добри екранни снимки на iPhoneИскате ли да извлечете повече от екранните си снимки на iPhone? Ето основни съвети и приложения за презареждане на вашия екран на екрана. Прочетете още следващия?
Akshata се обучава на ръчно тестване, анимация и UX дизайн, преди да се фокусира върху технологиите и писането. Това обедини две от любимите й занимания - осмисляне на системите и опростяване на жаргона. В MakeUseOf Akshata пише за това как да направите най-доброто от вашите Apple устройства.


