реклама
Ако сте програмист, или сте по-удобни използвайки текстов редактор или пълноценна IDEи вашият избор вероятно ще бъде зависят от езиците за програмиране, които използвате. Но ако отидете на текстовия редактор, Възвишеният текст е кралят.
Обърнете внимание, че Sublime Text не е само за програмисти, въпреки че програмистите ще извлекат най-много от него. Той може да бъде полезен и за прости задачи като водене на списъци със задачи (с помощта на плъгин PlainTasks), редактиране на конфигурационни файлове или писане на пакетни скриптове.
Ето няколко съвета, които издигат Sublime Text над неговите конкуренти, което го прави по-продуктивен и лесен за използване.
Забележка: Ще се съсредоточа върху Sublime Text 3, но може да има някакво припокриване с Sublime Text 2.
1. Бързо отидете до файл, линия или символ
Sublime Text прави тривиално лесно да се движите между стотици или дори хиляди файлове, без изобщо да докосвате мишката. Има три важни „бързи стъпки“ (аз го съставих), за да знам.
- Ctrl + P (Windows, Linux)
- Cmd + P (Mac)
Ще видите изскачащ прозорец, където можете да започнете да пишете каквото и да било. Sublime Text приема вашия вход и показва размито съвпадение в реално време на всички файлове, които съществуват във всяка заредена папка на проекта.

Можете също така да отидете директно на определена линия:
- Ctrl + G (Windows, Linux)
- Cmd + G (Mac)
И можете да преминете директно към определен символ:
- Ctrl + R (Windows, Linux)
- Cmd + R (Mac)
2. Бързо преминаване към съответстваща скоба
Друг полезен пряк път за бързи програми за програмистите е възможността да се телепортират директно към подходяща скоба. Това е особено полезно в изключително тежки езици като Java, C #, JavaScript и т.н. но може да се окаже полезен и когато сте изгубени в вложени скоби.

Всичко, което трябва да направите е:
- Ctrl + M (Windows, Linux)
- Cmd + M (Mac)
И красотата на това е, че може да се телепортира напред и назад. Много полезен за телепортиране от дъното на функция / метод до самото начало на нея.
3. Търсене в рамките на целия проект
Всички знаем как да използваме функцията Find, за да търсим текст в текущия документ или изходния файл, но Sublime Text го прави една стъпка по-нататък с възможност за търсене на цяла папка на проекта - подобно да се с какво може да се направи Впиши в команден ред.
- Ctrl + Shift + F (Windows, Linux)
- Cmd + Shift + F (Mac)
Не само търсенето на проекти е бързо и ефективно, но може да бъде променено и чрез регулярни изрази, чувствителност към регистъра и дори можете да филтрирате определени папки от пула за търсене.
4. Избор на много текст
Имали ли сте някога парче код (или който и да е друг набор от текст), където е необходимо да преименувате куп от същите термини? Например променлива, използвана десетки пъти в целия скрипт. За да го преименувате, можете да използвате Find & Replace All.
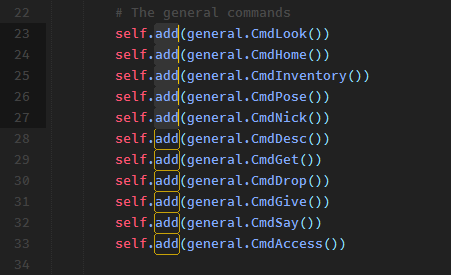
Или бихте могли да използвате далеч по-гъвкавата и полезна функция за избор на много текстове в Sublime Text. Всичко, което трябва да направите, е да поставите курсора върху думата, която искате да редактирате, и след това да натиснете:
- Alt + F3 (Windows, Linux)
- Ctrl + Cmd + G (Mac)
Това ще избере ВСИЧКИ случаи на тази дума в целия документ - и тъй като Sublime Text поддържа множество текстови грижи, всичко, което трябва да направите, е да въведете и ВСИЧКИ екземпляри ще бъдат редактирани едновременно.
Или ако искате да изберете само няколко екземпляра на думата, можете да използвате:
- Ctrl + D (Windows, Linux)
- Cmd + D (Mac)
Всеки път, когато натиснете прекия път, следващият екземпляр ще бъде добавен към многотекстовия избор.
5. Дублираща се текуща линия
Дублирането на редове е светска функция в повечето съвременни текстови редактори, но е полезно да знаете прекия път за него в Sublime Text.
- Ctrl + Shift + D (Windows, Linux)
- Cmd + Shift + D (Mac)
Това ще копира целия текущ ред (дори и да не сте маркирали нищо) и да го дублира, поставяйки го в линия, която е директно отдолу - и ако ред вече съществува отдолу, Sublime Text просто го вмъква и бута другите редове надолу.
Много полезно да се използва във връзка с споменатата по-горе функция за избор на много текстове, особено когато правите куп хипервръзки в HTML например.
6. Shift Line Up и Down
Писали ли сте някога ред (или редове) код, който трябваше да бъде преместен на друго място? Един от начините да го стигнете до мястото, където трябва да отидете, е да използвате копиране и поставяне, което работи достатъчно добре за големи парчета текст. Можете също да използвате влачене и пускане, ако желаете.
Но има по-лесен начин. Просто изберете текста, който искате да преместите, и натиснете този пряк път:
- Ctrl + Shift + нагоре или надолу (Windows, Linux)
- Ctrl + Cmd + Нагоре или надолу (Mac)
Това ще измести целия избор на текст нагоре или надолу с един ред. Това е най-лесният начин за пренареждане на редовете от код и ако нямате нищо подчертано, той автоматично ще измести текущия ред, където е курсорът.
7. Незабавен коментар
Представете си, че имате голям фрагмент от код, който трябва да бъде коментиран, независимо дали за отстраняване на грешки или каквото и да е друго - но може би не искате да използвате маркери за коментари въз основа на педя (например /* */ в C ++).
Не мога да ви кажа колко пъти безмислено съм добавял // към началото на редовете на ръка, за да коментирам цели секции от код. Но с Sublime Text, всичко може да се направи с един кратък резултат:
- Ctrl + / (Windows, Linux)
- Cmd + / (Mac)
Просто маркирайте целия фрагмент, натиснете пряк път и всеки ред ще бъде коментиран индивидуално. Същият пряк път ще коментира линии, които се коментират.
Това е наистина лесно да се запомни, защото вие щяхте да ударите / ключ, за да коментираме линията така или иначе, нали? Но добрата новина е, че това работи и за езици като HTML, където се правят коментари с помощта и , например.
8. Изберете или изтрийте текущия ред
Дълго време използвах комбинирано двойно натискане на клавиши, за да подчертая текущия ред код: End, Shift + Home. Но когато преминах на компактна клавиатура, на която липсваха клавишите End и Home, се озовах на загуба.
За щастие, Sublime Text има по-бърз начин да го направите:
- Ctrl + L (Windows, Linux)
- Cmd + L (Mac)
Sublime Text също има метод с един такт за изтриване на целия текущ ред, дори ако нищо не е подчертано:
- Ctrl + Shift + K (Windows, Linux, Mac)
9. Използвайте няколко екрана
Ако използвате голяма широкоекранна разделителна способност (например 1080p), вероятно нямате нужда от цялата ширина на вашия екран за един единствен изходен файл или документ. Така че защо да не разделите Sublime Text на две странични странични панели за по-голяма производителност?
Навигирайте до Изглед> Оформление> Колони: 2 (или използвайте прекия път Alt + Shift + 2) и voila!
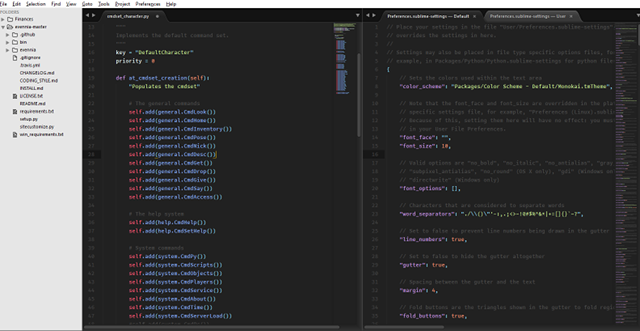
Не само Sublime Text може да има повече от две колони, но също така може да създаде вертикални екрани за тези от вас, които използват вертикален монитор.
10. Използвайте командната палитра
Досега може да се чувствате претоварени от всички тези различни клавишни комбинации и опции на менюто. Плюс това, преминаването към мишката само за избор на опции на менюто е огромна загуба на време и голям убиец на производителността.
Така че, ако се отдалечите от тази статия, като сте научили само едно нещо, нека бъде това: научете се да използвате командната палитра на възвишения текст!
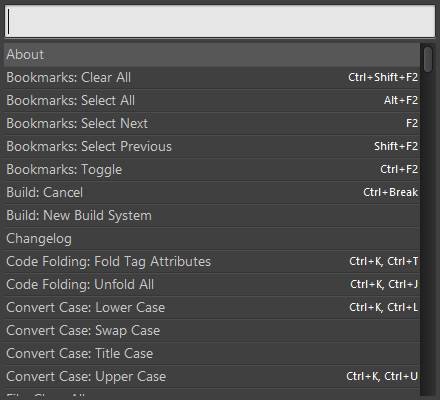
За да изведете командната палитра:
- Ctrl + Shift + P (Windows, Linux)
- Cmd + Shift + P (Mac)
И с командната палитра можете да изпълните почти всяка команда, която е достъпна за Sublime Text, само като го въведете: промяна на опциите за изглед, отваряне на отметки, смяна на файлове и т.н. И ако имате приставки, те могат да инсталират и нови команди от палитра.
11. Запазете върху фокуса на изгубения прозорец
Ако сте като мен, натискате Ctrl + S (или Cmd + S на Mac) милиард пъти в минута от страха, че ще загубите ценните си произведения в ход. Да, добре е да износите пряк път за запазване и също е добре поддържайте редовно архивиране на данни 5 основни факта за архивиране, които всеки потребител на Windows трябва да знаеНикога не се уморяваме да ви напомняме да правите резервни копия и да съхраняваме вашите данни. Ако се чудите какво, колко често и къде трябва да архивирате вашите файлове, имаме директни отговори. Прочетете още , но ето ви неуспех за вас
Накратко, всеки път, когато преминете от Sublime Text към друг прозорец, Sublime Text може незабавно да запише всички незапазени файлове. Активирайте го, като отворите вашите потребителски предпочитания и добавите:
„Save_on_focus_lost“: вярно
Или можете да активирате тази функция само за определени езици, като отидете на /Packages/User/ директория, отваряне на .sublime-настройки файл за желания от вас език и добавяне на същата настройка там.
Защо използвате възвишен текст?
Sublime Text е моят текстов редактор по избор от години и не виждам това да се променя скоро.
Но искам да знам: защо ВАС използвате възвишен текст? Знаете ли за други готини съвети или трикове? Ако не използвате Sublime Text, защо не и какво използвате вместо това? Уведомете ни в коментар по-долу!
Разбира се, Възвишен текст не е единственият жизнеспособен текстов редактор там, но има много причини, поради които тя е една от най-популярните, като най-големите са нейните бързи показатели и нейните резултати масово полезни функции за производителност, включително богат набор от клавишни комбинации, които сме събрали в списък за теб. Използвайте нашата Sublime Text клавишни комбинации мамят лист The Sublime Text 3 Икони за клавишни комбинации на текст 3Ускорете редактирането на текст в Sublime Text 3 с нашата клавишна комбинация с клавишни комбинации. Прочетете още за да ускорите допълнително работния си процес.
Джоел Лий има B.S. в областта на компютърните науки и над шест години професионален опит в писането. Той е главен редактор на MakeUseOf.